Konfigurowanie i dostosowywanie potoków i statusów zgłoszeń
Data ostatniej aktualizacji: listopada 4, 2024
Dostępne z każdą z następujących podpisów, z wyjątkiem miejsc, w których zaznaczono:
|
|
Dzięki biletom możesz śledzić interakcje z klientami w miarę ich postępów w czasie. Narzędzie do obsługi zgłoszeń zawiera domyślny potok wsparcia, którego można używać do zarządzania statusami zgłoszeń.
Jeśli Twoje konto ma subskrypcję Service Hub Starter, Professional lub Enterprise, możesz tworzyć niestandardowe potoki zgłoszeń i statusy, aby definiować własne procesy biznesowe, a także automatyzować statusy zgłoszeń i działania. UprawnienieEdytuj ustawienia właściwości jest wymagane do tworzenia i edytowania potoków i etapów zgłoszeń.
Tworzenie nowego potoku zgłoszeń
Jeśli Twoje konto ma więcej niż jeden unikalny proces wsparcia, możesz utworzyć dodatkowe potoki. Oddzielne potoki są zalecane tylko wtedy, gdy procesy mają unikalne statusy, które wymagają różnych potoków. W przeciwnym razie możesz użyć tego samego potoku dla wielu użytkowników i zespołów oraz zarządzać dostępem za pomocą uprawnień użytkownika. Na przykład:
- Twoja firma ma proces obsługi zgłoszeń online dla istniejących klientów z kilkoma statusami, takimi jak Oczekiwanie na nas, Oczekiwanie na klienta i Rozwiązane. Masz również proces wsparcia na miejscu, który wymaga większej liczby statusów, takich jak planowanie wizyty serwisowej i komunikacja uzupełniająca. W tym scenariuszu należy utworzyć oddzielne potoki.
- Twoja firma ma wiele marek, a Twoje konto HubSpot ma zespoły dla każdej marki. Proces pomocy z produktami dla każdej marki jest taki sam i można używać tych samych statusów dla wszystkich zgłoszeń do pomocy technicznej. W tym scenariuszu nie zaleca się tworzenia oddzielnych potoków. Zamiast tego można użyć tego samego potoku i ustawić uprawnienia użytkownikatylko dla zespołu, aby każdy zespół miał dostęp tylko do zgłoszeń dla swojej marki( tylkoProfessional i Enterprise ).
Uwaga: tylko użytkownicy kont z subskrypcją Service Hub Starter, Professional lub Enterprise mogą tworzyć dodatkowe potoki zgłoszeń. Dowiedz się więcej o maksymalnej liczbie potoków zgłoszeń dostępnych w ramach subskrypcji.
Aby utworzyć nowy potok zgłoszeń:
- Na koncie HubSpot kliknij settings ikonę ustawień w górnym pasku nawigacyjnym..
- W menu na lewym pasku bocznym przejdź do sekcji Obiekty > Zgłoszenia.
- Kliknij kartę Rurociągi.
- Kliknij menu rozwijane Wybierz potok , a następnie wybierz opcję Utwórz potok.
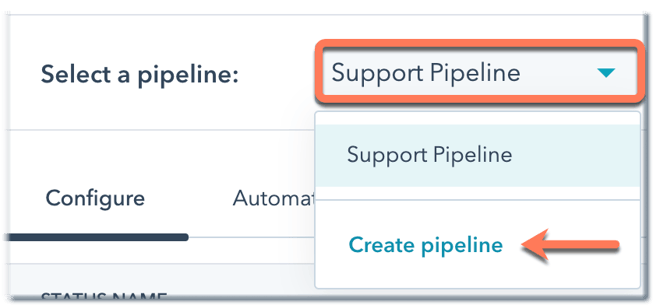
- W oknie dialogowym wprowadź nazwę rurociągu i kliknij przycisk Utwórz.
Edytowanie lub usuwanie potoków zgłoszeń
Możesz zmienić nazwę potoku lub, jeśli masz wiele potoków zgłoszeń, możesz zmienić ich kolejność i usunąć je. Użytkownicy na koncie z subskrypcją Service Hub Professional lub Enterprise mogą również zarządzać tym, kto ma dostęp do potoku.
- Na koncie HubSpot kliknij settings ikonę ustawień w górnym pasku nawigacyjnym.
- W menu na lewym pasku bocznym przejdź do pozycji Obiekty > Rurociągi.
- Kliknij kartę Pipelines.
- Kliknij menu rozwijane Wybierz potok, a następnie wybierz potok.
- Po prawej stronie kliknij menu rozwijane Akcje i wybierz jedną z poniższych opcji:
- Zmień nazwę tego potoku: zmiana nazwy potoku. W oknie dialogowym wprowadź nową nazwę, a następnie kliknij przycisk Zmień nazwę.
- Zmień kolejność rurociągów: zmiana kolejności rurociągów. W wyskakującym okienku kliknij rurociąg i przeciągnij go w nowe miejsce. Gdy wszystkie rurociągi znajdą się w żądanej kolejności, kliknij przycisk Zapisz.
- Zarządzaj dostępem: jeśli jesteś superadministratorem, zarządzaj, którzy użytkownicy mogą wyświetlać i edytować potok(tylkoService Hub Professional lub Enterprise ).
- Usuń ten potok: usunięcie potoku. Nie można usunąć potoku, jeśli zawiera on zgłoszenia. Przed usunięciem potoku należy usunąć lub przenieść zgłoszenia do innego potoku.
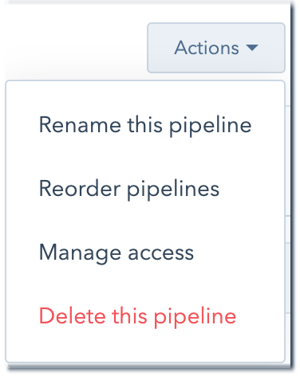
- Kliknij opcję Dostosuj karty biletów, aby wybrać właściwości wyświetlane na kartach pokładowych dla potoku.
- Aby dostosować ustawienia automatyzacji dla potoku, kliknij kartę Automatyzacja.
- Aby skonfigurować reguły dla potoku, kliknij kartę Pipeline Rules( tylkoService Hub Professional i Enterprise ).
Dodawanie, edytowanie lub usuwanie statusów zgłoszeń w potoku
Statusów zgłoszeń można używać do śledzenia postępów zgłoszeń w ramach potoku. Domyślnie HubSpot zawiera potok wsparcia z czterema statusami zgłoszeń: Nowe, Oczekujące na kontakt, Oczekujące na nas i Zamknięte. Można również dodawać własne statusy lub edytować i usuwać istniejące. Aby dostosować statusy w potoku:
-
Na koncie HubSpot kliknij settings ikonę ustawień w górnym pasku nawigacyjnym..
-
W menu na lewym pasku bocznym przejdź do opcji Obiekty > Zgłoszenia.
-
Kliknij kartę Pipelines.
-
Kliknijmenu rozwijane Wybierz potok , a następnie wybierz potok do edycji.
-
Aby dodać nowy status zgłoszenia:
-
Pod istniejącymi statusami biletów kliknij + Dodaj status.
-
Wprowadź nazwę statusu zgłoszenia, a następnie kliknij menu rozwijane w kolumnie Otwarte lub Zamknięte i wybierz, czy status zgłoszenia ma ustawić zgłoszenie jako Otwarte czy Zamknięte. Musi istnieć co najmniej jeden status otwarty i jeden status zamknięty.
-
- Aby zmienić nazwę istniejącego statusu zgłoszenia, kliknij nazwę statusu, a następnie wprowadź nową nazwę w polu tekstowym.
-
Aby zmienić kolejność statusu zgłoszenia, kliknij status zgłoszenia i przeciągnij go w nowe miejsce.
- Aby wyświetlić wewnętrzną nazwę statusu zgłoszenia, najedź kursorem na status i kliknij ikonę kodu code. Nazwa wewnętrzna jest używana przez integracje i API.
-
Aby usunąć status zgłoszenia, najedź kursorem na status i kliknij Usuń. Jeśli w usuwanym statusie znajdują się zgłoszenia, należy przenieść istniejące zgłoszenia do innego statusu. Aby zrobić to zbiorczo, przejdź do strony indeksu zgłoszeń i w widoku listy edytuj zbiorczo właściwość Status zgłoszenia .
- Aby edytować właściwości wyświetlane, gdy bilet przejdzie do określonego statusu, najedź kursorem na kolumnę Aktualizuj właściwości statusu i kliknij Edytuj właściwości.
- Po zakończeniu edycji statusów, w lewym dolnym rogu kliknij przycisk Zapisz.
Dostosowywanie właściwości wyświetlanych w każdym statusie zgłoszenia
Możesz także dostosować właściwości zgłoszenia, które będą prezentowane użytkownikom podczas ręcznego przenoszenia zgłoszenia do określonego statusu. Użytkownicy muszą mieć uprawnienia do edycji ustawień właściwości, aby dostosować właściwości statusu zgłoszenia.
- Przejdź do potoku, który chcesz edytować.
-
W wierszu stanu najedź kursorem na kolumnę Właściwości etapu warunkowego i kliknij przycisk Edytuj właściwości.
-
W oknie dialogowym zaznacz pola wyboru obok nowych właściwości, które mają się pojawić.
Uwaga: właściwości z wartościami tylko do odczytu (tj. takie, które nie są ustawiane przez użytkowników, np. właściwościobliczania wyniku lub ) nie mogą być używane jako właściwości statusu zgłoszenia i nie będą wyświetlane jako opcje do wyboru. Dowiedz się, jak zamiast tego uwzględnić te właściwości w sekcjiO tym zgłoszeniu w rekordzie.
-
Aby wymagać wartości dla właściwości, zaznacz pole wyboru w kolumnie Wymagane(tylkoStarter, Professional lub Enterprise ). Gdy właściwość jest wymagana, użytkownicy nie będą mogli utworzyć zgłoszenia w tym statusie, chyba że wprowadzą wartość dla tej właściwości.
-
Aby zmienić kolejność właściwości, kliknij i przeciągnij je do nowej pozycji.
- Aby usunąć wybraną właściwość, kliknij X obok tej właściwości w kolumnie Wybrane właściwości.
- Po wybraniu właściwości kliknij przycisk Next. Wybrane właściwości pojawią się automatycznie podczas ręcznego tworzenia nowego zgłoszenia w tym statusie lub podczas przenoszenia istniejącego zgłoszenia do tego statusu.
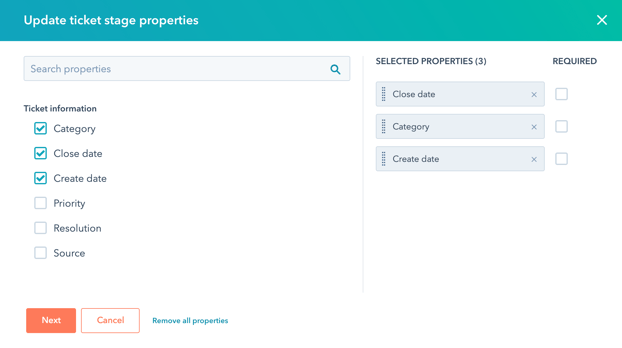
- Po zakończeniu, w lewym dolnym rogu kliknij Zapisz.
Dowiedz się, jak dostosować właściwości wyświetlane na kartach zgłoszeń w widoku tablicy.
Przypisywanie dostępu do zgłoszeń na podstawie członkostwa w zespole( tylko wersjeProfessional i Enterprise )
Niezależnie od posiadanej subskrypcji HubSpot można aktualizować dostęp poszczególnych użytkowników do zgłoszeń. Jeśli jednak Twoje konto ma subskrypcję Professional lub Enterprise, a Twój pipeline zawiera tickety przypisane do wielu zespołów, możesz skonfigurować dostęp do ticketów tak, aby użytkownicy mieli dostęp tylko do ticketów przypisanych do nich samych lub członków zespołu. Oznacza to, że wiele zespołów może współdzielić potok bez wpływu na zgłoszenia przypisane do innych zespołów.
- Na koncie HubSpot kliknij settings ikonę ustawień w górnym pasku nawigacyjnym.
- W lewym panelu przejdź do Użytkownicy i zespoły.
- Aby edytować uprawnienia pojedynczego użytkownika, kliknij nazwę użytkownika w wybranym zespole. Aby edytować uprawnienia wielu użytkowników, zaznacz pola wyboru obok ich nazw. Jeśli użytkownicy nie należą jeszcze do zespołu, dowiedz się, jak utworzyć i dodać użytkowników do zespołu.
- Kliknij opcję Edytuj uprawnienia.
- W prawym panelu przejdź do karty CRM.
- W wierszu Bilety ustaw uprawnienia użytkownika do wyświetlania na Tylko zespół, a następnie usuń zaznaczenie pola wyboru Nieprzypisany. Spowoduje to automatyczną aktualizację uprawnień do edycji i usuwania.
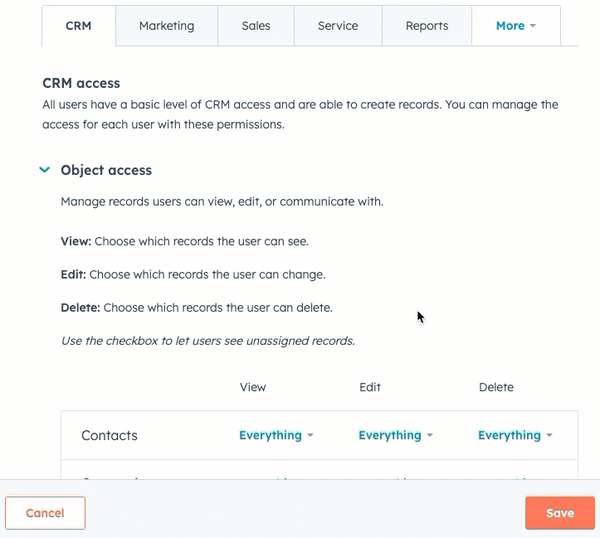
- Kliknij przycisk Zapisz. Użytkownicy muszą się wylogować i ponownie zalogować, aby uprawnienia zaczęły obowiązywać.
Dzięki tym uprawnieniom użytkownicy mogą teraz wyświetlać, edytować lub usuwać tylko te bilety, których właścicielami są oni sami lub inny użytkownik z ich zespołu. Jeśli użytkownik należy do wielu zespołów, może uzyskać dostęp do zgłoszeń przypisanych do dowolnego z jego zespołów.
Dowiedz się więcej o edytowaniu uprawnień użytkowników.