Restringir o acesso de exibição e edição para propriedades
Ultima atualização: Março 15, 2024
Disponível com qualquer uma das seguintes assinaturas, salvo menção ao contrário:
|
|
|
|
|
|
|
|
|
|
Os utilizadores com permissões superadministradores podem restringir uma propriedade para que Somente usuários e equipes específicos possam Exibir ou editar os dados da propriedade em registros. O nome de uma propriedade restrita continuará a ser visível para todos os utilizadores, mas com base no acesso concedido, os utilizadores poderão não conseguir ver ou editar os valores da propriedade.
Os Superadministradores podem Exibir e editar propriedades que tenham sido restringidas. Há também certas propriedades que não podem ter acesso restrito à vista por defeito.
Observação: este recurso não fornece acesso totalmente restrito; não é recomendado usar restrições de propriedade como medida de segurança. Os valores de propriedade restritos são visíveis nas ferramentas em que a propriedade é usada, como fluxos de trabalho e relatórios, e todos os utilizadores, independentemente do acesso, podem definir ou editar propriedades restritas através de fluxos de trabalho, da API da HubSpot ou ao criar manualmente um registo. Para evitar esta situação, pode restringir o acesso a determinados objectos ou ferramentas aplicáveis.
Os usuários e equipes que não têm acesso para visualizar uma propriedade verão um ícone hide ocultar em vez de um valor de propriedade, e não poderão Exibir registros em exibições salvas cujos filtros são baseados nessa propriedade. Os utilizadores com acesso de visualização restrito continuarão a poder ver os valores da propriedade em fluxos de trabalho e relatórios.
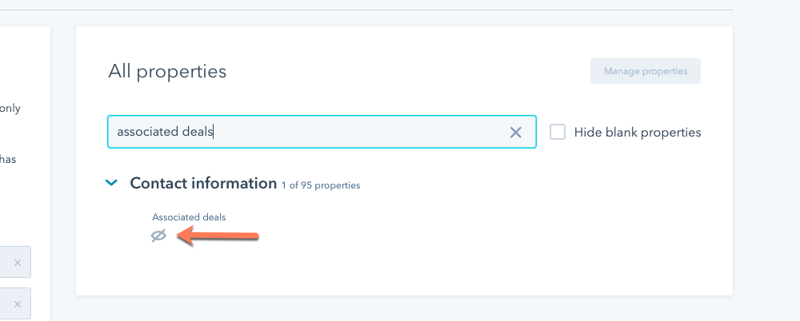
Os utilizadores e as equipas que não têm acesso para editar uma propriedade verão a mensagem Você não tem permissões para editar o valor deste campo ao passar o cursor sobre a propriedade num registo. Os utilizadores com acesso de edição restrito continuarão a poder definir o valor da propriedade ao criar manualmente um registo e através de fluxos de trabalho ou API.
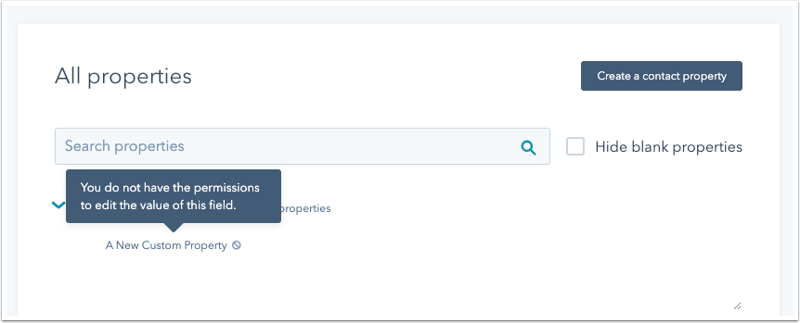
-
Na sua conta HubSpot, clique no ícone de configurações settings icon na barra de navegação superior.
-
No menu da barra lateral esquerda, navegue até Propriedades.
- Clique no menu pendente Seleccionar um objecto e, em seguida, seleccione o objecto cujas propriedades pretende visualizar ou editar. As restrições de visualização e edição só podem ser definidas para propriedades de contacto, empresa, negócio, bilhete e objecto personalizado.
- Na coluna Acesso à propriedade, pode ver quais os utilizadores e equipas que têm acesso a cada propriedade.
- Para editar o acesso a uma propriedade individual, passe o cursor sobre a propriedade, clique no menu pendente Mais e seleccione Atribuir utilizadores & Equipas.
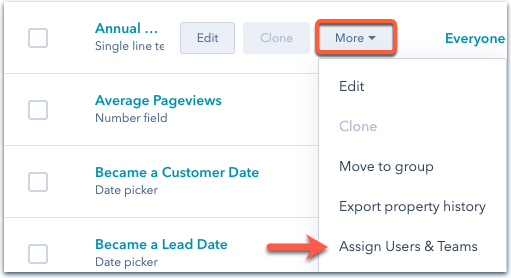
- Para definir o mesmo acesso para várias propriedades, marque as caixas de seleção ao lado das propriedades e clique em Atribuir usuários a equipes no topo da tabela. Se as regras de acesso já estiverem definidas para uma ou mais dessas propriedades, na caixa de diálogo, clique em Continuar para confirmar que as alterações feitas substituirão as permissões de acesso existentes.
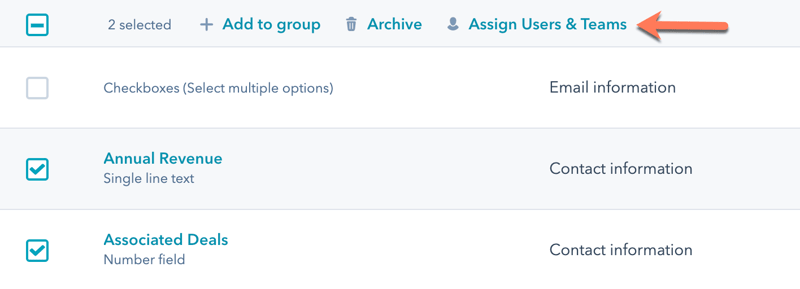
- No painel direito, atualize o acesso de exibição e edição para as propriedades:
- Para evitar que todos os usuários não-administradores possam exibir ou editar o valor da propriedade em um registro, selecione Privado apenas para superadministradores. Para determinadas propriedades padrão, esta opção não estará disponível, já que precisam ficar visíveis para todos os usuários.
- Para permitir que todos os usuários exibam e editem o valor da propriedade em um registro, selecione Permitir que todos vejam e editem.
- Para permitir que todos os usuários exibam, mas não editem o valor da propriedade em um registro, selecione Permitir que todos vejam. Os superadministradores serão os únicos usuários autorizados a editar o valor da propriedade.
-
Para especificar quais usuários e equipes podem exibir ou editar o valor da propriedade em um registro, selecione Atribuir a usuários e equipes.
- Na guia Equipes, veja o acesso por equipe, ou clique na guia Usuários para ver o acesso por usuário. Ao lado do nome da equipe ou do usuário, as permissões de acesso à propriedade aparecerão na coluna Acesso.
- Para atualizar o acesso para um usuário individual ou equipe, clique no menu suspenso ao lado do nome e selecione Exibir e editar, Somente exibir ou Sem acesso.
- Para atualizar o acesso para vários usuários ou equipes, marque as caixas de seleção ao lado dos nomes. Na linha do cabeçalho, clique no menu suspenso Atualizar acessoe selecione Exibir e editar, Somente exibir ou Sem acesso.
Observe: não pode restringir o acesso a outro utilizador com permissões de superadministradores.
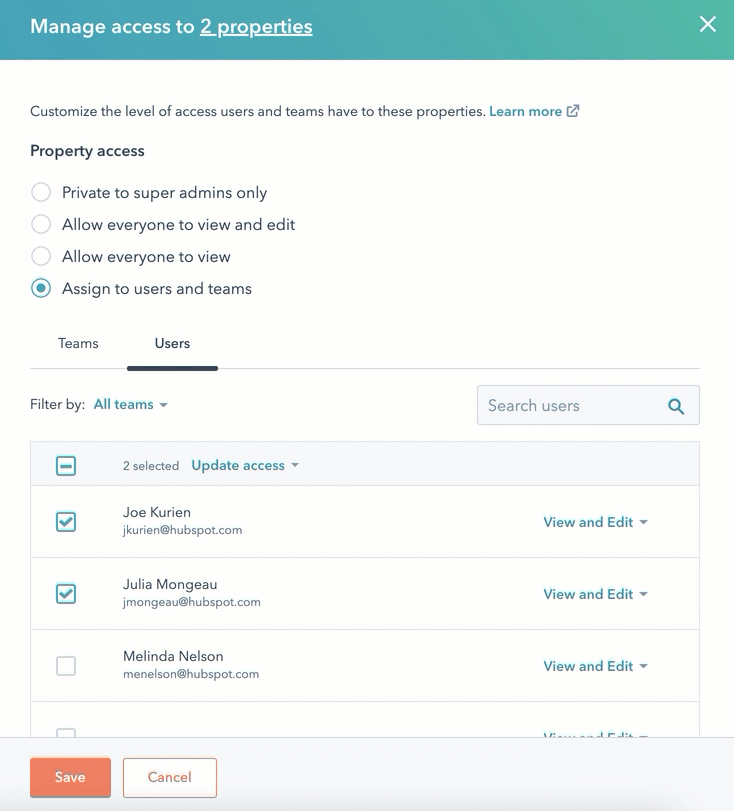
- Quando terminar, clique em Salvar. Depois de guardado, o valor da propriedade só aparecerá ou será editável nos registos dos utilizadores ou membros das equipas seleccionadas.
Por predefinição, não é possível restringir o acesso de edição à propriedadeRecord ID para todos os objectos. Não é possível restringiro acesso da vista às seguintes propriedades:
- Propriedades de contato
-
Endereço de e-mail
-
Nome
-
Sobrenome
-
Fase do ciclo de vida
-
- Propriedades de empresa
-
Nome da empresa
-
Nome do domínio da empresa.
-
Fase do ciclo de vida
-
- Propriedades de negócio
- Nome do negócio
- Pipeline
- Fase do negócio
- Data de fechamento
- Moeda do negócio
- Data da última atividade
- Propriedades de ticket
-
Nome do ticket
-
Pipeline
-
Status do ticket
-
Data de criação
-
Data de fechamento
-
- Propriedades de evento de marketing
- Nome
- Propriedades de objeto personalizado
-
-
Pipeline e fase do pipeline. O rótulo destas propriedades pode variar de acordo com o objeto personalizado, mas o HubSpot procurará as propriedades com os valores internos para o pipeline e a fase do pipeline.
-
A propriedade com
primaryDisplayLabelPropertyNamecomo valor interno. Este é o rótulo que aparece no cartão de associação no registro.
-
