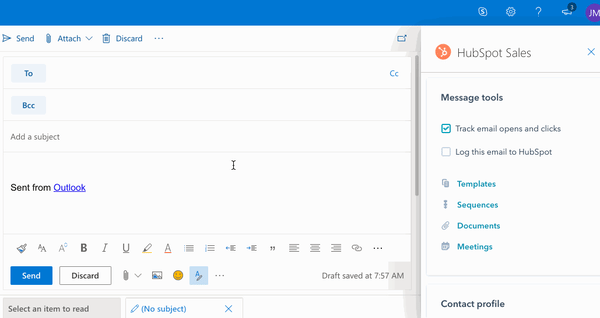Solucionando problemas com o complemento do HubSpot Sales Office 365
Ultima atualização: Janeiro 29, 2024
Disponível com qualquer uma das seguintes assinaturas, salvo menção ao contrário:
|
|
As informações abaixo ajudam a solucionar problemas específicos com o complemento do Office 365.
Nota: se estiver a utilizar o suplemento do HubSpot Sales Outlook desktop, consulte este artigo.
Não é possível instalar o complemento do Office 365
Se você tiver problemas ao instalar o suplemento, certifique-se de atender aos seguintes requisitos:
- Use uma versão compatível do Outlook. As seguintes versões do Outlook não são totalmente compatíveis:
- O Outlook instalado da Microsoft Store não é compatível com o complemento do HubSpot Sales Office 365. Verifique a versão do Outlook para garantir sua Executabilidade.
- No momento, não há suporte para o rastreamento de e-mails usando o novo Outlook para Mac.
- Ter acesso à loja da Microsoft.
- Ter as permissões necessárias dos seus administradores de e-mail para usar complementos de terceiros na sua caixa de entrada.
- Adicionar o complemento a cada caixa de entrada, se você estiver usando várias caixas de entradas.
- Ligue a sua caixa de entrada.
Complemento esmaecido no Outlook para desktop
Se você estiver usando o Outlook para PC ou Outlook para Mac, o complemento será esmaecido se o Painel de leitura estiver desativado ou oculto. Verifique se o Painel de leitura está ativado seguindo este artigo da Microsoft sobre o Outlook para PC e este artigo da Microsoft sobre o Outlook para Mac.
Se o suplemento do Office 365 no Outlook para PC estiver esmaecido nas duas faixas da caixa de entrada do Outlook principal e dentro da faixa de mensagens do Outlook, há um problema com seu programa do Outlook. Tente fechar o Outlook e reabrir.

Se o suplemento for ativado na sua caixa de entrada principal do Outlook, mas estará desativado na faixa de opções da mensagem do Outlook, tente as etapas abaixo:
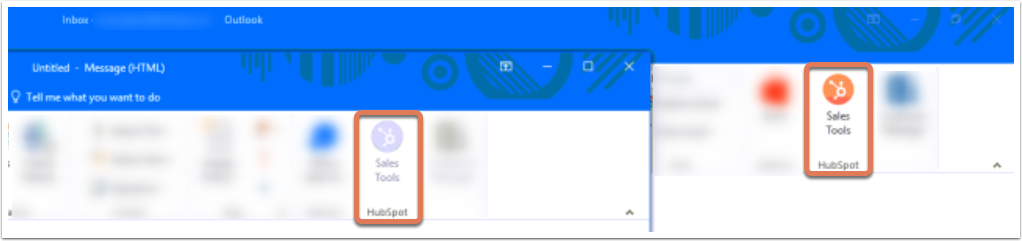
- Primeiro, verifique se seu e-mail está sendo criptografado. Você precisa entrar em contato com sua equipe de TI para esta.
- Se seu e-mail não estiver sendo criptografado, tente reparar o Outlook:
- Abrir o menu Iniciar no Windows.
- Navegue até o Painel de Controle e selecione Desinstalar um programa ou Adicionar ou remover programas.
- Localize e clique no programa Outlook ou Microsoft Office e, em seguida, clique em Modificar ou Alterar .
- Na caixa de diálogo exibida, você deverá selecionar o modo Reparar. Selecione Reparo online e clique em Reparar.
Complemento oculto no Outlook na Web
O complemento pode estar oculto em um menu do Outlook na Web. Saiba como personalizar as ações no seu menu para que o complemento seja exibido sempre na barra de ferramentas.
Preso em um loop de conexão da caixa de entrada
Se o complemento solicitar que você conecte sua caixa de entrada, mas gerar um loop, é provável que sua caixa de entrada seja um alias. Embora o Office permita que você entre com um alias, é possível conectar apenas sua conta principal da caixa de entrada de e-mail ao HubSpot.
Ao instalar o complemento do Office 365 e ser solicitado a entrar, você deve fazer login com seu endereço de e-mail principal. Por exemplo, se você tiver uma conta de alias como tom@acme.com, mas seu endereço de e-mail principal for tom.anderson@acme.com, você deve conectar-se com tom.anderson@acme.com. Se não tiver certeza sobre o seu endereço de e-mail principal, verifique com a equipe de TI.
Quando souber o seu endereço de e-mail principal:
- Siga estas instruções para modificar seu perfil no Outlook e atualize seu endereço de e-mail atual para seu endereço de e-mail principal.
- Conecte seu endereço de e-mail principal ao complemento, em vez do alias.
Com o endereço de e-mail principal conectado, o Outlook deve permitir que você continue usando o alias e finalizará o loop de conexão da caixa de entrada.
Preso em um loop de início de sessão
Se você estiver usando o complemento do Office 365 no Outlook na Web e for solicitado repetidamente para fazer login na sua conta da HubSpot, verifique as configurações do navegador para garantir que não esteja bloqueando cookies de terceiros. Consulte a documentação abaixo para o seu navegador específico:
O painel do complemento não está carregando
Se você tiver o macOS Catalina e o Safari 13 no seu dispositivo, o painel lateral do complemento do Office 365 poderá não carregar ao usar o Outlook na web ou na área de trabalho. Isso é causado pelas configurações de segurança no Safari; você pode atualizá-las seguindo as etapas abaixo:
- No dispositivo, abra o Safari.
- Na parte superior da tela na barra de menus, clique em Safari > Preferências.
- Clique na guia Privacidade.
- Desmarque a caixa de seleção Bloquear o rastreamento entre sites
![]()
Os e-mails não estão sendo rastreados
Existem vários motivos pelos quais o seu correio eletrónico pode não ter sido rastreado ao utilizar o suplemento do Office 365:
- Sua caixa de entrada não foi conectada. O complemento do HubSpot Sales Office 365 requer uma caixa de entrada conectada ao .
- O complemento não estava aberto quando o e-mail foi enviado. O complemento deve estar aberto para que o e-mail seja monitorado. Saiba como fixar o suplemento para abrir na sua caixa de entrada ou para abrir o suplemento:
- Se estiver usando uma conta do Outlook desktop em um PC ou Mac, clique em Ferramentas de vendas, na faixa do Outlook no canto superior da janela de novo e-mail. Se o ícone das Ferramentas de vendas estiver esmaecido, reinicie o Outlook.
- Se estiver usando uma conta do Outlook na Web ou do Outlook.com, escreva um novo e-mail e clique no ícone de engrenagem da HubSpot sprocket, no canto inferior direito da janela de novo e-mail.
- E-mails enviados em modo de texto simples não podem ser rastreados. Se observar que e-mails são enviados em texto simples, mude para o modo HTML no cliente de e-mail que você está usando com Office 365.
- Se você receber uma mensagem em um e-mail registrado que afirma que "Os dados de rastreamento não estão disponíveis para este e-mail. [usuário] optou por registrar esse e-mail, mas não o rastrear", o Outlook pode ter anexado o pixel de rastreamento do HubSpot via CID. CIDs anexam a imagem do pixel ao e-mail que está sendo enviado, e usam tags de imagem HTML padrão que fazem referência à imagem para incorporá-la ao e-mail quando o contato o abre. Portanto, o pixel de rastreamento não é realmente inserido no corpo do e-mail, o que impede o e-mail de ser rastreado. Lembre-se de que isso geralmente ocorre ao usar o Novo Outlook para Mac, por isso é recomendado voltar para a versão antiga.
- A caixa Rastrear aberturas de e-mail não estava marcada quando o e-mail foi enviado. Você precisará verificar a caixa para cada e-mail que deseja acompanhar.
- O rastreamento está desativado porque há um conflito com outro complemento ou software de segurança. Desative todos os outros complementos instalados no Outlook e, em seguida, desative temporariamente todos os programas de segurança para ver se o rastreamento é retomado.
![]()
Erro de configuração do Azure Active Directory
Você pode receber um erro que indica: "Não é possível acessar este aplicativo porque ele foi configurado incorretamente. Entre em contato com seu departamento de TI e inclua as seguintes informações: URL de logon indefinido para o aplicativo "HubSpot Sales". Isso indica um problema com a configuração do Azure Active Directory do provedor de e-mail da sua empresa.
Esta mensagem não é enviada do HubSpot, mas da sua configuração do Azure Active Directory. Trabalhe com seu recurso de TI para resolver isso. Nesse caso, a HubSpot recomenda que sua equipe de TI ou administrador do Office 365 conceda acesso ao HubSpot. Se o complemento estiver sendo implantado centralmente, consulte esta documentação de ajuda da Microsoft.
Registros de depuração
Ao trabalhar com o suporte da HubSpot para solucionar problemas do complemento do O365, você pode ser solicitado a fornecer registros de depuração. Quando o complemento é instalado, ele armazena informações nos registros de relatórios. Se o complemento não estiver funcionando como esperado, esses registros ajudam a equipe de suporte a analisar o que está acontecendo com o complemento.
- Na caixa de entrada do Office 365, clique em add Nova mensagem no canto superior esquerdo.
- No canto inferior direito da janela de composição de e-mail, clique no ícone de engrenagem da HubSpot.
- No painel à direita, role até a seção Mais e clique em Configurações do complemento.
- Selecione Ajuda e solução de problemas.
- Selecione Precisa de mais ajudar?, clique em Enviar registros de depuração. Isso preencherá o conteúdo do registro de depuração na janela de composição de e-mail e preencherá o campo Para com um endereço de e-mail padrão.
- Para enviar os logs ao especialista de suporte com o qual você está trabalhando, insira o endereço de e-mail no campo Para e clique em Enviar.