Personalizar as configurações de rastreamento de cookies e o banner de consentimento
Ultima atualização: Abril 24, 2024
Disponível com qualquer uma das seguintes assinaturas, salvo menção ao contrário:
|
|
Superadministradores e usuários com permissão para editar as configurações do site pode personalizar banners de consentimento e rastreamento de cookies de visitantes para cumprir as leis de cookies da UE e o Regulamento Geral de Proteção de Dados (RGPD).
Um banner de consentimento com os cookies permite que os visitantes aceitem ou recusem o rastreamento na sua conta da HubSpot com cookies. Este recurso funciona para todas as páginas do HubSpot bem como quaisquer páginas externas com o seu Código de rastreamento HubSpot instalado.
Para obter informações relacionadas às perguntas mais frequentes sobre as ferramentas de banner de consentimento da HubSpot, consulte as perguntas mais frequentes.
Observação: embora o HubSpot tenha rastreamento de cookies e configurações de banner de consentimento, sua equipe jurídica é o melhor recurso para fornecer orientação sobre conformidade para uma situação específica.
Configure e edite seu banner de consentimento com os cookies
Se você é um superadministrador ou usuário com permissão para editar as configurações do site , continue lendo como configurar e editar banners de consentimento de cookies.
Observação:
- ao usar uma extensão de bloqueio de cookies, você poderá ver uma página em branco na guia Cookies. Para resolver este problema, desative a extensão ou use uma janela anônima.
- se a sua conta foi criada após 22 de novembro de 2022 ou se você optou pelo novo banner de consentimento, saiba como configurar e editar o seu banner de consentimento com os cookies.
Configure seu banner de consentimento padrão
- Na sua conta HubSpot, clique no ícone de configurações settings icon na barra de navegação superior.
- No menu da barra lateral esquerda, acesse Privacidade e consentimento.
- Clique na guia Cookies.
- Clique em Política padrão.
- No painel à direita, você tem as seguintes opções:
- Notificação: selecione esta opção para exibir uma notificação aos visitantes para mostrar que seu site usa cookies.
- Ativar: selecione esta opção para exigir que os usuários aceitem o rastreamento de cookies. Se você selecionar esta opção, também poderá selecionar o Caixa de seleção Permitir aceitação por categoria para mostrar aos seus visitantes os cookies que serão colocados no seu navegador por categoria. Aprender mais sobre os cookies e suas categorias.
- Desativação (disponível no nova versão do banner de cookies apenas): selecione esta opção para que os visitantes aceitem automaticamente todos os cookies, mas podem cancelar através do banner. Se você selecionar esta opção, também poderá selecionar o Caixa de seleção Permitir cancelamento por categoria para permitir que os visitantes desativem os cookies por categoria. Aprender mais sobre os cookies e suas categorias .
Saiba mais sobre os tipos de banner de consentimento.
- Se você selecionar Notificação , você pode personalizar os seguintes campos:
- Texto de notificação: texto exibido em seu banner de privacidade.
- Aceitar texto do botão: texto do botão os visitantes clicam para aceitar os termos do seu banner de privacidade.
- Se você selecionar Ativar , você também pode personalizar os seguintes campos:
- Texto do botão Recusar: texto do botão que os visitantes clicam para recusar os termos do seu banner de privacidade.
- Texto de advertência: texto exibido se o consentimento for necessário para ativar o rastreamento.
- Se você selecionar o Permitir adesão por categoria ou o Permitir cancelamento por categoria caixa de seleção, você deve personalize os seguintes campos para cada categoria de cookies. Para editar esses campos para uma categoria específica, clique na categoria de cookies nome para expandir as opções de edição:
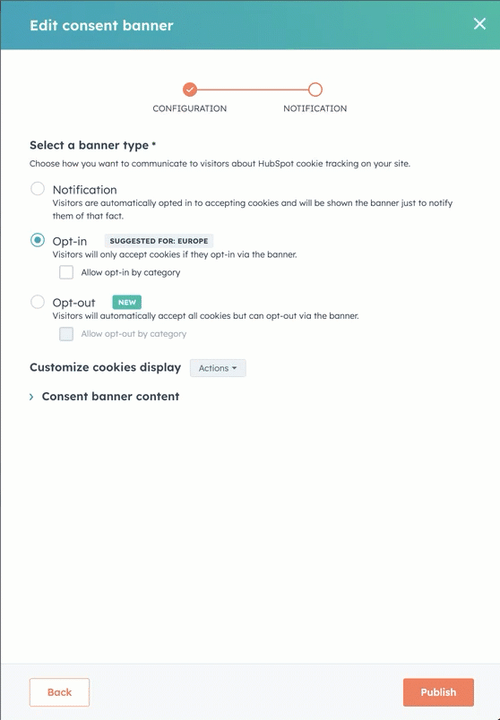
- Texto do botão de configurações de cookies: introduzir o texto que o visitante pode clicar no banner de consentimento de cookies para visualizar os cookies por categoria.
- Rótulo: para cada categoria, insira o rótulo que deseja para a categoria. Isso será exibido no painel esquerdo e na parte superior do painel direito da caixa de diálogo do banner de cookies.
- Descrição: insira a descrição de cada categoria. Isso será exibido no painel direito da caixa de diálogo do banner de cookies.
- Texto de alternância sempre ativo: para o Categoria de cookies necessários , digitar texto para indicar que esses cookies estarão ativos. Como esses cookies são necessários, os visitantes não podem recusar essa categoria individual ao aceitarem os termos do banner de consentimento.
- Aceite todo o texto do botão: digitar texto para o botão no qual os visitantes podem clicar para aceitar todas as categorias de cookies.
- Texto do botão Salvar: insira o texto do botão no qual os visitantes podem clicar para salvar suas preferências de cookies.
- Quando terminar, clique em Publicar para publicar o banner. Você pode cancelar posteriormente a publicação de um banner de cookies para que este não apareça no seu site, clicando para alternar o botão à direita do banner.
- Abaixo da tabela à direita, selecione um banner do Selecione um banner para visualizar menu suspenso para ver como as políticas de privacidade aparecerão em seu site.
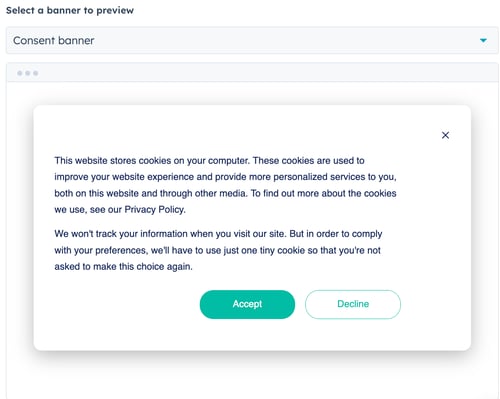
Se quiser permitir que os usuários cancelem seus consentimentos para cookies instalados pelo banner de cookies, confira as seguintes etapas para adicionar um botão de configurações de cookies. Saiba mais sobre como implementar um status de consentimento adicional e funções de remoção de cookies na documentação para desenvolvedores da HubSpot.
Observação: se você estiver usando a ferramenta de anúncios do HubSpot para adicionar o pixel do Facebook às páginas que contêm o código de rastreamento do HubSpot, seu banner de consentimento com os cookies será exibido automaticamente quando o pixel do Facebook for acionado nas páginas. Se você exigir que os visitantes optem pelo rastreamento de cookies, o pixel não poderá colocar nenhum cookie até que o visitante confirme seu consentimento.
Adicionar um novo banner de consentimento com os cookies (opcional)
Observe: se sua conta foi criada após 2 de novembro de 2022, comece seguindo o etapas para adicionar um banner de consentimento de cookies usando o novo editor. Você voltará para esta seção depois de completar essas etapas iniciais.
Você pode optar por exibir diferentes versões da mensagem de consentimento para cookies com base nos domínios, subdomínios ou caminhos de URL específicos ou domínios e caminhos de URL que você especificar. Por exemplo, você pode optar por não ter um banner de adesão para seu site dos EUA e apenas exigir um banner de adesão para seu site da UE.
- Na sua conta HubSpot, clique no ícone de configurações settings icon na barra de navegação superior.
- No menu da barra lateral esquerda, acesse Privacidade e consentimento.
- Clique na guia Cookies.
- Clique em Adicionar política. No painel à direita, você tem as seguintes opções:
- Rótulo da política: insira o título do banner de privacidade.
- Domínio: insira o domínio ou subdomínio onde seu banner será exibido. Isso precisa ser inserido como domínio sem o protocolo (ex.: hubspot.com ou info.hubspot.com é aceitável. http://info.hubspot.com não é). Inclua www. se isso estiver incluído quando o site for carregado em um navegador web.
- Caminho da URL: defina um subdiretório para um banner mais direcionado (por ex., se a versão do seu site em francês estiver hospedada no subdiretório /fr, insira fr).
- Países: exiba o banner para visitantes de países específicos, selecionando os países-alvo no menu suspenso. O HubSpot usa o endereço IP do navegador do visitante para determinar em qual país ele está.
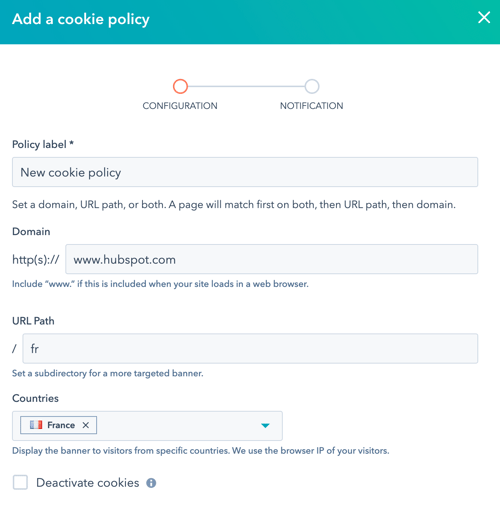
Observação: se o URL de uma página corresponder a várias regras de banner, a regra mais específica terá prioridade (ordenadas da mais para a menos específica: [sub]domínio e caminho de URL, caminho de URL, [sub]domínio e, em seguida, o banner padrão). Por exemplo, você pode ter três banners para os seguintes domínios e/ou caminhos de URL: info.hubspot.com, info.hubspot.com/fr e /fr. Um visitante de info.hubspot.com/fr/offer verá o banner de info.hubspot.com/fr, enquanto o visitante de info.hubspot.com/fr verá o banner para o caminho de URL /fr.
- Clique em Próximo. Agora, você pode personalizar as notificações para os visitantes.
- Notificação: selecione esta opção para exibir uma notificação aos visitantes para mostrar que seu site usa cookies.
-
- Ativar: selecione esta opção para exigir que os usuários aceitem o rastreamento de cookies. Se você selecionar esta opção, também poderá selecionar o Caixa de seleção Permitir aceitação por categoria para mostrar aos seus visitantes os cookies que serão colocados no seu navegador por categoria. Aprender mais sobre os cookies e suas categorias.
- Desativação (disponível no nova versão do banner de cookies apenas): selecione esta opção para que os visitantes aceitem automaticamente todos os cookies, mas podem cancelar através do banner. Se você selecionar esta opção, também poderá selecionar o Caixa de seleção Permitir cancelamento por categoria para permitir que os visitantes desativem os cookies por categoria. Aprender mais sobre os cookies e suas categorias.
Saiba mais sobre os tipos de banner de consentimento.
- Se você selecionar Notificação , você pode personalizar os seguintes campos:
- Texto de notificação: texto exibido em seu banner de privacidade.
- Aceitar o texto do botão: texto do botão os visitantes clicam para aceitar os termos do seu banner de privacidade.
- Se você selecionar Ativar , você também pode personalizar os seguintes campos:
- Texto do botão Recusar: texto do botão que os visitantes clicam para recusar os termos do seu banner de privacidade.
- Texto de advertência: texto exibido se o consentimento for necessário para ativar o rastreamento.
- Se você selecionar o Permitir adesão por categoria ou o Permitir cancelamento por categoria caixa de seleção, você deve personalize os seguintes campos para cada categoria de cookies. Para editar esses campos para uma categoria específica, clique na categoria de cookies nome para expandir as opções de edição:
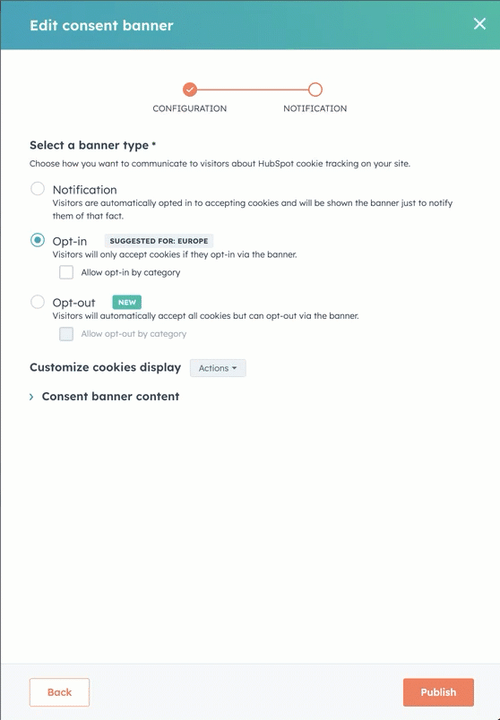
- Texto do botão de configurações de cookies: introduzir o texto que o visitante pode clicar no banner de consentimento de cookies para visualizar os cookies por categoria.
- Rótulo: para cada categoria, insira o rótulo que deseja para a categoria. Isso será exibido no painel esquerdo e na parte superior do painel direito da caixa de diálogo do banner de cookies.
- Descrição: insira a descrição de cada categoria. Isso será exibido no painel direito da caixa de diálogo do banner de cookies.
- Texto de alternância sempre ativo: para o Categoria de cookies necessários , digitar texto para indicar que esses cookies estarão ativos. Como esses cookies são necessários, os visitantes não podem recusar essa categoria individual ao aceitarem os termos do banner de consentimento.
- Aceite todo o texto do botão: digitar texto para o botão no qual os visitantes podem clicar para aceitar todas as categorias de cookies.
- Texto do botão Salvar: insira o texto do botão no qual os visitantes podem clicar para salvar suas preferências de cookies.
- Quando terminar, clique em Publicar para publicar o banner. Você pode cancelar posteriormente a publicação de um banner de cookies para que este não apareça no seu site, clicando para alternar o botão à direita do banner.
- Abaixo da tabela à direita, selecione um banner do Selecione um banner para visualizar menu suspenso para ver como as políticas de privacidade aparecerão em seu site.
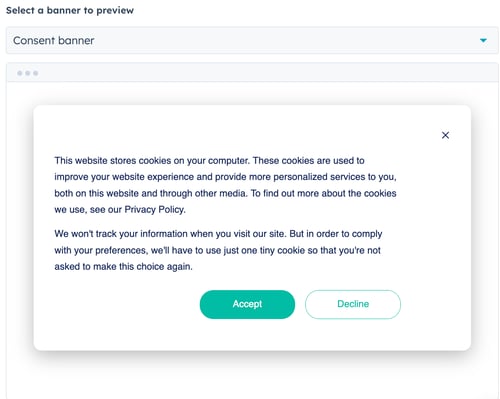
Se quiser permitir que os usuários editem seus consentimentos ainda mais, você pode trabalhar com um desenvolvedor para implementar essa funcionalidade usando a API do código de rastreamento. Saiba mais sobre como implementar status de consentimento adicional e funções de remoção de cookies na documentação de desenvolvedores.
Se quiser permitir que os usuários cancelem seus consentimentos para cookies instalados pelo banner de cookies, confira as seguintes etapas para adicionar um botão de configurações de cookies.
Observação: se você estiver usando a ferramenta de anúncios da HubSpot para adicionar um pixel às páginas com o código de rastreamento da HubSpot e o banner de consentimento com os cookies exigir que os visitantes optem por aderir ao rastreamento de cookies, o pixel somente adicionará cookies depois que o visitante confirmar o consentimento no banner.
Personalizar o estilo do banner
Observe: se você criar um banner de cookie usando o novo editor, aprender como personalize seu banner de consentimento com o novo editor (Marketing ou Centro de conteúdo Iniciante, Profissional, e Empreendimento apenas).
Personalize as cores e o estilo do banner de consentimento com os cookies. À medida que faz alterações, você pode ver uma prévia do banner à direita das opções de estilo.
- Na sua conta HubSpot, clique no ícone de configurações settings icon na barra de navegação superior.
- No menu da barra lateral esquerda, acesse Privacidade e consentimento.
- Clique na guia Cookies.
- Selecione a posição do banner para Superior ou Inferior, dependendo de onde você deseja que o banner seja exibido no seu site.
- Escolha uma cor para o banner, selecionando uma cor padrão ou uma cor personalizada. As cores escolhidas são determinadas pelo seu cores da marca.
- Por padrão, o banner não incluirá uma opção para dispensar. Para adicionar um botão de fechar ao banner, clique para ativar a opção Botão fechar.
- No canto inferior esquerdo, clique em Salvar.
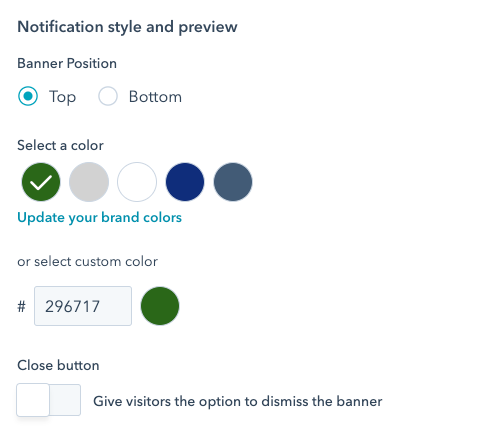
Gerenciar cookies em determinadas páginas
Você pode desativar cookies em determinadas páginas com base na URL. Isto não removerá os cookies existentes em outras páginas, mas impedirá que novos cookies sejam descartados nessas páginas. Ativar esta opção não exibe um banner de consentimento.
Ao usar o novo editor de banners de consentimento, você pode permitir que todos os cookies sejam carregados em determinadas páginas, com base no URL. Ativar esta opção não exibe um banner de consentimento.
- Na sua conta HubSpot, clique no ícone de configurações settings icon na barra de navegação superior.
- No menu da barra lateral esquerda, acesse Privacidade e consentimento.
- Clique na guia Cookies.
- Clique em Adicionar política. No painel à direita, você tem as seguintes opções:
- Rótulo da política: insira um título para esta política que desativará cookies no caminho da URL que você inserir.
- Domínio: insira um domínio ou subdomínio onde os cookies serão desativados. Isso precisa ser inserido como domínio sem o protocolo (ex.: hubspot.com ou info.hubspot.com é aceitável. http://info.hubspot.com não é).
- Caminho da URL: defina um subdiretório para direcionar mais especificamente onde os cookies serão desativados (por exemplo, se quiser desativar cookies em todas as páginas no subdiretório /privado, insira /privado).
- Selecione Desativar cookies. Isso desativará todos os cookies nesse caminho da URL.
- Ao usar o novo editor de banners de consentimento, clique em Configurações avançadas. Em seguida, você pode ativar ou desativar as opções Desativar os cookies? ou Permitir todos os cookies?.
- Clique em Publicar.
Você também pode consultar a documentação para desenvolvedores da HubSpot para obter mais informações sobre como desativar os cookies.
Adicionar um botão de Configurações de cookies ao banner de consentimento com os cookies
Para adicionar um botão para os visitantes reabrirem o banner de consentimento de cookies e revogarem o consentimento de cookies para o cookies implementados ou carregados pelo banner de consentimento de cookies:
- Na sua conta HubSpot, clique no ícone de configurações settings icon na barra de navegação superior.
- No menu da barra lateral esquerda, acesse Privacidade e consentimento.
- Clique na guia Cookies.
- Na seção do Botão de configurações de cookies, clique em Copiar para copiar o código.
- Adicione o código para as páginas do site que contêm o código de rastreamento da HubSpot, onde deseja que o Botão de configurações de cookies seja exibido.
Se quiser instalar o código em todas as páginas, a maioria dos sistemas de gerenciamento de conteúdo pode instalar o código para todas as páginas do seu site, como um arquivo de rodapé que é referenciado por todas as páginas. No HubSpot, você pode adicione o código ao HTML do rodapé de todas as páginas de um domínio específico. É recomendável verificar com seu desenvolvedor para determinar como fazer isso em sites externos.
Observe: se Exigir aceitação não estiver ativado para o seu banner de cookies, depois que o banner de cookies for fechado em um navegador, você não poderá reabri-lo. Isso ocorre porque, se o banner não exigir que os visitantes façam a adesão (opt-in), não haverá consentimento de adesão que precise ser revogado ou atualizado.
Compreenda como os contatos interagem com o banner de consentimento com os cookies
Se um visitante aceitar o consentimento com os cookies, você poderá rastreá-lo com as configurações de cookies definidas na conta. Se ele recusar o banner de consentimento, não será rastreado com cookies.
Observação: o banner de consentimento com os cookies bloqueia alguns cookies do HubSpot, mas há outroscookies necessários que serão adicionados. A desativação de cookies evita que dados analíticos anônimos (por exemplo, tráfego, visualizações de páginas) sejam associados a um registro de contato específico.
O banner de consentimento de cookies também bloqueia cookies de integrações do HubSpot, incluindo Google Analytics e Gerenciador de tags do Google. O HubSpot somente poderá bloquear esses cookies se você usar as integrações. A HubSpot não pode bloquear automaticamente cookies de scripts que você coloca manualmente na página.
Depois que os contatos interagirem com seu banner de consentimento de cookies, você poderá visualizar a interação de um único contato, criar uma lista de contatos com base em suas interações e gerar relatórios sobre interações.
