Conectar o HubSpot e o Zoom
Ultima atualização: Abril 12, 2024
Disponível com qualquer uma das seguintes assinaturas, salvo menção ao contrário:
|
|
Com a integração do Zoom, você pode adicionar links de videoconferência às páginas de agendamento do HubSpot. Dependendo da sua assinatura da HubSpot, você também pode adicionar inscritos ao seu webinar Zoom usando um fluxo de trabalho ee ver gravações da nuvem Zoom nas linhas do tempo dos contatos.
Antes de começar
- Tem de ser um Superadministradores no HubSpot.
- É necessário ter permissões de administrador na conta Zoom.
- Se tiver o Complemento de unidades de negócios, pode ligar uma conta Zoom única a cada unidade de negócios.
- Se você não tiver o complemento Unidades de negócios, não poderá conectar várias contas do Zoom a uma conta da HubSpot, mas vários usuários em uma única conta corporativa do Zoom podem usar a integração depois de conectada.
- Se você quiser usar os webinars da HubSpot e do Zoom, a sua conta do Zoom deve ter o complemento de webinars do Zoom.
Observação: não é recomendável conectar sua conta do Zoom a várias contas da HubSpot se houver informações sensíveis ou privadas que não devem ficar acessíveis para todos os portais conectados.
Instalar o aplicativo Zoom
- Na sua conta HubSpot, clique no ícone do Marketplace marketplace na barra de navegação superior e selecione App Marketplace.
- Use a barra de pesquisa para localizar o aplicativo do Zoom (criado pela HubSpot).
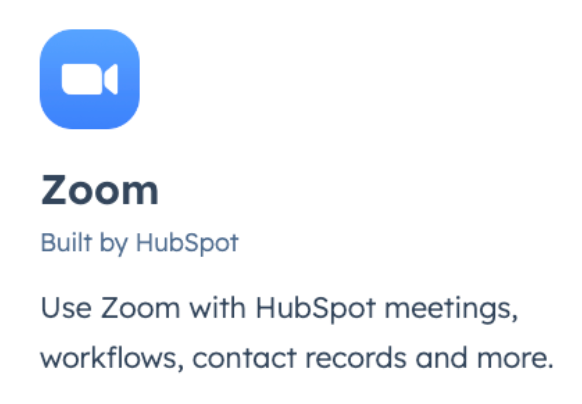
- Clique em Instalar aplicativo.
- Na caixa de diálogo, insira suas credenciais de login do Zoom e clique em Entrar.
- Você será solicitado a conceder permissão para que o Zoom para HubSpot acesse sua conta do Zoom. Clique em Permitir.
- Você será redirecionado de volta para o HubSpot, onde verá o Zoom exibido nos Aplicativos conectados. Clique em Zoom para vincular uma conta de usuário individual do Zoom e configurar novas exclusões de contatos.
Gerenciar configurações individuais do Zoom
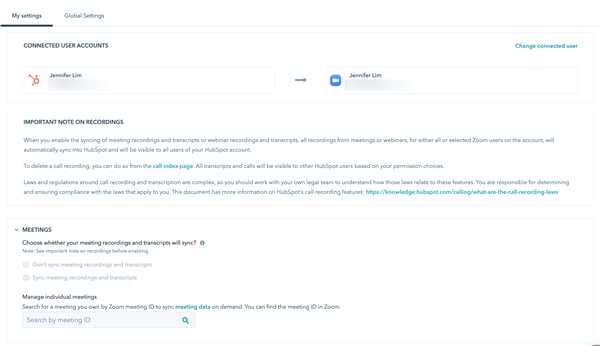
Para ver as configurações individuais para a integração do Zoom:
- Na sua conta HubSpot, acesse Relatórios e dados > Integrações.
- Clique na integração do Zoom.
- Clique na guia Minhas configurações.
- Na seção Contas de usuário conectadas, veja qual usuário do Zoom está conectado ao seu usuário da HubSpot.
- Para alterar o usuário conectado, clique em Alterar usuário conectado.
- No painel direito, clique no menu suspenso Conta de usuário do Zoom e selecione o usuário do Zoom que deseja conectar à sua conta de usuário da HubSpot. Se não vir seu usuário no menu suspenso, certifique-se de que foi adicionado como usuário à conta Zoom conectada.
- Na seção Reuniões, selecione se a gravação e as transcrições da sua reunião do Zoom devem ser sincronizadas entre o Zoom e o HubSpot. Se as opções estiverem esmaecidas, isso significa que o administrador da conta desativou a configuração em nível global.
- Em Gerenciar reuniões individuais, procure um ID de reunião Zoom específico para sincronizar os dados dessa reunião específica com sua conta da HubSpot.
- Na seção Webinars, selecione quais webinars você deseja sincronizar entre o Zoom e o HubSpot.
Observação: se suas contas de usuário da HubSpot e do Zoom tiverem o mesmo endereço de e-mail, a sua conta de usuário do Zoom será conectada automaticamente à sua conta da HubSpot e elas não poderão ser desconectadas. Somente é possível mudar para outra conta de usuário do Zoom.
Gerenciar as configurações globais do Zoom
Para exibir e gerenciar as configurações do Zoom em toda a conta:
- Na sua conta HubSpot, acesse Relatórios e dados > Integrações.
- Clique na integração do Zoom.
- Clique na guia Configurações globais.
- Na seção Reuniões, ative a opção Sincronizar dados de reunião para sincronizar todas as reuniões passadas, presentes e futuras do Zoom para todos os usuários da conta da HubSpot. Você pode selecionar se deseja sincronizar as gravações e transcrições das reuniões para nenhum usuário, para todos os usuários ou para os usuários do Zoom selecionados na conta HubSpot.
Observe: registros do contato serão criados para todas as reuniões Zoom hospedadas por todos os usuários, mesmo que apenas as reuniões selecionadas sejam sincronizadas.
- Na seção Webinars, ative a opção Sincronizar dados de webinar para sincronizar os dados do webinar entre o Zoom e o HubSpot. Você pode selecionar se deseja sincronizar os dados do webinar para nenhum usuário, para todos os usuários ou para os usuários do Zoom selecionados na conta HubSpot.
- Na seção Exclusões, você pode adicionar domínios para impedir que webinars e reuniões sejam sincronizados com o HubSpot por usuários com um domínio específico no seu endereço de e-mail.
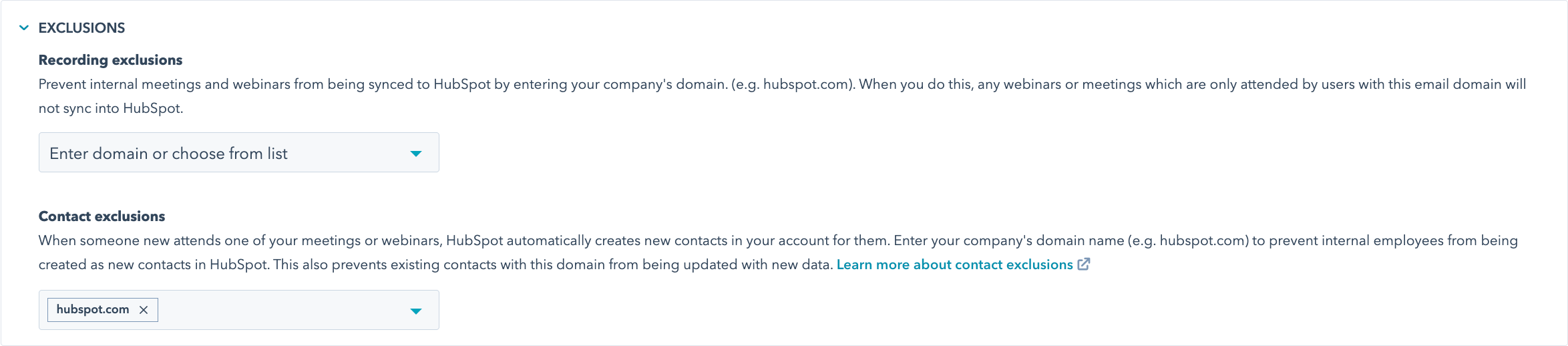
-
- Na seção Exclusões de gravação, clique em Insira o domínio ou selecione da lista.
- Insira o domínio (por exemplo, hubspot.com).
- Na seção Exclusões de contatos, insira o nome de domínio da sua empresa para evitar que funcionários internos sejam criados como novos contatos no HubSpot.
- Na seção Exclusões de gravação, clique em Insira o domínio ou selecione da lista.
- Na seção Gerenciar configurações de usuários individuais, exiba e gerencie as configurações de usuários individuais do Zoom.
- Clique em Configurações do usuário ao lado do usuário cujas configurações você deseja editar.
- No painel direito, marque a caixa Sincronizar as gravações e transcrições de reuniões deste usuário para sincronizar todas as reuniões criadas por este usuário entre o Zoom e o HubSpot.
- Marque a caixa Sincronizar dados de webinars agendados recentemente por padrão para sincronizar automaticamente os dados de qualquer novo webinar criado pelo usuário com o HubSpot.
- Marque a caixa Sincronizar as gravações e transcrições do webinar deste usuário para sincronizar todas as gravações e transcrições dos webinars criados por este usuário entre o Zoom e o HubSpot.
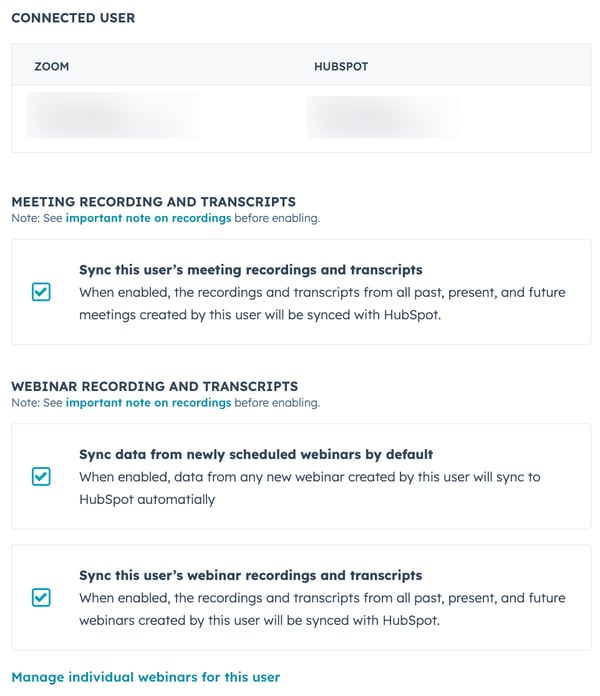
Analisar os recursos do Zoom
Para revisar todos os recursos disponíveis com o aplicativo Zoom:
- Na sua conta HubSpot, acesse Relatórios e dados > Integrações.
- Clique no aplicativo Zoom.
- Clique na guia Descoberta de recursos.
- Confira os recursos disponíveis no aplicativo Zoom:
- Adicione links do Zoom às suas reuniões.
- Revise as gravações e transcrições na nuvem do Zoom.
- Segmente os contatos usando as propriedades do webinar do Zoom.
- Promova seu webinar usando um fluxo de trabalho.
