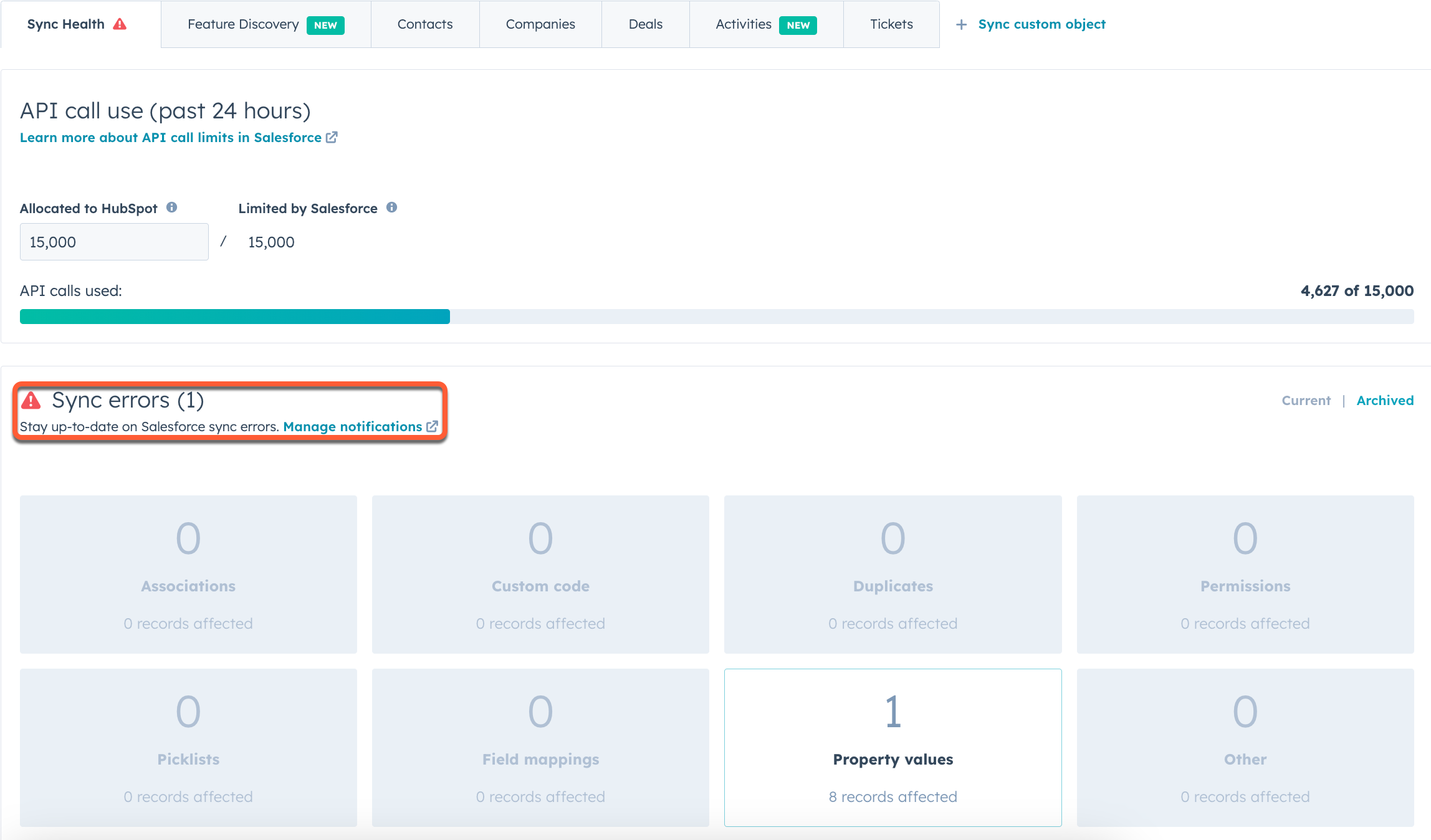Import Salesforce records
Last updated: December 4, 2024
Available with any of the following subscriptions, except where noted:
|
|
|
|
|
|
|
|
|
|
After connecting HubSpot and Salesforce, you can import Salesforce objects to bring all your data into HubSpot.
- In your HubSpot account, navigate to CRM > Contacts.
- In the upper right, click Import.
- Click Import a file.
- Select Objects from an app.
- Select Salesforce records, then click Next.
- Select the object type, then click Next.
- Standard objects: choose the object you want to import. You can import leads, contacts, accounts, opportunities, tasks, a campaign, cases, and events into HubSpot.
- Custom objects: select the custom object you want to import.
- Click Review.
Please note: to import a campaign, it must be set to Active in Salesforce.
Filter the import
You can filter the import to only import in records from Salesforce based on specific criteria. To do so:

- On the Objects screen, click Add filter.
- In the right panel, click the Select a filter dropdown menu and select a filter.
- Select the property operators.
- Click Apply filter.
Review the import
On the Confirm screen, review your Salesforce import:
- If you select Everything, note that large imports may take several hours in order to make the best use of your Salesforce API calls.
- If you select Leads, Contacts, Leads & Contacts, Accounts, Opportunities, or Tasks, review the number of records that will be imported from Salesforce into HubSpot.
- If you select A campaign, click the Choose a campaign dropdown menu and select the Salesforce campaign to import into HubSpot, then click Review.
- If you select Leads, Contacts or Leads & Contacts, toggle the Selective Sync switch on to add these records to your inclusion list.
- Click Begin import.
- You'll be redirected back to the Imports screen. When your import is complete, it will appear in the import table.
- To view any errors that occur in the Salesforce import:
- In your HubSpot account, navigate to Data Management > Integrations.
- Under My Apps click Salesforce.
- View the errors on the Sync Health tab.
Please note: if you are importing leads and/or contacts from Salesforce, only the lead/contact's email address will be synced over from Salesforce at the time of import. In accounts with no inclusion list, or for contacts in an inclusion list, a sync is automatically triggered after the import, which will sync over the remaining Salesforce field values. For contacts not in the inclusion list, all other contact properties will remain blank.