Använd HubSpots integration med Dialpad Meetings
Senast uppdaterad: december 5, 2023
Tillgänglig med något av följande abonnemang, om inte annat anges:
|
|
Integrationen mellan HubSpot och Dialpad Meetings gör att du kan schemalägga Dialpad Meetings-möten med dina kontakter från HubSpot och hålla dina möten synkroniserade med HubSpot.
Installera integrationen för Dialpad Meetings
Du måste antingen vara superadministratör eller ha App Marketplace Access-behörighet för att ansluta Dialpad Meetings till HubSpot.- Använd sökfältet för att hitta och välja Dialpad Meetings-integrationen.
- Klicka på Installera app uppe till höger.
- Ange dina inloggningsuppgifter till Dialpad Meetings och klicka på Logga in.

- Klicka på Auktorisera för att ge HubSpot åtkomst till ditt Dialpad Meetings-konto. När du har godkänt åtkomst kommer du automatiskt att omdirigeras tillbaka till inställningssidan för Dialpad Meetings i HubSpot.
Du kan schemalägga nya Dialpad Meetings-möten med dina kontakter i HubSpot. Du kan när som helst inaktivera integrationen från inställningsskärmen för Dialpad Meetings i HubSpot.
Schemalägg ett Dialpad Meetings-möte
När du schemalägger ett möte från kontaktregistret kan du infoga din Dialpad Meetings-länk.
- Klicka på kontaktens namn .
- Klicka påikonenmeetings Möte i den vänstra panelen. I popup-rutan ställer du in ditt möte.
- Om du vill lägga till din videolänk till Dialpad Meetings klickar du på rullgardinsmenyn Plats ochväljersedan Dialpad Meetings. HubSpot kommer automatiskt att lägga till din konferenslänk, tillsammans med ett telefonnummer och lösenord till inbjudan.
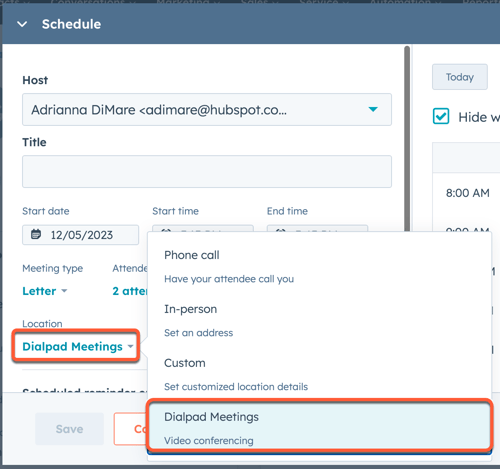
- Klicka på Spara för att schemalägga mötet.
När mötet har skapats visas ett framgångsmeddelande i kortet. Din inbjudna person får en e-postinbjudan direkt från Dialpad Meetings, och mötet visas på kontaktens tidslinje.
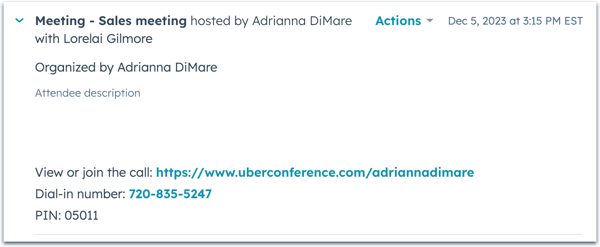
Alla Dialpad Meetings som du bokar med någon av dina HubSpot-kontakter loggas automatiskt i HubSpot. Uppdateringar av möten synkas mellan Dialpad Meetings och HubSpot var 10:e minut.
Lägg till en länk till Dialpad Meetings i dina möteslänkar
Du kan lägga till en Dialpad Meetings-länk i dina möteslänkar för att automatiskt skapa ett Dialpad Meetings-möte när prospekts bokar tid hos dig. Läs mer om hur du ställer in mötesverktyget och skapar möteslänkar.
- Håll muspekaren över den schemaläggningssida du vill lägga till en Dialpad Meetings-videokonferens till och klicka på Redigera, eller klicka på Skapa schemaläggningssida.
- På fliken Översikt klickar du på rullgardinsmenyn Lägg till videokonferenslänk och väljer Dialpad Meetings.
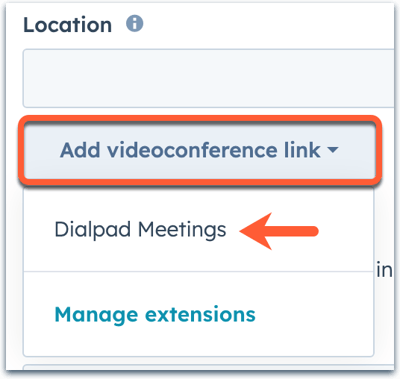
- Klicka på Spara för att bekräfta ändringarna, eller på Nästa för att fortsätta konfigurera schemaläggningssidan.
När en kund bokar ett möte med dig kommer en länk till videokonferensen automatiskt att läggas till i kalenderinbjudan. Om du använder Google Kalenders tvåvägsintegration med HubSpot kan du läsa mer om hur du lägger till en videokonferenslänk till ett möte som schemalagts från en post i CRM-systemet.