Observera: Översättningen av denna artikel är endast avsedd att underlätta för dig. Översättningen har skapats automatiskt med hjälp av en översättningsprogramvara och har eventuellt inte korrekturlästs. Den engelska versionen av denna artikel bör därför betraktas som den gällande versionen med den senaste informationen. Du kan komma åt den här.
Skapa servicerapporter med serviceanalys
Senast uppdaterad: september 16, 2024
Tillgänglig med något av följande abonnemang, om inte annat anges:
|
|
Använd serviceanalysrapporter för att följa upp kundtjänstteamets framgångar. Anpassa fördefinierade rapporter för att övervaka nyckeltal som kundnöjdhet, genomsnittlig svarstid för ärenden och total supportvolym.
Visa och spara servicerapporter
- I ditt HubSpot-konto navigerar du till Rapportering > Rapporter.
- Klicka på Service i menyn till vänster i sidofältet.
- Välj ett snabbsvar för att gå till den mest relevanta rapporten som svarar på dina frågor.

- Om du vill visa alla rapporter som är relaterade till ett ämnesområde klickar du på det ämne du vill analysera i den vänstra sidopanelen.
- Välj en rapport somdu vill arbeta med. En förhandsgranskning av rapporten visas i mittpanelen. Läs mer om dessa rapporter nedan.

- För kompatibla rapporter klickar du på växlingsknappen Över tid / Totaler för att ändra visualiseringen så att den visar antingen ett stapeldiagram eller ett kolumndiagram uppdelat per tidsperiod.
- För att filtrera dina data använder du rullgardinsmenyerna på fliken Filter i den högra panelen. Tillgängliga filter varierar beroende på rapport, men kan inkludera:
- Datumintervall efter: filtrera supportärenden efter det valda datumintervallet.
- Frekvens: gruppering av data i rapporten. Välj att visa data dagligen, veckovis, månadsvis, kvartalsvis eller årsvis. Frekvensalternativen kan variera beroende på vilket datumintervall som valts.
-
- Gruppera efter: segmenterar supportärenden efter den användare eller det team som tilldelats.
- Välj representanter: välj de användare som ska grupperas efter.
- Välj team: välj de team som ska grupperas efter.
- Pipeline: filtrera ärenden efter ärendepipeline.
- Källtyper: filtrera ärenden efter den ursprungliga källan till ärendet. Till exempel chatt, e-post, formulärinlämning eller telefon.
- Gruppera efter: segmenterar supportärenden efter den användare eller det team som tilldelats.
- Om du vill lägga till egna ytterligare filter klickar du på add Add filter och väljer sedan ett filter.
- Om du vill läsa mer om en rapport, inklusive hur du använder den , går du till fliken Om den här rapporten i den högra panelen.
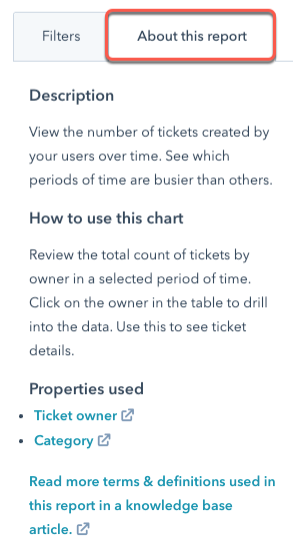
- Om du vill anpassa rapporten ytterligare klickar du på Åtgärder > Anpassa
- Om du vill dela den anpassade rapporten med andra användare klickar du på Åtgärder > Kopiera rapport-URL. Du kan dela den här rapporten med alla användare som har tillgång till servicerapporter.
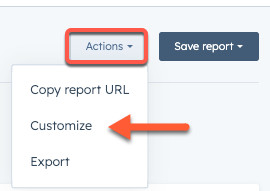
- När du har anpassat rapporten kan du spara den i din rapportlista eller i en instrumentpanel genom att klicka på Spara rapport.
Olika typer av servicerapporter
Nedan visas de servicerapporter som finns tillgängliga i rapportsamlingarna.
Kundnöjdhet
Poäng för kundnöjdhet (CSAT): Poäng för kundnöjdhet (CSAT) som skickas in av kunder efter supportinteraktioner. Läs mer om hur du skapar enkäter om kundnöjdhet.Teamets prestanda
Genomsnittlig tid för att stänga ärende: den genomsnittliga tid det tar att stänga supportärenden. Mäter tiden från det att ett ärende skapas till dess att dess ärende status ändras till Stängt.Väntetid på chatt: den genomsnittliga tid som kunder väntar på svar via chatt. Mäter tiden mellan det att en kund startar en chatt och det att kunden får ett första svar.
Supportvolym: det totala antalet ärenden per användare under den valda tidsramen. Använd den här rapporten för att mäta antalet ärenden per supportmedarbetare och spåra trender i supportvolymen över tid.
Ticket time in pipeline: visa den genomsnittliga tid som avslutade ärenden tillbringade i varje steg i en viss pipeline av dina användare eller team över tid.
Observera: egenskaperna time_in_(X) beräknar skillnaden mellan när objektet först gick in i det aktuella pipeline-steget till det sista ögonblicket de var i det aktuella pipeline-steget, oavsett status(er) mellan dessa två tidpunkter.
Reports
Tack för din feedback, den är viktigt för oss.
Detta formulär används endast för dokumentationsfeedback. Få reda på hur du får hjälp med HubSpot.