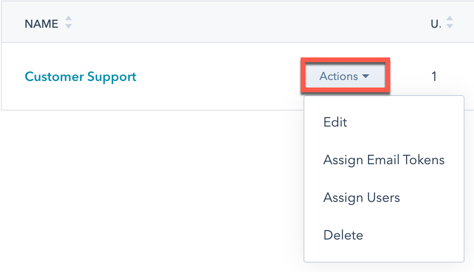Hantera användarpreferenser med förinställningar
Senast uppdaterad: januari 29, 2024
Tillgänglig med något av följande abonnemang, om inte annat anges:
|
|
|
|
|
|
|
|
|
|
Med förinställningar kan superadministratörer ställa in standardinställningar i sitt HubSpot-konto så att användarna inte behöver ställa in dem individuellt. Du kan t.ex. ställa in standardinstrumentpanel, språk och e-postsignatur för en grupp användare.
Användarna kan senare ändra sina preferenser individuellt för att åsidosätta förinställningar.
Observera: Superadministratörer kan ge andra användare behörighet att skapa förinställningar.
Skapa en förinställning
Så här skapar du en förinställning:
- I ditt HubSpot-konto klickar du på settings inställningsikonen i det övre navigeringsfältet.
- Gå till Användare och team i den vänstra sidomenyn.
- Klicka på fliken Förinställningar .
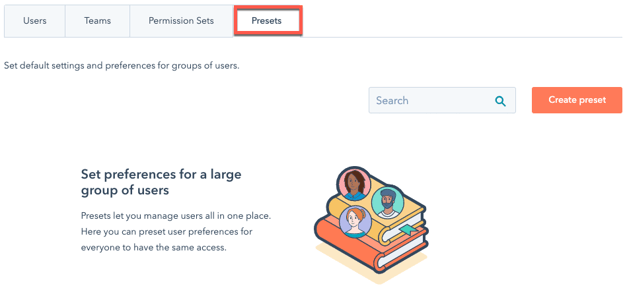
- Klicka på Skapa förinställning längst upp till höger.
- Klicka på pennikonen edit högst upp på sidan och ange ett namn för din förinställning.
- På skärmen Inställning konfigurerar du förinställningens standardinställningar och e-postsignatur:
- På fliken Allmänt använder du rullgardinsmenyerna för att välja förinställningens standardhemsida, standardinstrumentpanel, språk samt datum- och sifferformat.
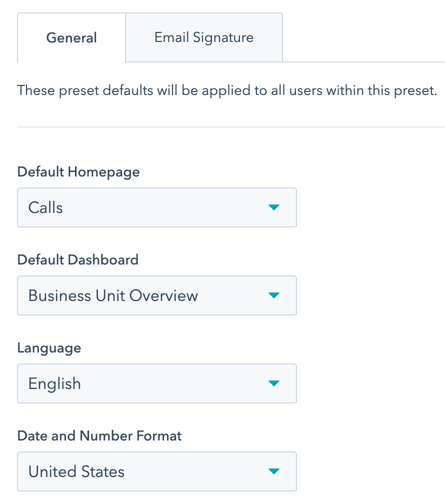
- För att ställa in den signatur som ska användas i en-till-en e-postmeddelanden som skickas via HubSpot CRM, klicka på fliken E-postsignatur.
- Klicka för att slå på knappen E-postsignatur för att hantera e-postsignaturer för alla användare
- Ange din e-postsignatur i textrutan.
- I den enkla redigeraren använder du formateringsverktygen för att skapa din e-postsignatur. Du kan använda personaliseringstoken för att fylla i värden baserat på användaren.
- På fliken Allmänt använder du rullgardinsmenyerna för att välja förinställningens standardhemsida, standardinstrumentpanel, språk samt datum- och sifferformat.
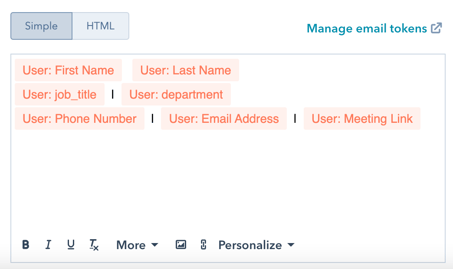
-
-
-
- Använd HTML i HTML-redigeraren för att skapa din e-postsignatur. Om du vill se variabelnamnen för personaliseringstoken i HTML måste du först lägga till personaliseringstoken i Simple-redigeraren och sedan klicka på HTML-redigeraren för att se variabelnamnen.
-
-
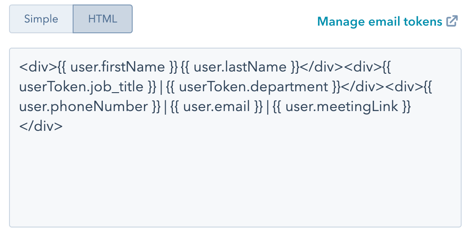
-
- Om du vill tilldela en aviseringsprofil klickar du på fliken Aviseringar. Klicka på rullgardinsmenyn Aviseringsprofil och välj aviseringsprofil för förinställningen.
- Om du vill välja vilka användare eller team som ska gälla för förinställningen klickar du på fliken Användare högst upp:
- Klicka på rullgardinsmenyn och markera kryssrutorna bredvid de användare eller team som du vill lägga till i förinställningen.
- Klicka på Spara förinställning längst upp till höger. Granska förinställningsinställningarna i det högra sidofältet och klicka sedan på Spara.
- Om du vill hantera personaliseringstokens klickar du på fliken Inställningar längst upp, sedan på fliken E-postsignatur och sedan på Hantera e-posttokens.
- Klicka på + Lägg till e-posttoken i den högra panelen i Hantera e-posttoken och skriv ett inställt värde i textrutan. Du kan lägga till upp till 5 e-posttokens. Tokens kan endast innehålla gemener (a-z), siffror (0-9) och understreck. De måste börja med en bokstav.
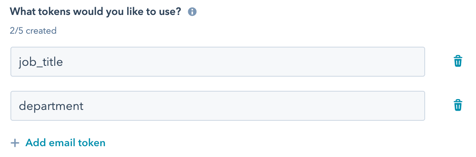
-
- När du har skapat dina e-posttokens klickar du på Spara.
- Om du vill tilldela ett e-posttoken till en användare håller du muspekaren över förinställningen på fliken Förinställningar, klickar på rullgardinsmenyn Åtgärder och väljer Tilldela e-posttoken.
- Om du vill anpassa användarnas e-posttoken klickar du på kryssrutan bredvid de användare du vill anpassa och klickar sedan på Redigera.
- Under värdet för e-posttoken anger du det namn som du vill ska fyllas i på e-posttoken för användaren.
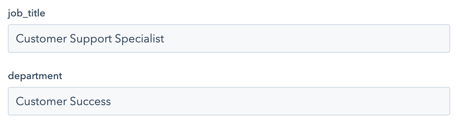
-
- Klicka på Spara.
När en förinställning har skapats kan en användare uppdatera sina personliga inställningar för att åsidosätta förinställningens inställningar.
Hantera förinställningar
Redigera eller ta bort en förinställning:
- I ditt HubSpot-konto klickar du på settings inställningsikonen i det övre navigeringsfältet.
- Gå till Användare och team i den vänstra sidomenyn.
- Klicka på fliken Förinställningar .
- Håll muspekaren över förinställningen och klicka sedan på rullgardinsmenyn Åtgärder.
- Om du vill redigera förinställningsinställningarna väljer du Redigera och uppdaterar sedan förinställningens inställningar.
- Om du vill tilldela e-posttokens väljer du Tilldela e-posttokens och tilldelar sedan e-posttokens till användare.
- Om du vill lägga till eller ta bort användare från förinställningen väljer du Tilldela användare. Lägg till eller ta bort användare från förinställningen i den högra panelen och klicka på Spara.
- Om du vill ta bort förinställningen väljer du Ta bort och klickar sedan på Ta bort förinställning. Om du tar bort en förinställning påverkas inte standardinställningarna för några användare i förinställningen.