Hantera biljetter i din inkorg
Senast uppdaterad: augusti 28, 2024
Tillgänglig med något av följande abonnemang, om inte annat anges:
|
|
Vänligen notera detta:
- Professional och Enterprise som skapats efter den 1 april 2024 kan inte skapa eller hantera ärenden i inkorgen. Om du skapar ett ärende i inkorgen flyttas både ärendet och konversationen till helpdesk. Läs mer om hur du hanterar ärenden i helpdesk.
- Free- ochStarter-konton somskapats efter den 1 april 2024 kan skapa ärenden manuellt i inkorgen. Läs mer om hur duskapar ärenden.
Du kan skapa ett ärende för alla inkommande konversationer i din inkorg för att bättre hantera din kontakts upplevelse av ditt företag. När du svarar på konversationer i inkorgen kan du visa och hantera detaljerna i det associerade ärendet när du följer upp med kontakten eller uppdaterar ärendets status. I det högra sidofältet kan du använda den kontextuella informationen om det associerade ärendet, kontakten och tidigare konversationer för att informera ditt svar på kontaktens förfrågan.
Observera att du bara kan koppla ett ärende per konversation och att det inte går att koppla bort ett ärende från en konversation.
- I ditt HubSpot-konto navigerar du till CRM > Inkorg.
- Klicka på en konversation i den vänstra panelen för att öppna den.
- Klicka på i det högra sidofältet för att expandera Ticket-avsnittet .
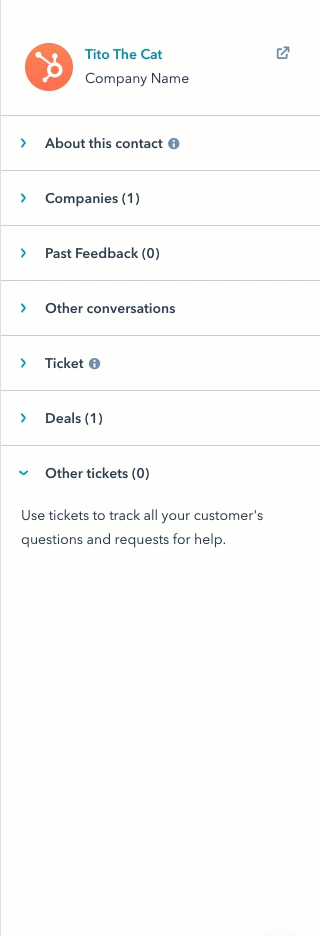
- Om du vill redigera värdena för biljettens egenskaper klickar du på egenskapen och anger ett nytt värde.
Observera: Omdu ändrar ägaren till en konversation uppdateras även ägaren till biljetten. Om du ändrar ägaren till ett ärende uppdateras dock inte ägaren till en associerad konversation.
- Om du vill visa ytterligare information om biljetten klickar du på Visa mer på biljettkortet.
- I panelen som öppnas till höger klickar du på Redigera de visade egenskaperna för att anpassa de egenskaper som visas i panelen Biljettinformation. Du kan inte redigera de egenskaper som visas på de associerade biljettkorten i inkorgen.
- Om du vill svara på kontakten använder du svarsredigeraren längst ned. Läs mer om hur du svarar på en konversation i inkorgen.
- För att komma åt ärendeposten klickar du på ärendets namn längst upp i konversationen. Ärendeposten öppnas i en annan flik i din webbläsare.
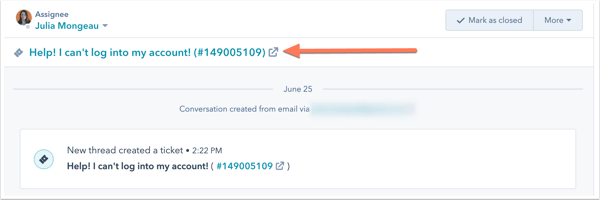
- Du stänger ärendet genom att klicka på rullgardinsmenyn Ticket Status högst upp i svarsredigeraren och välja Closed. Detta stänger även alla tillhörande konversationer.
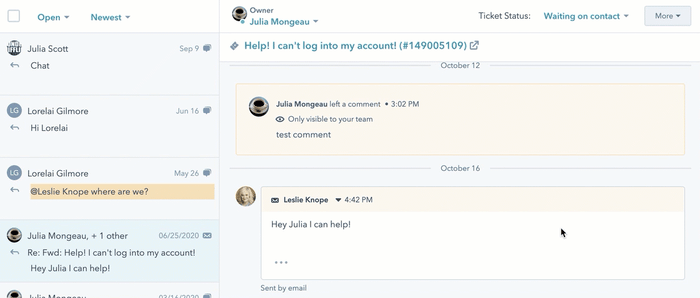
- Om du vill öppna ett stängt ärende igen klickar du på rullgardinsmenyn Ticket Status och väljer en annan status. Om ärendet bara är kopplat till en konversation öppnas även den konversationen igen. Om ärendet är kopplat till flera konversationer kommer ingen av konversationerna att öppnas igen.
- Om du vill stänga konversationen men låta ärendet vara öppet klickar du på rullgardinsmenyn Mer och väljer Stäng konversation. Detta stänger endast den valda konversationen. Det tillhörande ärendet och alla andra konversationstrådar som är kopplade till ärendet kommer att förbli öppna.
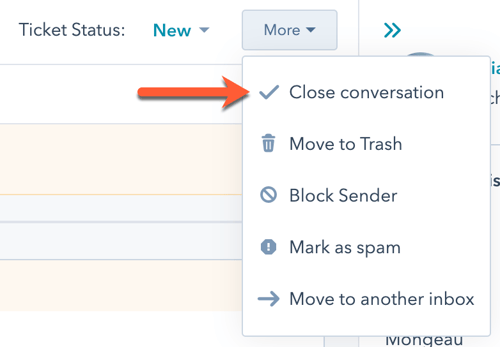
- När du tar bort konversationen från inkorgen tas även ärendet bort. Klicka på rullgardinsmenyn Mer och välj Flytta till papperskorgen. Om du tar bort ett ärende från CRM-systemet tas även den tillhörande konversationen bort.