Crie e-mails de marketing no editor de e-mails de arrastar e soltar
Ultima atualização: Maio 7, 2024
Disponível com qualquer uma das seguintes assinaturas, salvo menção ao contrário:
|
|
O editor de e-mail de arrastar e soltar da HubSpot fornece uma interface intuitiva para dimensionar seus esforços de marketing por e-mail para sua empresa. Use as campanhas de e-mail de marketing para compartilhar atualizações com seus assinantes e promover ofertas especiais.
Observe: se vocês são não usando o editor de e-mail arrastar e soltar, confira nosso guia para criando e enviando e-mail de marketing com o editor de e-mail clássico atualizado.
Criar um novo e-mail
- Na sua conta HubSpot, acesse Marketing > E-mail marketing.
- Em seguida, clique em Criar e-mail.
- Se você tiver uma conta do Marketing Hub Enterprise e o complemento de Unidades de negócio, clique no menu suspenso Unidade de negócio e selecione uma unidade de negócio. Isso associará o e-mail à unidade de negócio e permitirá que você faça o design do e-mail com as cores padrão do kit da sua marca no seletor de cores.
- Selecione um tipo de e-mail:
- Regular: um e-mail único personalizado que você pode enviar para um segmento dos seus contatos.
- Automatizado: um e-mail personalizado que você pode configurar enviar para determinados contatos quando eles atenderem aos critérios de inscrição para um fluxo de trabalho.
- Blogue/RSS: um e-mail que será enviado para o seu blog ou RSS assinantes automaticamente quando você publica novo conteúdo em seu blog ou feed RSS.
- Na guia Arrastar e soltar, selecione um modelo com base no tipo de e-mail que você deseja criar. Cada modelo de e-mail tem elementos personalizáveis, como imagens e campos de texto, que são agrupados em seções.
Editar seu layout e conteúdo de e-mail
Adicione novos elementos ao seu e-mail, depois personalize a aparência, o layout e o conteúdo.
Adicionar elementos e editar o seu layout
- Para adicionar mais conteúdo ao modelo, clique e arraste um novo elemento da guia Conteúdo, no painel esquerdo, diretamente para o editor de e-mail.
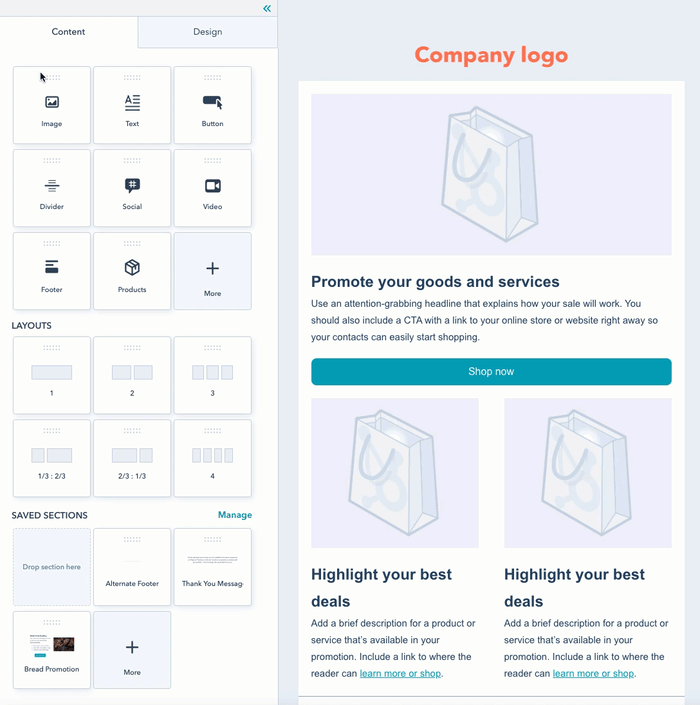
- Para modificar o layout do modelo, passe o cursor do mouse sobre um elemento e clique na borda azul à esquerda para arrastá-lo para uma nova posição. Clique no ícone de clonar duplicate ou de lixeira deletet para clonar ou excluir o elemento.
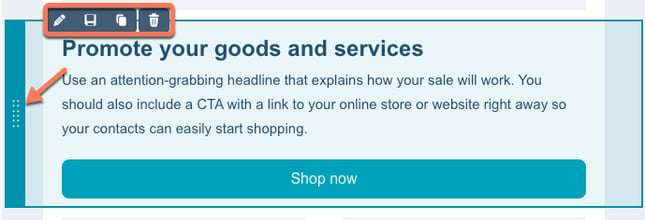
- Na barra lateral esquerda, clique na guia Design para personalizar as fontes, cabeçalhos, cores, borda e espaçamento do modelo.
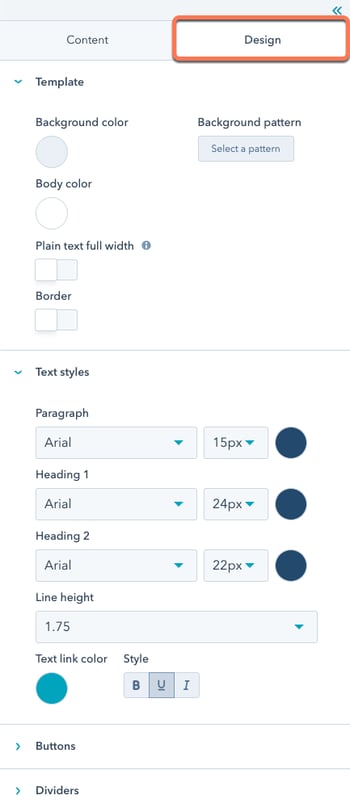
- Clique na área fora do conteúdo do e-mail para selecionar uma seção de elementos a serem modificados na barra lateral esquerda. Em Configurações da sessão, você pode:
- Especificar o número de colunas e como elas devem ser organizadas nessa seção em Layout de coluna.
- Personalizar espaçamento, cores e padrões para essa seção de seu e-mail.
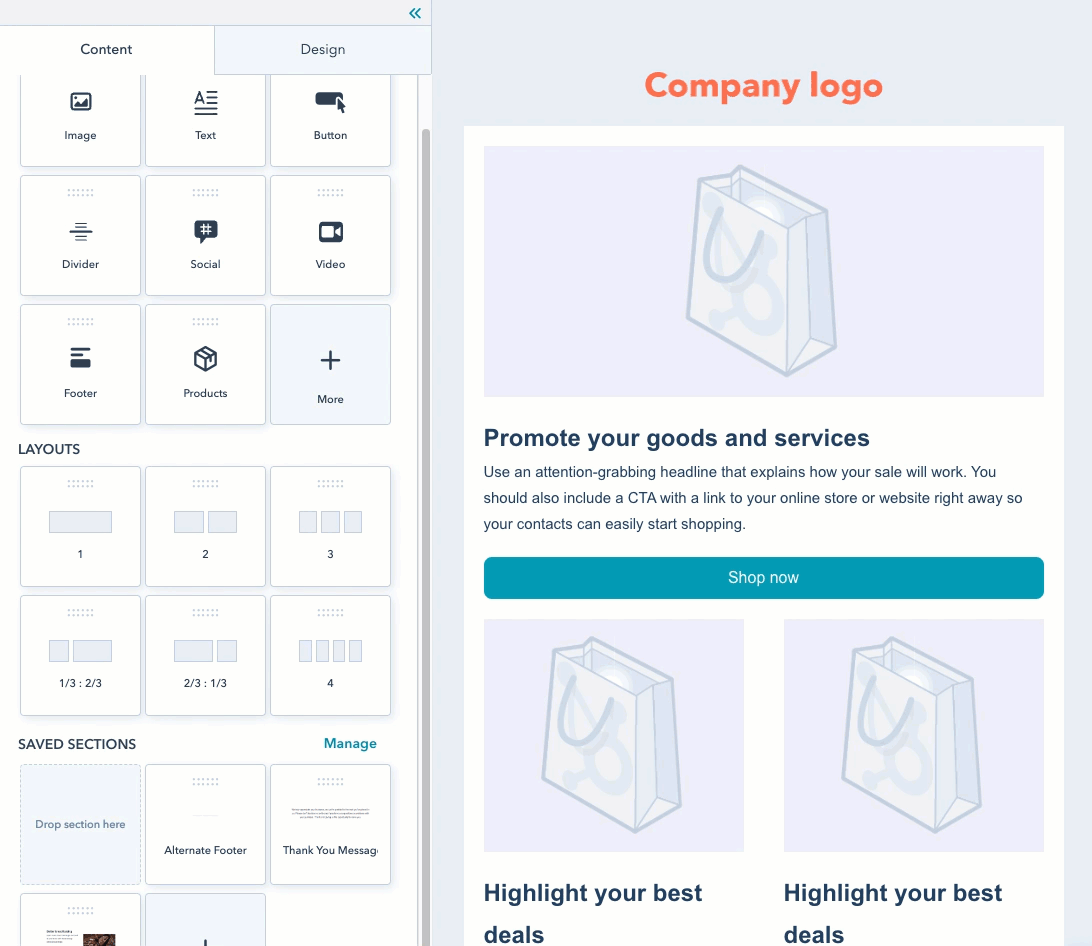
- Você também pode personalizar as configurações de coluna de um elemento específico:
- Clique no elemento que deseja personalizar.
- Para adicionar ou remover uma coluna, clique no ícone de adição add ou no ícone de subtração minus no lado esquerdo ou direito do elemento.
- Para alterar o espaçamento entre duas colunas, clique e arraste a alça dragHandle para a esquerda ou direita.

- Clique em um elemento para personalizar seu conteúdo
- No painel esquerdo, é possível personalizar imagens, botões e divisores.
- Os elementos de texto podem ser editados em linha e estilo com a barra de ferramentas de rich text. Você pode inserir emojis no campo de texto clicando no ícone de emojis emoji.
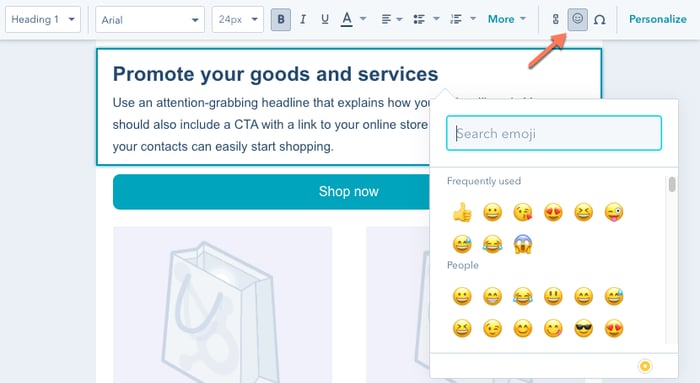
Observação: se seu e-mail for maior que 102 KB, você verá um alerta de que o Gmail cortará parte do conteúdo para seus destinatários. Ultrapassar esse limite de tamanho pode afetar o design do e-mail, os links de cancelamento de assinatura e o pixel usado para rastrear aberturas de e-mail. Você verá um alerta no editor de conteúdo e no Análise painel se o e-mail provavelmente será cortado
Salve uma seção para reutilizar em e-mails futuros (somente para Marketing Hub Professional e Enterprise)
Se tiver personalizado uma seção e quiser reutilizá-la para um e-mail futuro:
- Passe o cursor do mouse sobre a seção que deseja salvar e clique no socialHeart ícone de coração.
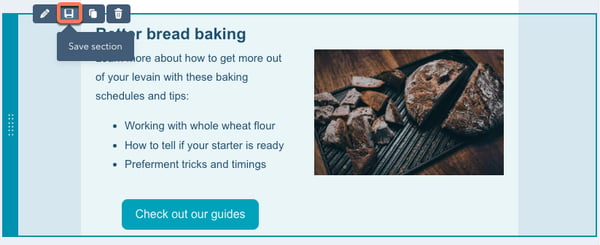
- Na caixa de diálogo, insira um nome para a seção e clique em Salvar. A seção será exibida em Seções salvas na parte inferior da guia Conteúdo do editor de e-mail.
- Para rever e organizar suas seções salvas existentes, clique em Gerenciar:
- No painel direito, encontre uma seção inserindo o nome de uma seção na barra de pesquisa ou clique no menu suspenso Visualizar ou Ordenar para filtrar suas seções salvas.
- Você pode adicionar como favorito, ocultar ou excluir uma seção clicando no menu suspenso Ações ao lado de uma seção salva e, em seguida, selecionando a ação associada.
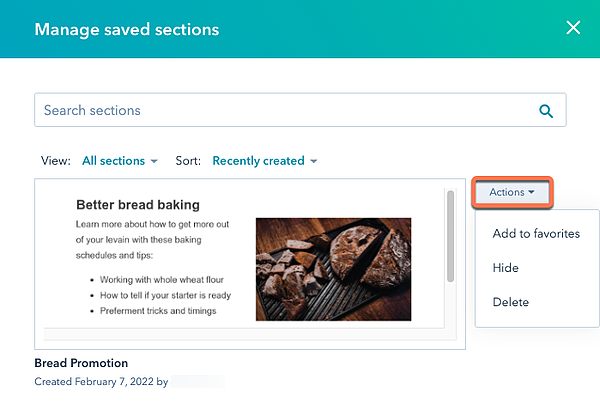
Editar o rodapé do e-mail
Clique no rodapé para editar as informações de localização do seu escritório. Na barra lateral esquerda, clique em Gerenciar para atualizar o endereço de seu escritório. Atualize o estilo de texto nas opções Fonte, Fonte do link e Alinhar e clique no menu suspenso Cancelar assinatura para selecionar um tipo de link de cancelamento de assinatura.
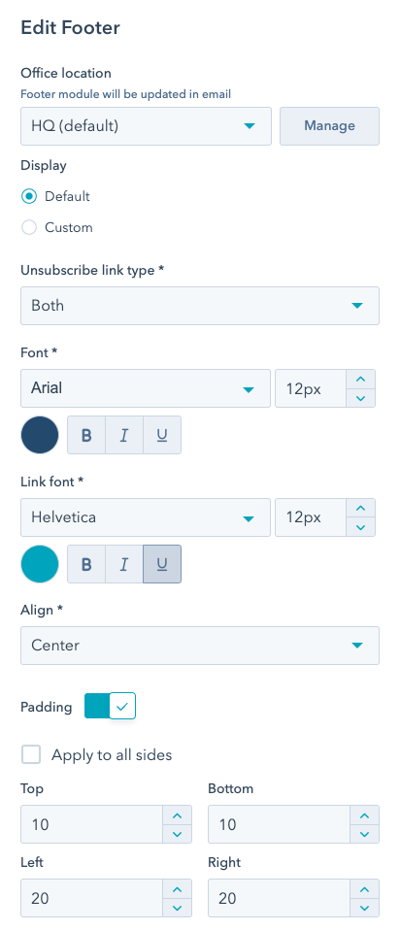
Adicionar personalização
Você pode adicionar personalização ao seu texto retirando os valores diretamente dos registros de contato dos seus destinatários de e-mail.
- Na barra de formatação, clique em Personalizar contacts.
- Clique no menu suspenso Tipo e selecione o tipo de token de personalização para inserir. Com base no tipo de e-mail que você está criando, estão disponíveis diferentes tipos de token:
- Por padrão, todos os e-mails de marketing suportam tokens de contato e de personalização da empresa, bem como tokens de localização do escritório (por exemplo, campos do seu rodapé do e-mail ) e a tipo de assinatura de e-mail.
- Ao criar um e-mail de marketing automatizado, você também pode inserir tipos de token adicionais no seu e-mail:
- Negócio: esses tokens usam os valores para o propriedades do negócio associado a negócios em seu banco de dados HubSpot. Inclui os tokens do proprietário do negócio, o valor e a data de fechamento.
- Bilhete: se você tem um Centro de serviços Iniciante , Profissional , ou Empreendimento conta, você pode usar propriedades do bilhete associados aos tickets em seu banco de dados HubSpot.
- Objeto personalizado: se você tiver um Empreendimento conta, você pode usar propriedades de qualquer objetos personalizados você criou.
Observação: se inserir um token de personalização de objeto personalizado no seu e-mail de marketing automatizado, ele só renderizará a propriedade associada se você estiver usando o e-mail em um fluxo de trabalho baseado no seu objeto personalizado.
- Clique no menu suspenso Propriedade para selecionar qual valor de propriedade deve ser extraído o corpo do e-mail.
- Insira um valor padrão que pode ser usado para qualquer contato sem um valor para esta propriedade e clique em Salvar. Em seguida, clique em Inserir para adicionar o token ao seu texto.
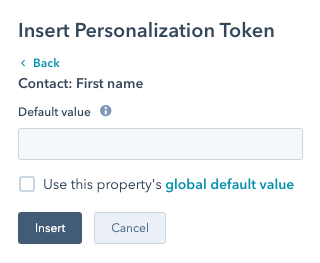
Desfazer alterações recentes
Caso cometa algum erro enquanto estiver editando seu e-mail, você poderá desfazer qualquer uma das suas alterações recentes. Ou, se quiser restaurar uma alteração que acabou de desfazer, você também pode refazer uma alteração para restaurar seu e-mail de volta para a revisão mais recente:
- No canto superior esquerdo do editor, clique no ícone de desfazer para desfazer a alteração mais recente. Para reverter uma alteração que você acabou de desfazer, clique no ícone de refazer.
- O editor também suporta atalhos de teclado padrão. No Windows, pressione Ctrl + Z para desfazer e Shift + Ctrl + Z para refazer. No Mac, use Command + Z para desfazer e Shift + Command + Z para refazer.
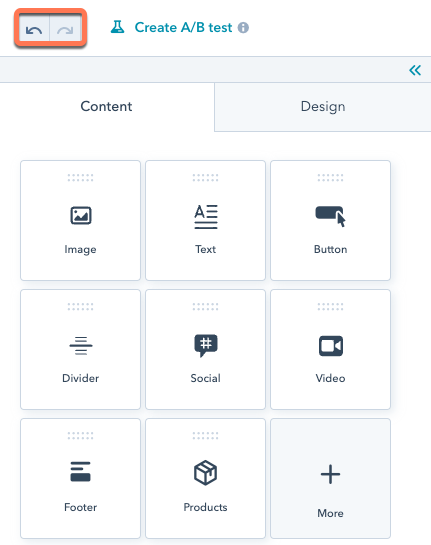
Editar configurações de e-mail
No canto superior da tela, clique na guia
Configurações. A seguir, é possível personalizar as configurações a seguir:
- Nome do remetente: o nome que seus destinatários verão quando receberem o e-mail.
- Clique no menu suspenso para selecionar um usuário HubSpot em sua conta, selecione o {{ owner.first.name }} token para obter automaticamente o nome e o sobrenome do usuário atribuído como entre em contato com o proprietário para cada destinatário ou insira um novo nome.
- Clique em contacts Personalizar para usar a personalização para extrair um nome armazenado como uma propriedade no registro do contato.
- Endereço de origem: o endereço de e-mail do qual o e-mail foi enviado.
- Clique no menu suspenso para selecionar um endereço, adicionar um novo endereço ou um token de personalização ou gerenciar endereços salvos existentes.
- Em Endereços de e-mail, você pode selecionar o endereço de e-mail de um usuário da HubSpot na sua conta.
- Em Endereços personalizados, você pode selecionar um endereço de e-mail personalizado, como um alias que serve como um endereço de contato geral para sua empresa (por exemplo, contact@yourcompany.com). Você pode adicionar um novo endereço personalizado, clicando em Adicionar endereço de e-mail na parte inferior do menu suspenso.
- Você também pode selecionar um token de personalização, como
{{ owner.email }}para obter automaticamente o endereço de e-mail do Proprietário da HubSpot para o destinatário. Você também pode adicionar um novo token de personalização, clicando em Adicionar token de personalização na parte inferior do menu suspenso. - Se você conectou uma caixa de entrada de equipe ao HubSpot, poderá selecionar o endereço da caixa de entrada nas caixas de entrada do HubSpot.
- Se você quiser que as respostas de e-mail sejam encaminhadas para o endereço do remetente, mantenha a caixa de seleção Use-o como meu endereço de resposta marcada.
- Se você quiser respostas de e-mail para ir para um endereço diferente , desmarque o Use este como meu endereço de resposta caixa de seleção e insira outro e-mail no campo Endereço para resposta campo.
- Clique no menu suspenso para selecionar um endereço, adicionar um novo endereço ou um token de personalização ou gerenciar endereços salvos existentes.
- Linha de assunto: a linha de assunto do e-mail que é exibida em uma caixa de entrada.
- Insira seu assunto de e-mail no campo de Linha de assunto.
- Clique no emojiícone de emoji para adicionar emojis à sua linha de assunto.
- Clique test Inteligente para fazer a linha de assunto inteligente (Centro de Marketing Profissional e Empreendimento apenas).
- Clique em contacts Personalizar para inserir um token de personalização.
- Texto de visualização: adicione um texto de visualização que geralmente aparece próximo à linha de assunto do e-mail em uma caixa de entrada.
- Nome interno do e-mail: o nome interno do e-mail que aparece no painel de e-mail. Este nome não está visível para destinatários de e-mail.
- Tipo de assinatura: selecione o tipo de assinatura de e-mail Aprender mais sobre criando e usando tipos de assinatura.
- Campanha: se você tiver uma assinatura do Marketing Hub Professional ou Enterprise, poderá associar o e-mail a uma campanha:
-
- Para associar o seu e-mail a uma campanha existente, clique no menu suspenso Campanha e selecione uma campanha.
- Para associar o seu e-mail a uma nova campanha, clique no menu suspenso Campanha e clique em Criar campanha. Em seguida, continue a configurar a sua campanha.
-
- Se você nunca criou uma campanha antes, clique em Criar uma campanha. Em seguida, continue a configurar a sua campanha.
- Idioma: selecione o idioma, o texto de rodapé do e-mail e o texto do link de versão para Web que serão exibidos na parte inferior do e-mail.
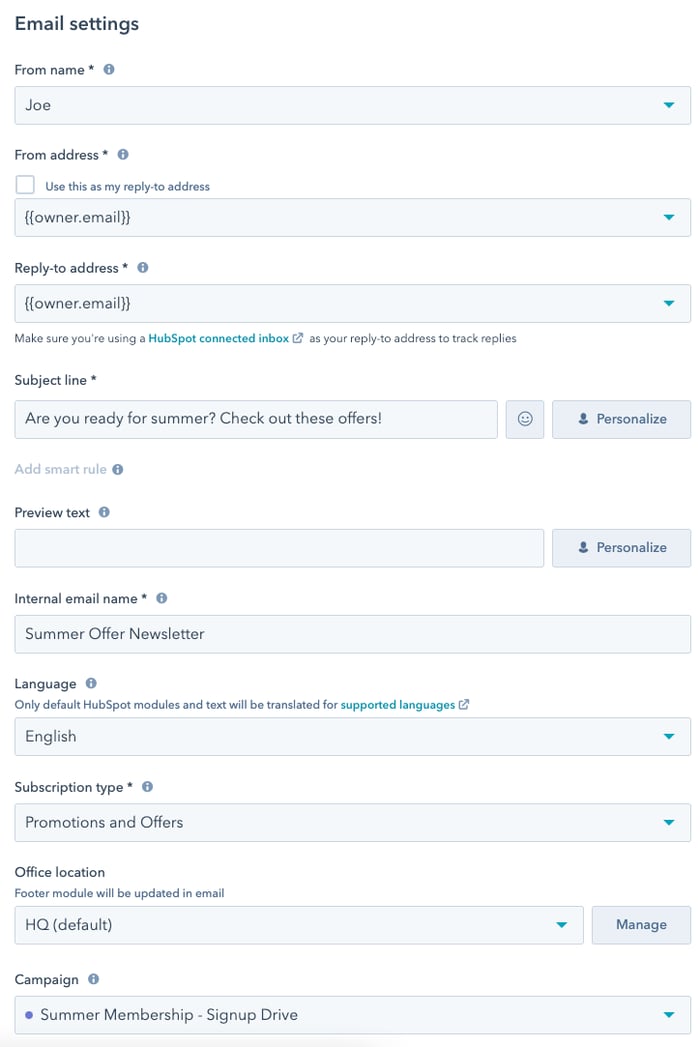
Clique em > Versão web e texto simples para expandir a seção. A seguir, é possível personalizar as configurações a seguir:
- Personalizar texto simples: o HubSpot cria automaticamente uma versão de texto simples do seu e-mail para ser enviado caso o destinatário não possa receber a versão de rich text. Clique em Personalizar para editar o conteúdo da versão em texto simples.
- Versão web: (somente Marketing Hub Basic, Professional e Enterprise) clique para ativar a opção Versão web para permitir uma versão para a web do e-mail.
- Título da página: o texto da versão da Web que aparece na barra de título do navegador e nos resultados de pesquisa.
- Página URL: a URL da versão da Web. Clique no domínio menu suspenso para selecionar um domínio conectado. No campo de texto, insira o slug da página. Use apenas uma "/" para publicar na página inicial de um domínio.
- (Opcional) Cancelar a publicação da página em uma data específica: marque a caixa de seleção Cancelar a publicação da página em uma data específica se quiser redirecionar a versão web do e-mail para uma página ou URL externo da HubSpot em uma data e hora programadas.
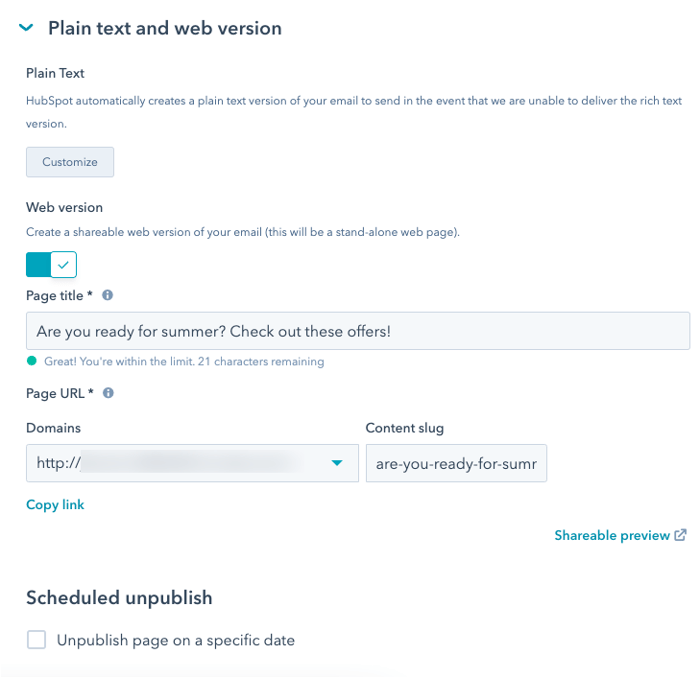
(Opcional) Aplicar o teste A/B no seu e-mail (somente para Marketing Hub Professional e Enterprise)
- No canto superior esquerdo do editor, clique em test Executar um teste.
- Na caixa de diálogo, insira um nome para cada versão do seu e-mail.
- Configure suas opções de teste:
- Distribuição A/B: use o controle deslizante para decidir qual porcentagem de contatos receberá a Variação A e a Variação B. Você também pode definir o controle deslizante para enviar a Variação A para 50% e a Variação B para 50%. Essa definição enviará uma variação de e-mail para metade dos contatos na lista e a outra variação para a outra metade dos contatos. Isso permite analisar as estatísticas dos dois e-mails após o envio para ver qual variação foi mais bem-sucedida.
- Métrica vencedora: se você optou por enviar as variações A e B para um grupo menor e depois enviar a versão vencedora para o restante dos destinatários, clique no menu suspenso Métrica vencedora que determina como a variação vencedora será escolhida: Taxa de abertura, Taxa de cliques ou Taxa de clickthrough.
- Duração de teste: use o controle deslizante para definir um período de tempo para reunir dados antes de escolher uma reunião e enviar a variação vencedora. Seu teste A/B pode demorar até 100 horas. Se os resultados forem inconclusivos após o período de teste, a Variação A será enviada para os destinatários restantes.
- Clique em Criar teste.
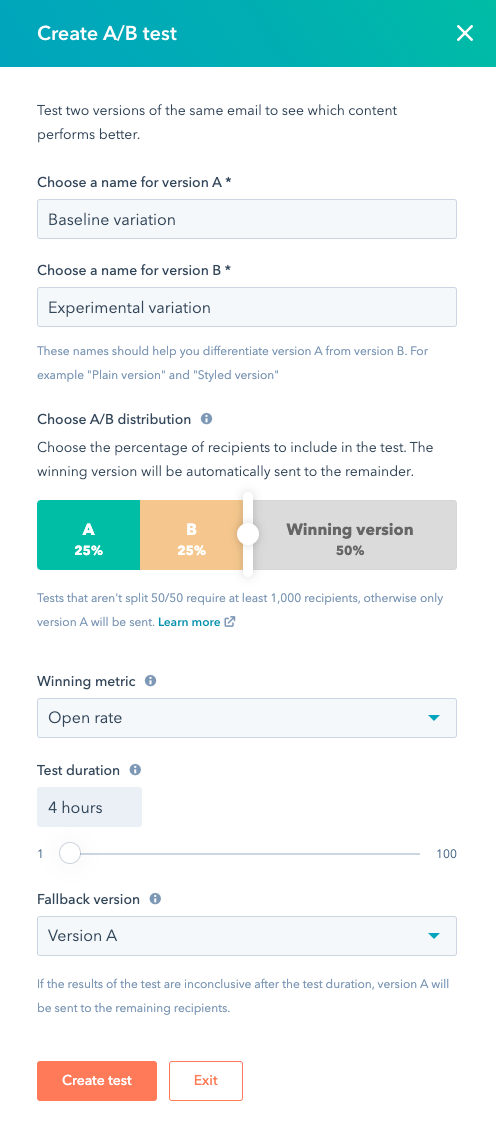
Observação: você pode executar um teste completo (50/50) A/B usando qualquer tamanho de amostra. Todas as outras divisões de amostra exigem uma lista que inclua pelo menos 1.000 destinatários, excluindo qualquer contatos que anteriormente foram rejeitados ou cancelaram a inscrição.
Depois de criar as duas versões do seu e-mail de teste A/B, você pode alternar entre elas a qualquer momento ou atualizar suas opções de teste.
- No canto superior esquerdo do editor de conteúdo, clique no nome da versão do e-mail.
- Para editar a outra versão do seu e-mail, selecione o nome da outra versão.
- Se precisar alterar qualquer uma das opções de teste A/B, clique em Gerenciar teste.
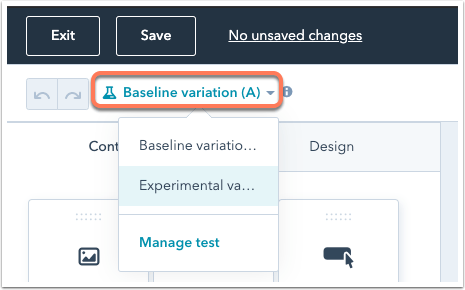
Visualizar ou testar seu e-mail
Antes de enviar ou programar seu e-mail, você pode ver como os destinatários vão visualizá-lo em diferentes tipos de dispositivos. Você também pode enviar um e-mail de teste para si mesmo ou para outro usuário na sua conta.- No canto superior direito, clique no menu suspenso Ações e selecione Visualizar.
- A guia Dispositivos mostrará como seu e-mail será renderizado em um computador ou dispositivo móvel. Por padrão, seu e-mail será renderizado com valores padrão para personalização. Clique no Visualização menu suspenso para visualizar seu e-mail com valores de registro específicos para testar como seu e-mail aparecerá.
- Clique na guia Clientes e marque as caixas de seleção para todos os clientes de e-mail que deseja testar e clique em Testar meu e-mail agora. Na parte inferior da sua lista de clientes, você pode ver os resultados dos testes de cliente anteriores para o e-mail.
Observação: os usuários do Marketing Hub Starter não têm acesso às visualizações do cliente de e-mail.

- Se tiver uma conta do Marketing Hub Starter, Professional ou Enterprise , você pode enviar um e-mail de teste para verificar se o conteúdo é exibido conforme o esperado na caixa de entrada de um destinatário:
- No canto superior direito, clique em Enviar e-mail de teste.
- No painel à direita, clique no menu suspenso Escolher um ou mais destinatários para selecionar o(s) destinatário(s) para seu e-mail de teste.
- (Opcional) Clique no Receber visualização de e-mail menus suspensos para visualizar o e-mail como ele aparecerá com opções de personalização específicas.
- Você também pode selecionar o Enviar versão em texto simples caixa de seleção para enviar o versão em texto simples do seu e-mail isso exclui qualquer estilo.
- Clique em Enviar e-mail de teste.

- Para converter seu e-mail em um e-mail automático para usar em fluxos de trabalho , Clique no Ações menu suspenso e selecione Converter para e-mail automatizado.
Enviar ou programar seu e-mail
No canto superior da tela, clique na guia Enviar ou programar para escolher os destinatários do e-mail e finalizar suas opções de envio.
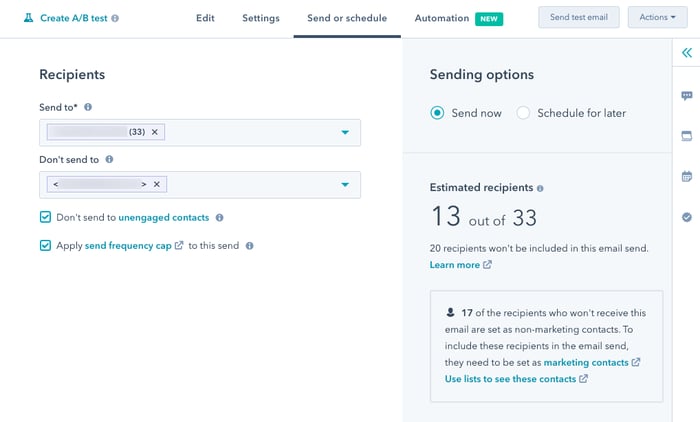
- Para configurar seus destinatários de e-mail:
- Clique no menu suspenso Enviar para e selecione as listas e/ou os contatos individuais a serem adicionados à lista de destinatários.
- Clique no menu suspenso Não enviar para e selecione as listas e/ou os contatos individuais a serem excluídos da lista de destinatários.
Observação: se quiser enviar o e-mail para contatos de uma mesma empresa, você poderá criar uma lista de contatos e definir os critérios da lista para segmentar com base na propriedade Nome da empresa.
-
- Clique no Não envie para contatos não engajados caixa de seleção para excluir contatos com baixo engajamento. Esse recurso será mais bem utilizado depois que você enviar algumas campanhas de e-mail do HubSpot, para que haja dados para identificar seus contatos não engajados.
- Você pode ver quantos contatos receberão seu e-mail em Total de destinatários, com base nas listas e nos contatos individuais selecionados.
- Se tiver escolhido uma lista à qual enviar, os destinatários estimados ainda incluirão os contatos da lista que cancelaram a assinatura ou que nunca assinaram seus e-mails de marketing. Embora estes contatos estejam incluídos na estimativa, eles não receberão o e-mail se não tiverem assinado o tipo de assinatura que você selecionou na guia Configurações.
- Ao adicionar destinatários, você pode revisar quantos em quarentena , saltou , não engajado , ou não marketing os contatos serão automaticamente excluídos do recebimento do seu e-mail. Contatos com endereços de e-mail inválidos ou em falta também serão excluídos.
- Escolha quando deseja enviar seu e-mail, selecionando uma opção de envio:
- Enviar agora: seu e-mail será enviado imediatamente.
- Programar para mais tarde: envie seu e-mail em uma data e hora específica:
- Clique nos menus suspensos Data e Hora para programar seu e-mail. Por padrão, os e-mails são enviados com base no seu Fuso horário da conta HubSpot. Para configurar manualmente o tempo de envio ideal com base em um fuso horário específico dos destinatários, você pode usar um conversor de fuso horário.
- Se quiser enviar seu e-mail para um contato com base no fuso horário dele, em vez do fuso horário da sua conta da HubSpot, marque a caixa de seleção Enviar com base no fuso horário dos contatos. Se um contato não tiver o Fuso horário IP propriedade preenchida em seu registro, o horário de envio será padrão para o seu fuso horário da conta.
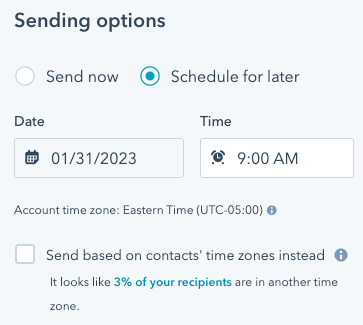
- Para usar o e-mail em um fluxo de trabalho, clique no menu suspenso Ações e selecione Converter para e-mail automatizado.
- No canto superior direito, clique em Revisar e enviar. No painel direito, você pode corrigir quaisquer erros ou avisos antes de enviar o seu e-mail.
- Depois de enviar ou programar seu e-mail, você pode enviá-lo para mais destinatários se tiver esquecido de incluí-los na criação do e-mail:
- Na sua conta HubSpot, acesse Marketing > E-mail marketing.
- Clique no nome do e-mail enviado ou programado que você gostaria de enviar para mais destinatários.
- No canto superior direito, clique no menu suspenso Ações e selecione Enviar para mais.
- Clique no menu suspenso Enviar para e selecione as listas e/ou os contatos individuais a serem adicionados à lista de destinatários.
- Clique no menu suspenso Não enviar para e selecione as lista(s) e/ou contatos individuais a serem excluídos da lista de destinatários.
- Clique no Não envie para contatos não engajados caixa de seleção para excluir contatos com baixo engajamento.
- Clique em Enviar.
Leituras adicionais
- Depois que sua campanha de e-mail for enviada, saiba como analise os resultados do seu e-mail para entender o que está funcionando bem e o que pode ser melhorado.
- Se você receber feedback de alguns contatos de que eles não receberam seu e-mail na caixa de entrada, confira alguns etapas que seus contatos podem seguir para melhorar a capacidade de entrega de e-mails futuros.
- Confira as lições de marketing por e-mail da HubSpot Academy para saber como melhorar o conteúdo e a estratégia de e-mails de marketing.
