Manage brands with business units
Last updated: January 27, 2025
Available with any of the following subscriptions, except where noted:
| Business Units Add-On |
Users with Marketing Hub Enterprise subscriptions who have purchased the Business Units Add-On can use business units to manage multiple brands in one HubSpot account. You can customize the branding for each business unit to streamline content creation.
You can also keep assets such as forms, pages, and more organized by associating them with a business unit. Learn more about leveraging business units from our HubSpot Academy.
Please note:
- You may need to manually opt-in to access certain tools related to business units, such as marketing emails and subscription types
- If a user enables an opt-out of all subscription types for a contact in their HubSpot account, despite that contact being opted-in to an individual subscription type in a business unit, they will not appear in lists created for that individual subscription type.
- If you don't have access to a specific feature outlined below but would like to, reach out to your Customer Success Manager.
Before you get started
Before getting started, please note the following:
- Check this page to make sure business units are right for your organization.
- Only Super Admins can create and edit business units.
- Each Business Units add-on allows for one business unit. You can add up to 100 business units by purchasing multiple instances of the Business units add-on.
- With each Business Units add-on, your HubSpot account will have access to one additional brand domain. It's optional to associate this domain to your new business unit. If you want to associate the brand domain, make sure that the brand domain is connected before setting up your business unit.
- The content types you can host on your additional brand domain depend on your other subscriptions. Learn more about subscription limits for domains.
- HubSpot only allows for one primary domain per account. If you already have a primary domain set up in your HubSpot account, you must assign a business unit to a secondary domain.
- Creating a business unit will automatically create the Business units contact property in your account. You can filter your contacts by business unit and automatically set this property when a contact submits a form that's associated with a specific business unit.
Learn more about setting up business units from HubSpot Academy.
Create business units
To create a new business unit:
- In your HubSpot account, click the settings settings icon in the top navigation bar.
- In the left sidebar menu, navigate to Business Units.
- In the top right, click Create new Business Unit.
- Enter a name for your business unit.
- Click Create.

Navigate to business units in the main navigation
- In the top right, click your profile picture, hover over Business Unit, then select the business unit you want to navigate to.
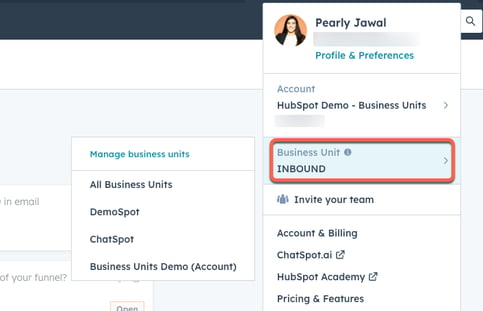
Once you click on the business unit, you can navigate to various parts of the CRM and see the information filtered to the specific business unit you selected. For example, you can create a record, import an email opt-out list, and customize email subscription pages for a specific business unit.
Customize branding for business units
You can set custom logos, favicons, and colors for each business unit by creating a brand kit. When you create pages, emails, scheduling pages, and forms associated with a business unit, the brand colors will be displayed in the color picker favorites. Only users with Account Access and Edit account defaults permissions can create brand kits.
To create and manage your brand kit, navigate to your business units settings:
- In your HubSpot account, click the settings settings icon in the top navigation bar.
- In the left sidebar menu, navigate to Business Units.
- To create a brand kit:
- In the Branding section, click Manage brand kits. You’ll then be directed to the Branding tab of the Account Defaults settings page.
- In the top left, click the Current view dropdown menu and select the business unit you want to create a brand kit for.
- In the top right, click Create a new brand kit.
- In the dialog box, enter a brand name for the brand kit.
- Click Save.
Please note: you can create one brand kit per business unit.
- After the brand kit is created, you can further edit the logo, favicon, and colors associated with the brand kit:
-
- On the Branding tab of the Account Defaults settings page, click the brand kit name.
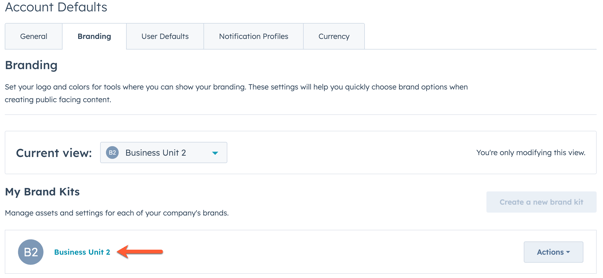
-
- To add a new logo, click + Add in the Logos section.
- Add your new logo:
- To add an existing image from the files tool as your logo, click Browse images. In the right panel, click the image.
- To add a new image, click Upload, then add an image from your computer.
- Enter a Logo name.
- If you'd like to further customize your logo, you can add alt text, a URL, and configure the width and height of the logo.
- Click Save.
- Add your new logo:
- To add a brand favicon, click + Add in the Favicon section.
- To add a new logo, click + Add in the Logos section.
Please note: you can add up to 20 favicon's per business unit.
-
-
- Add your new favicon:
- To add an existing image from the files tool as your favicon, click Browse images. In the right panel, click the image.
- To add a new image as your favicon, click Upload, then add an image from your computer. For best results, save your favicon as a 48 by 48 px image in one of these file formats: .ico, .gif, .png.
- Add your new favicon:
-
- Enter a Favicon name.
- Click Save.
-
- To set brand colors:
- Click the Colors tab.
- To set your primary color color, enter a hexadecimal code or click the color picker and select a color. The primary color is used in scheduling pages, quotes, and conversations channels.
- To add more brand colors, click + Add, then enter a hexadecimal code or click the color picker and select a color.
- To delete a non-primary color, click the delete delete icon next to the color.
- Click Save.
- To delete a brand kit, under My Brand Kits, click Actions, then click Delete.
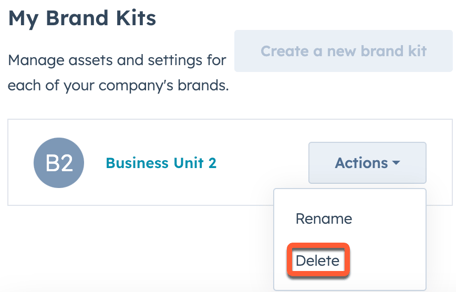
Install the HubSpot tracking code for a business unit
Each business unit is associated with its own unique tracking code. Unique tracking codes allow you to display different cookie policy banners on different pages. But, this won't affect reporting.
To install the tracking code:
- In your HubSpot account, click the settings settings icon in the top navigation bar.
- Navigate to Tracking & Analytics > Tracking code in the left sidebar menu.
- Click the Current view dropdown menu and select the business unit you want to install the tracking code for.
- Continue installing the tracking code.
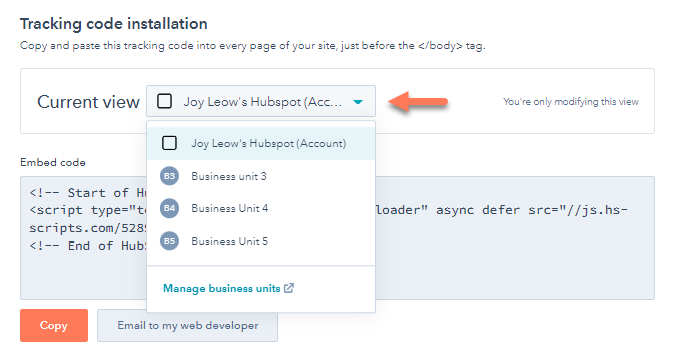
Report on business units
Track your brand's performance and keep your teams aligned using dashboards with custom business unit reports. You can also associate existing dashboards and reports with a business unit. Learn more about managing dashboards.
Create a business unit report
To create a business unit report:
- In your HubSpot account, navigate to Reporting > Reports.
- Click Create report.
- Select Single object.
- Select your data source (e.g., contacts) and click Next.
- Click Add [object] property.
- Use the search bar to locate the Business Units property, then click on it to add it as a data source, then click Next.
- Add the properties to your report.
- Choose your chart style.
- Click Save.
- Enter your report name, and choose whether to add to a new or existing dashboard, then click Next.
- Choose who can access the report and click Save.

Filter a report by a specific business unit
To filter a report by a specific business unit:
- In the custom report builder, customize the report filters using the Business units property.
- In your HubSpot account, navigate to Reporting > Dashboards.
- On a dashboard, click Advanced filters.
- Click + Add filter.
- Use the search bar to find and select the business unit filter you want to use.
- Click the Business unit dropdown menu, and select a business unit.
- Click Apply filter.
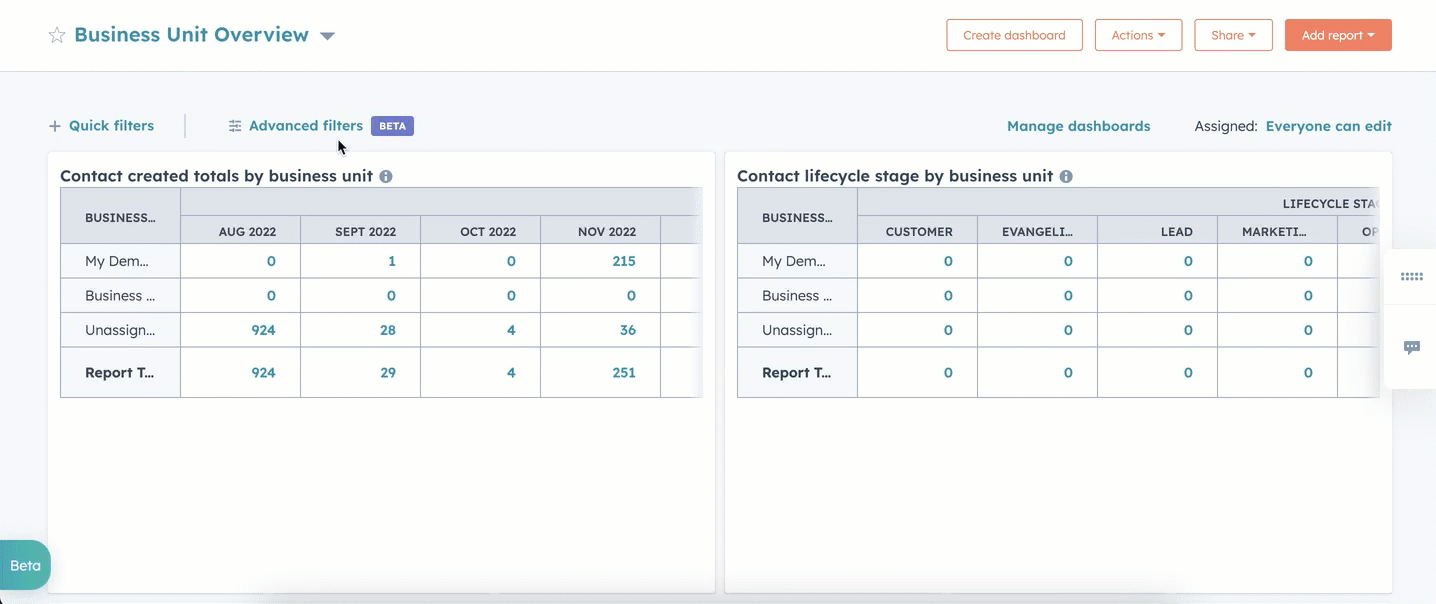
Associate an existing report with a business unit
To associate an existing report with a business unit:- In your HubSpot account, navigate to Reporting > Reports.
- From the report list, select the checkbox next to the reports you'd like to associate and click Set business unit.
- In the dialog box, click the Business unit dropdown menu and select a business unit.
- Click Set business unit.
Rename or delete existing business units
Manage your business units from the business units settings page:
- In your HubSpot account, click the settings settings icon in the top navigation bar.
- In the left sidebar menu, navigate to Business Units.
- To rename a business unit or your default account business unit:
- Click the Current view dropdown menu and select the business unit you want to rename.
- In the upper right, click the Actions dropdown menu, then click Rename.
- In the dialog box, enter a new name for your business unit.
- Click Update. The business unit's new name will display in your HubSpot account.
- To delete a business unit, click the Current view dropdown menu at the top of the page, and select the business unit you wish to delete. Click Actions on the top right, then click Delete. A dialog box will appear to confirm the deletion. Type your business unit name, then click Delete business unit.
Please note:
- If you delete a business unit, the account will disappear but data associated with it won't get deleted. Any existing data, assets, or settings will be moved into the account business unit.
- If you delete a business unit, subscriptions data will be maintained. The subscription types are moved into the account business unit. Opt-outs to those subscription types are kept. Unsubscribes from the business unit are removed and are not converted to an account business unit opt-out.
- It is not possible to turn off business units. If you want to remove the business units feature, reach out to your Customer Success Manager to cancel the Business units add-on.
Example business unit use case
Below, find an example of how to set up a business unit and assign a campaign, contacts, forms and a marketing email to it. It's an example of a simple process and isn’t designed to be exhaustive. Similarly, the configuration of business units may vary, based on the needs of your organization. If you need advice on setting up business units, speak to your customer success manager.
This example is based on a car manufacturer with two brands - Motr and Engn. The two brands work under the same marketing department. Customers may be associated with one brand, or both. Campaigns for each brand run separately.
Set up your business unit
To get started, create your second brand as a business unit, in this case Engn. The first brand (Motr) will use your existing business unit (when you purchase a business unit add-on, you get one additional business unit, to add to the one you already have with your HubSpot account).
- In your HubSpot account, click the settings settings icon in the top navigation bar.
- In the left sidebar menu, navigate to Business Units.
- In the top right, click Create new Business Unit.
- Enter a name for your business unit.
- Click Create.

Create a campaign and assign it to the business unit
Now, assign a campaign to the business unit. You can add assets to the campaign later.
- In your HubSpot account, navigate to Marketing > Campaigns.
- In the top right, click Create campaign.
- Choose Start from scratch or Start from template, then click Next.
- While filling in your campaign details, click the Business unit dropdown menu, then select the business unit you want to associate with the campaign.
Assign existing contacts to the business unit
When you set up business units, a Business Unit property is created in your account. Use this property to select which business unit a contact is part of. Contacts can be part of multiple business units (for example, if your Motr and Engn have the potential to appeal to similar audiences, they may become a customer of both brands). This property can then be used in lists to segment contacts by business unit, workflows, and reporting.
- In your HubSpot account, navigate to CRM > Contacts.
- To select multiple individual records:
- In list view, select the checkboxes next to the records.
- In board view for deals, tickets, or custom objects, hover over a record, then select the checkbox. Once one record card is selected, checkboxes will appear on all remaining cards for you to select.
- To select all of the records on your current page or pipeline, select the checkbox at the top left of the table or board. In list view, to select all of the records in the view, click the Select all [number] [records] link.
- Select Edit.
- In the dialog box, click the Property to update dropdown menu and select Business Units.
- Select the checkbox next to the business units you’d like to assign the contact to.
- To add new values while maintaining the existing values, select Append to current value(s).
- To overwrite the existing values, select Replace current values(s).
- Click Update.

Create a form to capture leads for the business unit
Now you have set up business units, you can assign them to forms so contacts filling out that form are automatically assigned to the business unit it is associated with.
- In your HubSpot account, navigate to Marketing > Forms.
- In the upper right, click Create form.
- In the dialog box, click the Business unit dropdown menu and select a business unit.
- Continue creating your form.
Optionally, you can also assign it to the campaign you created earlier:
- In your HubSpot account, navigate to Marketing > Campaigns.
- Click on the campaign.
- In the upper left, click Add assets.
- Use the search bar to search for the form.
- Select the checkbox next to the form.
- Click Save.
Create a marketing email. Assign it to the business unit and the campaign
Marketing emails can be assigned to a business unit, so you can separate emails between the two brands. When sending, you could use a list that has been filtered using the business unit property, to easily send emails to those contacts who are associated to either, or both, of the business units.
The business unit can’t be changed once an email has been created. If you need to assign an existing email to a business unit, it’s recommended to clone an existing email. When cloning, you will be able to select the business unit.

- In your HubSpot account, navigate to Marketing > Marketing Email.
- Click Create email.
- Click the Business unit dropdown menu and select a business unit.
- Select an email type:
- Regular: a one-off personalized email that you can send to a segment of your contacts.
- Automated: a personalized email that you can configure to send to certain contacts when they meet the enrollment criteria for a workflow.
- Blog/RSS: an email that will be sent out to your blog or RSS subscribers automatically when you publish new content to your blog or RSS feed.
- On the Drag and drop tab, choose a template based on the type of email you want to create. Each email template has customizable elements such as images and text fields, which are grouped into sections.
- Continue creating your email.

