Zarządzanie markami za pomocą jednostek biznesowych
Data ostatniej aktualizacji: stycznia 27, 2025
Dostępne z każdą z następujących podpisów, z wyjątkiem miejsc, w których zaznaczono:
Użytkownicy z subskrypcjami Marketing Hub Enterprise, którzy zakupili dodatek Business Units, mogą używać jednostek biznesowych do zarządzania wieloma markami na jednym koncie HubSpot. Branding każdej jednostki biznesowej można dostosować w celu usprawnienia tworzenia treści.
Możesz również uporządkować zasoby, takie jak formularze, strony i inne, kojarząc je z jednostką biznesową. Dowiedz się więcej o wykorzystywaniu jednostek biznesowych z naszej HubSpot Academy.
Uwaga:
- Konieczne może być ręczne wyrażenie zgody na dostęp do niektórych narzędzi związanych z jednostkami biznesowymi, takich jak marketingowe wiadomości e-mail i typy subskrypcji
- Jeśli użytkownik włączy opcję rezygnacji ze wszystkich typów subskrypcji dla kontaktu na swoim koncie HubSpot, pomimo tego, że kontakt ten jest włączony do indywidualnego typu subskrypcji w jednostce biznesowej, nie pojawi się on na listach utworzonych dla tego indywidualnego typu subskrypcji.
- Jeśli nie masz dostępu do konkretnej funkcji opisanej poniżej, ale chciałbyś go uzyskać, skontaktuj się ze swoim menedżerem ds. sukcesu klienta.
Przed rozpoczęciem
Przed rozpoczęciem należy zwrócić uwagę na następujące kwestie:
- Sprawdź tę stronę, aby upewnić się, że jednostki biznesowe są odpowiednie dla Twojej organizacji.
- Tylko Administratorzy o rozszerzonych uprawnieniach mogą tworzyć i edytować jednostki biznesowe.
- Każdy dodatek Business Units pozwala na utworzenie jednej jednostki biznesowej. Można dodać do 100 jednostek biznesowych, kupując wiele instancji dodatku Jednostki biznesowe.
- Z każdym dodatkiem Business Units konto HubSpot będzie miało dostęp do jednej dodatkowej domeny marki. Powiązanie tej domeny z nową jednostką biznesową jest opcjonalne. Jeśli chcesz powiązać domenę marki, upewnij się, że domena marki jest połączona przed skonfigurowaniem jednostki biznesowej.
- Typy zawartości, które można hostować w dodatkowej domenie marki, zależą od innych subskrypcji. Dowiedz się więcej o limitach subskrypcji dla domen.
- HubSpot zezwala tylko na jedną domenę podstawową na konto. Jeśli na koncie HubSpot masz już skonfigurowaną domenę podstawową, musisz przypisać jednostkę biznesową do domeny dodatkowej.
- Utworzenie jednostki biznesowej spowoduje automatyczne utworzenie właściwości kontaktu Business units na koncie. Możesz filtrować kontakty według jednostki biznesowej i automatycznie ustawiać tę właściwość, gdy kontakt przesyła formularz powiązany z określoną jednostką biznesową.
Dowiedz się więcej o tworzeniu jednostek biznesowych z HubSpot Academy.
Tworzenie jednostek biznesowych
Aby utworzyć nową jednostkę biznesową:
- Na koncie HubSpot kliknij settings ikonę ustawień w górnym pasku nawigacyjnym.
- W lewym menu paska bocznego przejdź do Jednostek biznesowych.
- W prawym górnym rogu kliknij Utwórz nową jednostkę biznesową.
- Wprowadź nazwę jednostki biznesowej.
- Kliknij przycisk Utwórz.

Nawigacja do jednostek biznesowych w głównej nawigacji
- W prawym górnym rogu kliknij swoje zdjęcie profilowe, najedź kursorem na Jednostkę biznesową, a następnie wybierz jednostkę biznesową, do której chcesz nawigować.
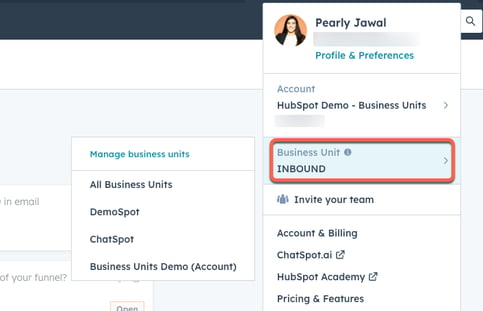
Po kliknięciu na jednostkę biznesową można przejść do różnych części CRM i zobaczyć informacje przefiltrowane pod kątem wybranej jednostki biznesowej. Można na przykład utworzyć rekord, zaimportować listę rezygnacji e-mail i dostosować strony z listingiem e-mail dla określonej jednostki biznesowej.
Dostosowanie brandingu do jednostek biznesowych
Można ustawić niestandardowe logo, favicon i kolory dla każdej jednostki biznesowej, tworząc zestaw marki. Podczas tworzenia stron, wiadomości e-mail, stron planowania i formularzy powiązanych z jednostką biznesową, kolory brandingu będą wyświetlane w ulubionych selektora kolorów. Tylko użytkownicy z uprawnieniami Account Access i Edit account defaults mogą tworzyć zestawy marek.
Aby utworzyć zestaw marki i zarządzać nim, przejdź do ustawień jednostek biznesowych:
- Na koncie HubSpot kliknij settings ikonę ustawień w górnym pasku nawigacyjnym.
- W menu lewego paska bocznego przejdź do Jednostek biznesowych.
- Stworzenie zestawu marki:
- W sekcji Branding kliknij opcję Zarządzaj zestawami marki. Nastąpi przekierowanie do karty Branding na stronie ustawień domyślnych konta.
- W lewym górnym rogu kliknij menu rozwijane Bieżący widok i wybierz jednostkę biznesową, dla której chcesz utworzyć zestaw marki.
- W prawym górnym rogu kliknij przycisk Utwórz nowy zestaw marki.
- W oknie dialogowym wprowadź nazwę marki dla zestawu marki.
- Kliknij przycisk Zapisz.
Uwaga: można utworzyć jeden zestaw marki na jednostkę biznesową.
- Po utworzeniu zestawu marki można dalej edytować logo, favicon i kolory powiązane z zestawem marki:
-
- Na karcie Branding na stronie ustawień domyślnych konta kliknij nazwę zestawu marki.
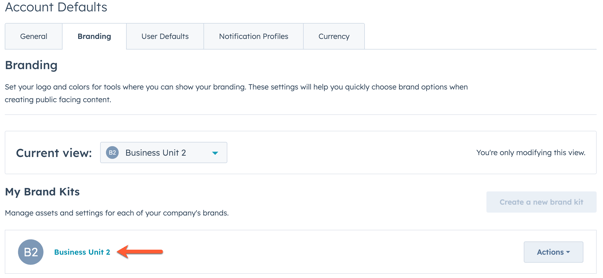
-
- Aby dodać nowe logo, kliknij + Dodaj w sekcji Logo.
- Dodaj nowe logo:
- Aby dodać istniejący obraz z narzędzia plików jako logo, kliknij Przeglądaj obrazy. W prawym panelu kliknij obraz.
- Aby dodać nowy obraz, kliknij przycisk Prześlij, a następnie dodaj obraz z komputera.
- Wprowadźnazwę logo.
- Jeśli chcesz jeszcze bardziej dostosować logo, możesz dodać tekst alternatywny, adres URL oraz skonfigurować szerokość i wysokość logo.
- Kliknij przycisk Zapisz.
- Dodaj nowe logo:
- Aby dodać favicon marki, kliknij + Dodaj w sekcji Favicon .
- Aby dodać nowe logo, kliknij + Dodaj w sekcji Logo.
Uwaga: można dodać do 20 favicon na jednostkę biznesową.
-
-
- Dodaj swój nowy favicon:
- Aby dodać istniejący obraz z narzędzia Pliki jako swój favicon, kliknij Przeglądaj obrazy. W prawym panelu kliknij obraz.
- Aby dodać nowy obraz jako favicon, kliknij Prześlij, a następnie dodaj obraz z komputera. Aby uzyskać najlepsze wyniki, zapisz favicon jako obraz o wymiarach 48 na 48 pikseli w jednym z następujących formatów plików: .ico, .gif, .png.
- Dodaj swój nowy favicon:
-
- Wprowadź nazwę Favicon.
- Kliknij Zapisz.
-
- Aby ustawić kolory marki:
- Kliknij kartę Kolory.
- Aby ustawić kolor podstawowy, wprowadź kod szesnastkowy lub kliknij próbnik kolorów i wybierz kolor. Kolor podstawowy jest używany na stronach planowania, w wycenie i kanałach rozmów.
- Aby dodać więcej kolorów marki, kliknij + Dodaj, a następnie wprowadź kod szesnastkowy lub kliknij próbnik kolorów i wybierz kolor.
- Aby usunąć kolor inny niż podstawowy, kliknij ikonę usuwania delete obok koloru.
- Kliknij przycisk Zapisz.
- Aby usunąć zestaw marki, w obszarze Moje zestawy marki kliknij opcję Działania, a następnie kliknij przycisk Usuń.
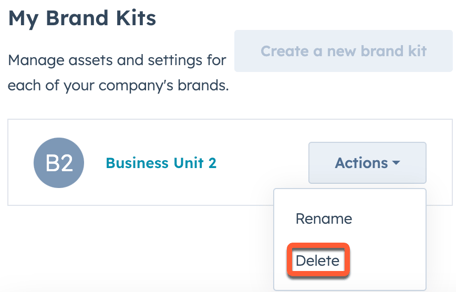
Rata kodu śledzenia HubSpot dla jednostki biznesowej
Każda jednostka biznesowa jest powiązana z własnym unikalnym kodem śledzenia. Unikalne kody śledzenia umożliwiają wyświetlanie różnych banerów dotyczących polityki plików cookie na różnych stronach. Nie ma to jednak wpływu na raportowanie.
Aby zainstalować kod śledzenia:
- Na koncie HubSpot kliknij settings ikonę ustawień w górnym pasku nawigacyjnym.
- Przejdź do Śledzenie i analityka > Kod śledzenia w menu na lewym pasku bocznym.
- Kliknij menu rozwijane Bieżący widok i wybierz jednostkę biznesową, dla której chcesz zainstalować kod śledzenia.
- Kontynuuj ratę kodu śledzenia.
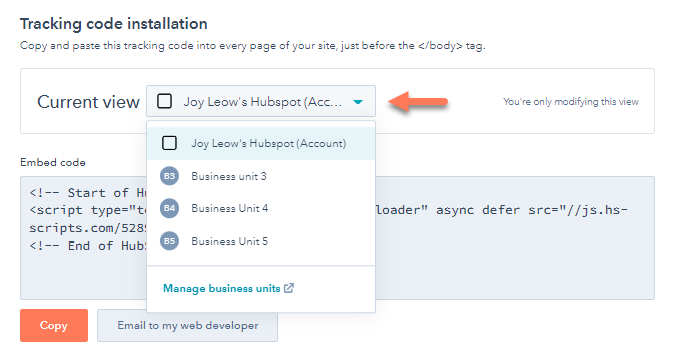
Raport dotyczący jednostek biznesowych
Śledź wyniki swojej marki i dbaj o spójność zespołów za pomocą pulpitów nawigacyjnych z niestandardowymi raportami jednostek biznesowych. Można również powiązać istniejące pulpity nawigacyjne i raporty z jednostką biznesową. Dowiedz się więcej o zarządzaniu pulpitami nawigacyjnymi.
Tworzenie raportu jednostki biznesowej
Aby utworzyć raport jednostki biznesowej:
- Na koncie HubSpot przejdź do sekcji Raportowanie > Raporty.
- Kliknij Utwórz raport.
- Wybierz opcję Pojedynczy obiekt.
- Wybierz źródło danych (np. kontakty) i kliknij przycisk Dalej.
- Kliknij Dodaj właściwość [obiekt].
- Użyj paska wyszukiwania, aby zlokalizować właściwość Jednostki biznesowe, a następnie kliknij ją, aby dodać ją jako źródło danych, po czym kliknij Dalej.
- Dodaj właściwości do raportu.
- Wybierz styl wykresu.
- Kliknij przycisk Zapisz.
- Wprowadź nazwę raportu i wybierz, czy chcesz dodać go do nowego czy istniejącego pulpitu nawigacyjnego, a następnie kliknij przycisk Dalej.
- Wybierz, kto może uzyskać dostęp do raportu i kliknij Zapisz.

Filtrowanie raportu według określonej jednostki biznesowej
Aby filtrować raport według określonej jednostki biznesowej:
- W kreatorze raportów niestandardowych dostosuj filtry raportów za pomocą właściwości Jednostki biznesowe .
- Na koncie HubSpot przejdź do sekcji Raportowanie > Pulpity.
- Na pulpicie nawigacyjnym kliknij Zaawansowane filtry.
- Kliknij + Dodaj filtr.
- Użyj paska wyszukiwania, aby znaleźć i wybrać filtr jednostki biznesowej, którego chcesz użyć.
- Kliknij menu rozwijane Jednostka biznesowa i wybierz jednostkę biznesową.
- Kliknij Zastosuj filtr.
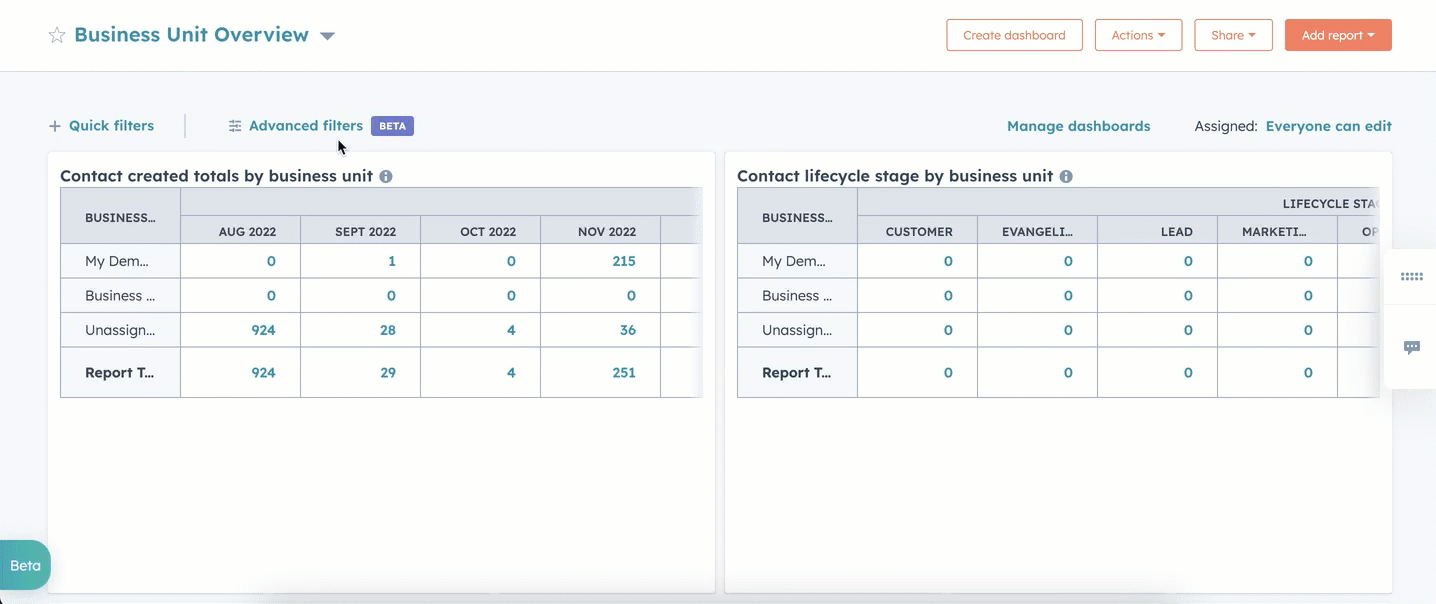
Powiązanie istniejącego raportu z jednostką biznesową
Aby powiązać istniejący raport z jednostką biznesową:- Na koncie HubSpot przejdź do sekcji Raportowanie > Raporty.
- Na liście raportów zaznacz pole wyboru obok raportów, które chcesz powiązać, a następnie kliknij przycisk Ustaw jednostkę biznesową.
- W oknie dialogowym kliknij menu rozwijane Jednostka biznesowa i wybierz jednostkę biznesową.
- Kliknij przycisk Ustaw jednostkę biznesową.
Zmiana nazwy lub usunięcie istniejących jednostek biznesowych
Zarządzaj jednostkami biznesowymi na stronie ustawień jednostek biznesowych:
- Na koncie HubSpot kliknij settings ikonę ustawień w górnym pasku nawigacyjnym.
- W menu na lewym pasku bocznym przejdź do sekcji Jednostki biznesowe.
- Aby zmienić nazwę jednostki biznesowej lub domyślnej jednostki biznesowej konta:
- Kliknij menu rozwijane Bieżący widok i wybierz jednostkę biznesową, której nazwę chcesz zmienić.
- W prawym górnym rogu kliknij menu rozwijane Akcje, a następnie kliknij Zmień nazwę.
- W oknie dialogowym wprowadź nową nazwę jednostki biznesowej.
- Kliknij przycisk Aktualizuj. Nowa nazwa jednostki biznesowej będzie wyświetlana na koncie HubSpot.
- Aby usunąć jednostkę biznesową, kliknij menu rozwijane Current view w górnej części strony i wybierz jednostkę biznesową, którą chcesz usunąć. Kliknij przycisk Actions (Działania) w prawym górnym rogu, a następnie kliknij przycisk Delete (Usuń). Pojawi się okno dialogowe potwierdzające usunięcie. Wpisz nazwę jednostki biznesowej, a następnie kliknij przycisk Usuń jednostkę biznesową.
Uwaga:
- Jeśli usuniesz jednostkę biznesową, konto zniknie, ale dane z nim powiązane nie zostaną usunięte. Wszelkie istniejące dane, zasoby lub ustawienia zostaną przeniesione do jednostki biznesowej konta.
- W przypadku usunięcia jednostki biznesowej dane subskrypcji zostaną zachowane. Typy subskrypcji są przenoszone do jednostki biznesowej konta. Rezygnacje z tych typów subskrypcji zostaną zachowane. Rezygnacje z subskrypcji z jednostki biznesowej są usuwane i nie są konwertowane na rezygnacje z jednostki biznesowej konta.
- Nie ma możliwości wyłączenia jednostek biznesowych. Jeśli chcesz usunąć funkcję jednostek biznesowych, skontaktuj się ze swoim menedżerem ds. sukcesu klienta, aby anulować dodatek Jednostki biznesowe.
Przykładowy przypadek użycia w jednostce biznesowej
Poniżej znajduje się przykład, jak skonfigurować jednostkę biznesową i przypisać do niej kampanię, kontakty, formularze i e-mail marketingowy. Jest to przykład prostego procesu i nie został zaprojektowany jako wyczerpujący. Podobnie, konfiguracja jednostek biznesowych może się różnić w zależności od potrzeb organizacji. Jeśli potrzebujesz porady na temat konfigurowania jednostek biznesowych, porozmawiaj ze swoim menedżerem ds. sukcesu klienta.
Ten przykład opiera się na producencie samochodów z dwiema markami - Motr i Engn. Obie marki podlegają temu samemu działowi marketingu. Klienci mogą być związani z jedną marką lub obiema. Kampanie dla każdej marki prowadzone są oddzielnie.
Konfiguracja jednostki biznesowej
Aby rozpocząć, utwórz drugą markę jako jednostkę biznesową, w tym przypadku Engn. Pierwsza marka (Motr) będzie korzystać z istniejącej jednostki biznesowej (kupując dodatek do jednostki biznesowej, otrzymujesz jedną dodatkową jednostkę biznesową, którą możesz dodać do tej, którą już posiadasz na swoim koncie HubSpot).
- Na koncie HubSpot kliknij settings ikonę ustawień w górnym pasku nawigacyjnym.
- W lewym menu paska bocznego przejdź do Jednostki biznesowe.
- W prawym górnym rogu kliknij Utwórz nową jednostkę biznesową.
- Wprowadź nazwę jednostki biznesowej.
- Kliknij przycisk Utwórz.

Utwórz kampanię i przypisz ją do jednostki biznesowej
Teraz przypisz kampanię do jednostki biznesowej. Zasoby można dodać do kampanii później.
- Na koncie HubSpot przejdź do Marketing > Kampanie.
- W prawym górnym rogu kliknij Utwórz kampanię.
- Wybierz opcję Rozpocznij od zera lub Rozpocznij od szablonu, a następnie kliknij przycisk Dalej.
- Podczas wypełniania szczegółów kampanii kliknij menu rozwijane Jednostka biznesowa, a następnie wybierz jednostkę biznesową, którą chcesz powiązać z kampanią.
Przypisywanie istniejących kontaktów do jednostki biznesowej
Podczas konfigurowania jednostek biznesowych na koncie użytkownika tworzona jest właściwość Business Unit. Właściwość ta służy do wyboru jednostki biznesowej, do której należy kontakt. Kontakt może należeć do wielu jednostek biznesowych (na przykład, jeśli Motr i Engn mają potencjał, by przemawiać do podobnych odbiorców, może stać się klientem obu marek). Właściwość ta może być następnie używana na listach do segmentowania kontaktów według jednostki biznesowej, przepływów pracy i raportowania.
- Na koncie HubSpot przejdź do System CRM > Kontakty.
- Aby wybrać wiele pojedynczych rekordów:
- W widoku listy zaznacz pola wyboru obok rekordów.
- W widoku tablicy dla transakcji, zgłoszeń lub obiektów niestandardowych najedź kursorem na rekord, a następnie zaznacz pole wyboru. Po wybraniu jednej karty rekordu na wszystkich pozostałych kartach pojawią się pola wyboru do zaznaczenia.
- Aby wybrać wszystkie rekordy na bieżącej stronie lub w procesie, zaznacz pole wyboru w lewym górnym rogu tabeli lub tablicy. W widoku listy, aby wybrać wszystkie rekordy w widoku, kliknij łącze Wybierz wszystkie [liczba] [rekordy] .
- Wybierz opcję Edytuj.
- W oknie dialogowym kliknij menu rozwijane Właściwość do aktualizacji i wybierz Jednostki biznesowe.
- Zaznacz pole wyboru obok jednostek biznesowych, do których chcesz przypisać kontakt.
- Aby dodać nowe wartości, zachowując istniejące, wybierz opcję Append to current value(s).
- Aby zastąpić istniejące wartości, wybierz opcję Zastąp bieżące wartości.
- Kliknij przycisk Aktualizuj.

Utwórz formularz do przechwytywania leadów dla jednostki biznesowej
Po skonfigurowaniu jednostek biznesowych można przypisać je do formularzy, aby kontakty wypełniające formularz były automatycznie przypisywane do jednostki biznesowej, z którą jest powiązany.
- Na koncie HubSpot przejdź do sekcji Marketing > Formularze.
- W prawym górnym rogu kliknij przycisk Utwórz formularz.
- W oknie dialogowym kliknij menu rozwijane Jednostka biznesowa i wybierz jednostkę biznesową.
- Kontynuuj tworzenie formularza.
Opcjonalnie można również przypisać go do utworzonej wcześniej kampanii:
- Na koncie HubSpot przejdź do Marketing > Kampanie.
- Kliknij kampanię.
- W lewym górnym rogu kliknij Dodaj zasoby.
- Użyj paska wyszukiwania, aby wyszukać formularz.
- Zaznacz pole wyboru obok formularza.
- Kliknij przycisk Zapisz.
Utwórz marketingową wiadomość e-mail. Przypisz go do jednostki biznesowej i kampanii
Marketingowe wiadomości e-mail można przypisać do jednostki biznesowej, dzięki czemu można rozdzielić wiadomości e-mail między dwie marki. Podczas wysyłania można użyć listy, która została przefiltrowana przy użyciu właściwości jednostki biznesowej, aby łatwo wysyłać wiadomości e-mail do tych kontaktów, które są powiązane z jedną lub obiema jednostkami biznesowymi.
Jednostki biznesowej nie można zmienić po utworzeniu wiadomości e-mail. Jeśli chcesz przypisać istniejącą wiadomość e-mail do jednostki biznesowej, zaleca się sklonowanie istniejącej wiadomości e-mail. Podczas klonowania będzie można wybrać jednostkę biznesową.

- Na koncie HubSpot przejdź do Marketing > E-mail.
- Kliknij opcję Utwórz wiadomość e-mail.
- Kliknij menu rozwijane Jednostka biznesowa i wybierz jednostkę biznesową.
- Wybierz typ wiadomości e-mail:
- Regularny: jednorazowa spersonalizowana wiadomość e-mail, którą można wysłać do segmentu kontaktów.
- Automated: spersonalizowana wiadomość e-mail, którą można skonfigurować tak, aby była wysyłana do określonych kontaktów, gdy spełniają one kryteria zapisywania się do przepływu pracy.
- Blog/RSS: wiadomość e-mail wysyłana do subskrybentów bloga lub kanału RSS automatycznie po opublikowaniu nowych treści na blogu lub w kanale RSS.
- Na karcie Przeciągnij i upuść wybierz szablon w oparciu o typ wiadomości e-mail, którą chcesz utworzyć. Każdy szablon wiadomości e-mail ma konfigurowalne elementy, takie jak obrazy i pola tekstowe, które są pogrupowane w sekcje.
- Kontynuuj tworzenie wiadomości e-mail.
