Chat-widget vises ikke på hjemmesidens sider
Sidst opdateret: juni 28, 2023
Gælder for:
|
|
Når du opretter en live chat eller bot, kan du opleve, at chatwidgetten ikke vises på din hjemmesides sider som forventet. Du har måske målrettet specifikke sider eller kontakter, men chatwidgetten vises ikke på de rigtige sider eller til de rigtige kontakter. Der er et par indstillinger, du kan gennemgå for at hjælpe med at fejlfinde problemet.
1. Sørg for, at sporingskoden er installeret
Hvis du tilføjer et chatflow til et website, der hostes eksternt fra HubSpot, skal du installere HubSpot-sporingskoden på dine sider. Du kan få adgang til din sporingskode i dine indstillinger:
Bemærk: Hvis du allerede har HubSpot-sporingskoden installeret på din hjemmeside, eller hvis din hjemmeside er hostet på HubSpot, behøver du ikke at installere denne kodestump separat.
- På din HubSpot-konto skal du klikke på settings indstillingsikonet på den øverste navigationslinje.
- I menuen i venstre side skal du navigere til Indbakke > Indbakker.
- Hold musen over Live Chat-kanalen , og klik på Rediger.
- Klik på fanen Sporingskode .
- Klik på Kopier for at kopiere koden og tilføje den til din hjemmeside. Eller indtast en e-mailadresse for at sende koden til din webudvikler eller IT-ressource.
2. Tænd for chatflowet
Du skal også bekræfte, at chatflowet er tændt:
- Naviger i din HubSpot-konto til Samtaler > Chatflows.
- Ved siden af det inaktive chatflow i kolonnen Status skal du klikke for at slå statuskontakten til.
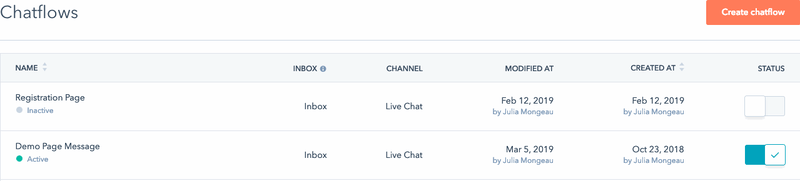
3. Ryd din browsers cache
Hvis chatflowet ikke vises på din hjemmeside, når du har tændt for det, kan du prøve at indlæse din hjemmeside i et inkognito-browservindue. Hvis chatflowet vises i incognito, skal du rydde din browsers cache og cookies for at se chatflowet i et ikke-incognito browservindue.
4. Gennemgå dine målretningsregler
Når du opbygger et chatflow, kan du angive, hvilke sider chatwidgetten skal vises på i dine målretningsindstillinger. Du kan også målrette baseret på kendte oplysninger om den besøgende. Gennemgå dine målretningsregler på fanenMål i chatflowet for at sikre, at kriterierne matcher det, du forventer at se på siderne på din hjemmeside.
Angiv det korrekte domæne og underdomæne
Først skal du kontrollere, at den side, hvor du forventer at se chatflowet, er inkluderet i dine målretningsregler. Hvis du ønsker, at chatflowet skal vises på sider på et bestemt domæne, skal du sørge for at indtaste det korrekte domæne. Hvis din målretningsregel f.eks. er Website | contains | www.coffeeshop.com, vil chatflowet blive vist på alle sider, der er hostet påwww-underdomænet, herunder www.coffeeshop.com, www.coffeshop.com/contact og www.coffeeshop.com/pricing.
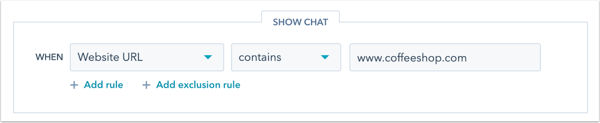
Chatflowet vil dog ikke blive vist på blog.coffeeshop.com , medmindre du tilføjer blog-underdomænet til dine målretningsregler.
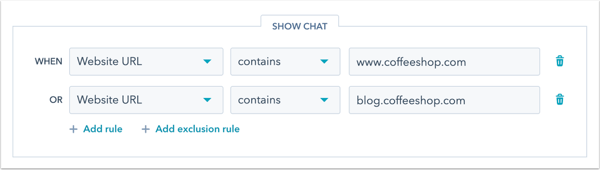
Eller du kan angive roddomænet i dine målretningsregler. Hvis du i dette eksempel bruger målretningsreglen Website | contains | coffeeshop.com, vil chatflowet blive vist på alle sider med dette roddomæne.
Tjek udelukkelsesregler
Hvis chatflowet ikke vises som forventet, skal du sørge for, at sidens URL ikke er inkluderet i dine udelukkelsesregler. Naviger til dit chatflow, og på fanenMål skal du gennemgå og fjerne eventuelle udelukkelsesregler efter behov.
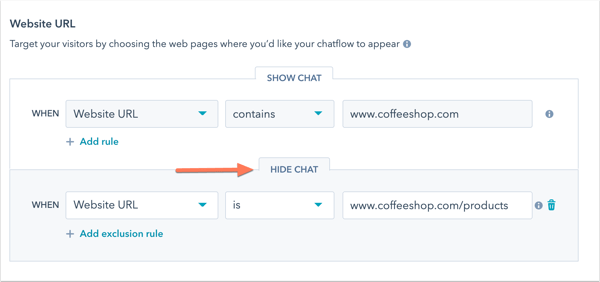
Bekræft de besøgendes oplysninger og adfærd
Hvis du målretter dine chatflows baseret på besøgendes oplysninger og adfærd, skal du sørge for, at kontakten opfylder målkriterierne. Hvis dit chatflow f.eks. kun vises for en kontakt, der har klikket på en bestemt CTA på din hjemmeside, skal du navigere til kontaktoptegnelsen og filtrere efter kontaktens CTA-aktivitet. Hvis kontakten ikke har klikket på den valgte CTA, vil de ikke se chatflowet.
Hvis de har klikket på CTA'en, skal du gennemgå de yderligere fejlfindingstrin i denne vejledning eller lære mere om, hvordan sporingscookies kan påvirke, om chatflowet vises.
Applikationer på én side
Hvis din hjemmeside er en single-page-applikation, eller SPA, fungerer dine målretningsregler måske ikke som forventet, fordi SPA'ens hjemmesideindhold opdateres dynamisk, når du navigerer til andre sider, i stedet for at genindlæse. HubSpot kan derfor ikke registrere den nye side-URL, hvilket kan få det forkerte chatflow til at blive vist på en side eller slet ikke blive vist. Hvis du bruger en live chat eller bot på din single-page app, anbefales det, at du samarbejder med en udvikler om at bruge Chat widget SDK til at målrette dine sider. Brug .widget-refresh-metoden til at specificere forskellige chatflows på forskellige sider. Læs mere i HubSpots udviklerdokumentation.
5. Tjek indstillinger for chattilgængelighed
Hvis dit chatflow stadig ikke vises på dine sider, skal du tjekke din chatkanals tilgængelighedsindstillinger. Du kan styre, hvornår chatwidgetten skal skjules, herunder når ingen teammedlemmer er online, eller når det er uden for åbningstiden, ved at redigere dine tilgængelighedsindstillinger:
- På din HubSpot-konto skal du klikke på settings indstillingsikonet på den øverste navigationslinje.
- Naviger til Indbakke > Indbakker i menuen i venstre side.
- Hold musen over chatkanalen , og klik på Rediger.
- Klik på fanen Tilgængelighed .
- Baseret på teammedlemsstatus: Hvis din tilgængelighed er baseret på teammedlemsstatus, skal du klikke på fanen Ude og kontrollere, om du har valgt Skjul chatstarter. Hvis du vil vise en away-besked i stedet, skal du klikke på dropdown-menuen og vælge Vis en away-besked.
- Baseret på åbningstider: Hvis dit team kun er tilgængeligt i bestemte åbningstider, skal du klikke på fanen Away og/eller fanen Outside business hours og tjekke, om du har valgt Hide chat launcher. Hvis du har det, skal du klikke på rullemenuen og vælge en anden mulighed.
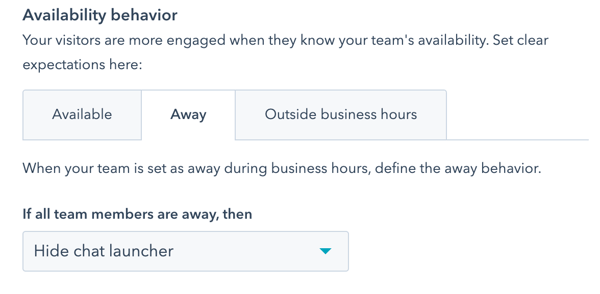
- Klik på Gem , når du har foretaget ændringer.
Hvis du bruger et chatflow, der inkluderer en bot, kan chatflowet stadig vises, hvis du ikke har tilpasset bottens tilgængelighedspræferencer. Lær, hvordan du redigerer, hvornår chatflowet skal vises baseret på dit teams tilgængelighed.
6. Tjek prioritering af chatflow
Når du har mere end ét chatflow, der vises på en side, kan du beslutte, hvilket HubSpot skal prioritere, når en besøgende kommer ind på din side. Hvis det forventede chatflow ikke vises, skal du tjekke chatflowets prioritet i forhold til de andre chatflows på din side.
7. Uventet chatflow vises
Hvis en besøgende har startet en tråd på en af dine sider og derefter navigerer til en anden side, hvor et andet chatflow skal vises, vil samtalen fortsætte i den oprindelige tråd. Derfor vil det andet chatflow ikke blive vist. For eksempel:
- Chatflow A skal vises på www.coffeeshop.com.
- Chatflow B skal vises på blog.coffeeshop.com.
- En besøgende starter en chat med Chatflow A og navigerer derefter til blog.coffeeshop.com.
- Chatflow B vises ikke, og den besøgende kan fortsætte den tråd, som han/hun startede med Chatflow A.
8. Sporing af cookies
Hvis din chat-widget efter at have fulgt ovenstående trin stadig ikke vises for de kontakter, der opfylder dine målkriterier, skyldes det sandsynligvis sporingscookies. For at din chat-widget kan vises for en besøgende, skal der være tilknyttet en sporingscookie til den besøgendes kontaktoptegnelse i din kontaktdatabase. Hvis kontaktoptegnelsen ikke har en sporingscookie, vil din chatwidget ikke blive vist for den besøgende, der er tilknyttet kontaktoptegnelsen.
Hvordan får en besøgende en sporingscookie?
Besøgende spores anonymt med en sporingscookie, før de bliver kontakter. HubSpot kan derefter forbinde deres webstedsaktivitet på sporingscookien med deres kontaktoptegnelse på to måder:
- Den besøgende udfylder en HubSpot-formular.
- Den besøgende klikker på en HubSpot Marketing-mail, der fører dem til en HubSpot-side eller til en ikke-HubSpot-side med HubSpot-sporingskoden installeret.
Derudover kan du bruge sporingskode-API' en til at spore besøgende på din hjemmeside.
Indtil den besøgende udfører en af de ovenstående konverteringer, ved HubSpot ikke, hvem den besøgende er, eller hvilke lister den besøgendes kontaktoptegnelse er en del af. Hvis du har en kontakt, der ikke har konverteret endnu, vil vedkommende derfor ikke se din chat-widget, selvom vedkommende er en kontakt i din database eller medlem af den liste, du målretter mod.
Bemærk: Selv hvis den besøgende har udført en af de to handlinger ovenfor for at få en sporingscookie, hvis den besøgende siden har slettet browsercookies eller besøgt dit websted i en anden browser, i et inkognitovindue eller på deres mobile enhed, kan deres sporingscookie ikke registreres, og din chatwidget vises ikke for dem.
Hvorfor har jeg kontakter uden en sporingscookie?
Her er et par almindelige måder, hvorpå kontakter kan eksistere i din database uden at konvertere på en formular eller klikke på et link i en marketing-e-mail:
- Kontakten blev importeret.
- Kontakten blev tilføjet manuelt.
- Kontakten blev oprettet fra en logget salgsmail.
Når en kontakt i din database er sporet med en sporingscookie, betragter HubSpot dem som en kendt kontakt. Hvis de opfylder dine målgruppekriterier, vil din chat-widget blive vist for dem, når de besøger din hjemmeside.
Bemærk: I nogle tilfælde kan visse pop-up-blokkere forhindre chatwidgetten i at loade. Hvis du slukker for en pop-up-blocker, der er installeret i din browser, og chatwidgetten vises, er det højst sandsynligt den pågældende udvidelse, der forhindrer chatwidgetten i at loade som forventet.