- Vidensbase
- Marketing
- Formularer
- Opret og rediger formularer
Opret og rediger formularer
Sidst opdateret: 3 september 2025
Gælder for:
Opret og brug formularer med formulareditoren til at indsamle oplysninger om dine besøgende, som du kan gemme i dit HubSpot CRM. Når du bruger formulareditoren, kan du oprette formularer med flere trin. Derefter kan du style din formular, så den afspejler din virksomheds identitet og branding.
Når du har oprettet din formular, kan du føje den til dine HubSpot-sider ved hjælp af HubSpot-formularmodulet, et eksternt websted ved hjælp af formularens indlejringskode eller dele den som en selvstændig side med et delingslink.
Opret en ny formular
Sådan opretter du en ny formular:
- På din HubSpot-konto skal du navigere til Marketing > Formularer.
- Klik på Opret formular øverst til højre.
- Bemærk: Du kan kun knytte en formular til brands, når du opretter formularen. Få mere at vide om at knytte en formular til brands.
- Vælg Form Editor.
- Klik på Næste øverst til højre.
- Vælg en færdiglavet skabelon, eller hvis du vil lave din egen, skal du vælge skabelonen Start from blank.
- Klik øverst på ikonet edit edit for at redigere formularnavnet.
Tilføj og rediger formularfelter
Tilføj formularfelter for at indsamle oplysninger fra dine besøgende og kontakter. Hvert formularfelt skal være knyttet til en HubSpot-egenskab. Sådan tilføjer du et formularfelt:
- På din HubSpot-konto skal du navigere til Marketing > Formularer.
- Opret en ny formular, eller hold musen over en eksisterende formular, og klik på Rediger .
- Klik på ikonet + add øverst til venstre.
- I det venstre panel skal du klikke og trække felttypen til formularens forhåndsvisning til højre for at inkludere dem i din formular. Felter kan placeres over, under eller ved siden af andre felter.
- Når du tilføjer et telefonnummerfelt, vil landekoden som standard svare til den besøgendes enheds IP-adresse. Det er ikke muligt at konfigurere standardlandekoden.
- Klik i højre panel, og indtast feltets etiket. Når du indtaster feltnavnet, vises en liste over lignende eksisterende egenskaber.
- Klik på en foreslået egenskab i dialogboksen Tilknyt felt til en egenskab.
- For at forbinde dit formularfelt med en anden egenskab skal du klikke på Søg egenskaber.

- For at tilføje en forbundet egenskab skal du klikke på i venstre panel for at udvide afsnittet Forbundet egenskab. Klik på den egenskab , du vil forbinde med formularfeltet.
- Hvis du vil bruge en eksisterende egenskab som en forbundet egenskab med et felt på din formular, skal du bruge søgefeltet til at søge efter en eksisterende egenskab. Objekttypen for det tilføjede felt kan afgøre, om formularindsendelsen vises på aktivitetstidslinjen for de tilknyttede poster.
Vær opmærksom på dette:
- Som standard er e-mail-feltet påkrævet for formularindsendelser for at oprette kontakter. HubSpot kontrollerer, om en e-mailadresse er gyldig, før en bruger får lov til at indsende formularen. Læs mere om at lade formularindsendelser uden e-mailadresser oprette kontakter.
- Score, beregning og rich text-egenskaber kan ikke bruges i en formular.

- Sådan opretter du en ny egenskab og bruger den som en forbundet egenskab med et felt i din formular:
- Klik på Opret ny egenskab.
-
- Indstil dit formularfelt i højre panel.
- Gennemgå dine regler for egenskaber, og klik derefter på Opret. Som standard er indstillingen Vis i formularer, pop op-formularer og bots valgt. Når du har oprettet din nye egenskab, bliver den automatisk knyttet til formularfeltet. Lær, hvordan du administrerer dine egenskaber.
- Sådan redigerer eller afbryder du forbindelsen til en egenskab, der er forbundet med et felt i din formular:
- Klik på formularfeltet.
- Klik på Forbundet egenskab i venstre panel for at udvide sektionen.
- For at ændre egenskaben:
- Klik på Skift egenskab.
- Klik på Skift egenskab i dialogboksen.
- Brug søgefeltet til at søge efter eksisterende egenskaber, eller klik på Create new property.
- For at afbryde forbindelsen til egenskaben:
- Klik på Afbryd egenskab.
- Klik på Afbryd egenskab i dialogboksen.
- Hvis du vil tilføje en egenskab som et felt på din formular, skal du klikke på Egenskaber i venstre panel:
- Brug rullemenuen Alle egenskaber til at vælge kontakt-, firma-, billet- eller brugerdefinerede objektegenskaber.
- Hvis du bruger en billetegenskab, skal du klikke på rullemenuen i dialogboksen og vælge helpdesk eller en indbakke , som formularen skal forbindes med. Når formularen indsendes, oprettes der automatisk en ticket.
-
- For at tilføje egenskaben som et felt på din formular skal du klikke og trække egenskaben til formularens forhåndsvisning. Felter kan placeres over, under eller ved siden af andre felter.
- Når du har tilføjet dit formularfelt, kan du redigere et felts indstillinger:
- Klik på feltet i formularens forhåndsvisning i højre panel..
- Klik på i venstre panel for at udvide sektionen Feltindstillinger. Indstillingerne her kan variere afhængigt af feltets egenskabstype.
- Hjælpetekst: information stekst under feltets etiket for at hjælpe den besøgende med at udfylde feltet.
- Pladsholdertekst: tekst, der vises i feltets inputboks. Teksten forsvinder, når den besøgende indtaster en værdi i feltet, og kommer ikke med i indsendelsen, selv om feltet efterlades tomt.
- Standardværdi: En værdi, der som standard vil blive indsendt for feltet, medmindre den besøgende ændrer den.
- Skjult felt: Når denne indstilling er slået til, indstilles feltets værdi ved indsendelse af formularen, men feltet vises ikke for den besøgende. Når indstillingen er slået til, skal du angive den standardværdi, der overføres til egenskaben, når formularen indsendes.
- Påkrævet felt: Når denne indstilling er slået til, skal feltet udfyldes for at indsende formularen. Hvis et formularfelt er indstillet som påkrævet, kan det ikke indstilles som skjult.

Tilføj yderligere formularelementer
Tilføj yderligere tekst og medier eller sikkerhed til din formular. Ligesom formularfelter kan disse elementer placeres over, under eller ved siden af andre felter.
- På din HubSpot-konto skal du navigere til Marketing > Formularer.
- Opret en ny formular, eller hold musen over en eksisterende formular, og klik på Rediger.
- Klik på ikonet + tilføj øverst til venstre.
- Klik på Andet i venstre panel.
- Klik og træk elementerne til formularens forhåndsvisning til højre for at inkludere dem i din formular.

Tilføj og rediger formularens takkebesked eller omdirigerings-URL
Når en besøgende indsender din formular, har du mulighed for at vise en takkebesked eller omdirigere den besøgende til en side eller et mødelink.
- På din HubSpot-konto skal du navigere til Marketing > Formularer.
- Opret en ny formular, eller hold musen over en eksisterende formular, og klik på Rediger.
- Klik på indholdsikonetsiteTreeIcon øverst til venstre.
- Klik på On submit i venstre panel. Du kan også klikke på formularens trin i editoren.
- På fanen Indstillinger skal du vælge det indhold, der skal vises, når formularen sendes:
- Vis takkemeddelelse: Hold musen over standardtakkemeddelelsen, og klik på redigeringsikonet editIcon for at tilføje eller redigere teksten.
- For at redigere takkebeskeden i den udvidede rich text-editor skal du klikke på Rediger i udvidet visning i venstre panel under Rich text.
- Omdiriger til en side, URL eller møde: Omdiriger den besøgende til en HubSpot-side, et mødelink eller en specifik URL, når de indsender formularen.
- Klik på rullemenuen Omdiriger til en side, URL eller møde, og vælg din omdirigeringsside eller dit mødelink. Du kan også indtaste en specifik URL.
- Vis takkemeddelelse: Hold musen over standardtakkemeddelelsen, og klik på redigeringsikonet editIcon for at tilføje eller redigere teksten.
- Klik på Gennemse og opdater øverst til højre for at offentliggøre ændringerne i din live-formular.
Hvis du vil opsætte betinget logik til at omdirigere besøgende til en bestemt side baseret på deres tidligere svar, kan du lære at tilføje betinget logik til formularer.
Tilføj betinget logik til formularer (kunContent Hub eller Marketing Hub Professional og Enterprise )
Når du har tilføjet dine formularfelter, kan du opsætte betinget logik til at skjule eller vise relevante felter eller omdirigere besøgende til andre HubSpot-sider baseret på deres tidligere svar.
For hver formular kan du tilføje op til 100 regler med 10 betingelser pr. regel.
Sådan opsætter du betinget logik på din formular:
- På din HubSpot-konto skal du navigere til Marketing > Formularer.
- Opret en ny formular, eller hold musen over en eksisterende formular, og klik på Rediger.
- Klik på ikonet workflows logic øverst til venstre.
- Klik på Tilføj logik i venstre panel.
- I logikafsnittet skal du konfigurere dine betingede logikregler. Hvis du f.eks. filtrerer efter by og vælger is any of Dublin, vil den betingede logikregel kun gælde for poster med værdien Dublin.
- For at slette et filter skal du klikke på ikonet deletee delete.
- For at klone et filter skal du klikke på ikonetduplicate clone.
- For at tilføje yderligere filtre til reglen skal du klikke på add Tilføj filter til denne gruppe.
- For at tilføje en ekstra gruppe til reglen skal du klikke på add Tilføj gruppe .
- Hvis du har føjet flere filtre eller grupper til reglen, skal du klikke på AND OR -rullemenuen mellem filtrene og grupperne for at anvende AND- eller OR-logik:
- AND: Alle filtre i reglen skal være sande, for at reglen kan udløses.
- ELLER: Kun ét filter i gruppen skal være sandt, for at reglen udløses. Få mere at vide om AND- eller OR-logik.
- I afsnittet Derefter skal du klikke på rullemenuen for at vælge handlinger på formularen. Du kan vælge mellem følgende:
-
- Vis etfelt: Hvis brugerens svar matcher kriterierne i dine regler, skal du vise et specifikt felt.
- Skjul et felt: Hvis brugerens svar matcher kriterierne i dine regler, skal du vise et bestemt felt.
- Spring til trin: Hvis brugerens svar matcher kriterierne i dine regler, skal du springe til et bestemt trin. For at bruge denne mulighed skal formularen have mindst tre trin. Læs mere om at tilføje formulartrin.
- Omdiriger til: Hvis brugerens svar matcher kriterierne i dine regler, skal du omdirigere dem til en HubSpot-side eller en ekstern URL. Brugere med en Sales Hub Enterprise- eller Service Hub Enterprise-konto kan omdirigere formularer til et mødelink på en planlægningsside.
- Afhængigt af den valgte handling skal du udfylde de nødvendige felter.
- Klik på Gem og aktiver for at anvende den betingede logik.

Administrer regler for betinget logik
- På din HubSpot-konto skal du navigere til Marketing > Formularer.
- Opret en ny formular, eller hold musen over en eksisterende formular, og klik på Rediger.
- Klik på ikonet workflows logic øverst til venstre.
- Klik på Tilføj logik for at tilføje en ny regel.
- Hvis du vil redigere en regel, skal du klikke på rullemenuen Handlinger og vælge Rediger.
- Hvis du vil slette en regel, skal du klikke på rullemenuen Handlinger og vælge Slet.
Tilføj og rediger formulartrin
Bemærk: Denne funktion er kun tilgængelig for Marketing Hub, Sales Hub eller Service Hub Starter, Professional og Enterprise eller Content Hub Enterprise.
Opret formularer med flere trin for at opfordre brugerne til at udfylde flere formularsegmenter i stedet for en enkelt lang formular. Sådan tilføjer du et formular-trin i en flertrinsformular:
- Gå ind på din HubSpot-konto og naviger til Marketing > Formularer.
- Opret en ny formular, eller hold musen over en eksisterende formular, og klik på Rediger.
- Hold musen mellem to eksisterende trin i højre panel, og klik på ikonet + tilføj. En ny trinsektion vises. Derefter kan du opsætte formularfelter og yderligere formularelementer i trinpanelet.

- For at omarrangere rækkefølgen på et trin skal du holde musen over trinnet. Klik derefter øverst til venstre på trinnet og træk Trin [x] for at flytte det.
- For at klone et trin skal du holde musen over trinnet og klikke på klon-ikonet duplicate. Du kan ikke klone trin, der indeholder en e-mail, reCAPTCHA eller databeskyttelsesfelter.
- Hvis du vil slette et trin, skal du holde musen over trinnet og klikke påikonet delete delete.
- En statuslinje viser visuelt, hvor stor en del af formularen en bruger har udfyldt, hvilket forbedrer antallet af udfyldte formularer. Sådan redigerer du statuslinjen:
-
- Hold musen over statuslinjen, og klik på ikonet edit edit.

-
- I det venstre panel kan du redigere statuslinjen og slå den til eller fra:
-
-
- Fremdriftsbjælken er som standard tilføjet til alle formularer. Hvis du vil slå statuslinjen fra, skal du slå statuslinjen fra. Det vil fjerne statuslinjen fra alle formularens trin.
- I sektionen Format kan du vælge, hvordan teksten skal vises på statuslinjen. Du kan vælge mellem følgende muligheder: Vis procentdel ved færdiggørelse, Vis antal trin eller Vis ingen tekst.
-
Vær opmærksom på dette:
- Indsendelsen af formularen er først afsluttet, når den besøgende har indsendt alle trin i formularen. Hvis en besøgende har udfyldt det første trin, men ikke resten af formularen, vil felterne i det første trin ikke blive indsendt til formularen.
- Du kan maksimalt tilføje 20 trin pr. formular.
Rediger trinlayout og baggrundsbanner
Vælg mellem foruddefinerede trinlayouts ved hjælp af den hurtige layoutomskifter, og tilpas formularens baggrundsbanner.
- På din HubSpot-konto skal du navigere til Marketing > Formularer.
- Opret en ny formular, eller hold musen over en eksisterende formular, og klik på Rediger .
- Hold musen over formularens trin, og klik på redigeringsikonet edit øverst til højre.
- Klik på fanen Style i venstre panel, og vælg et trinlayout.
- Klik på Fjern layout øverst til højre for at fjerne layoutet .

- Klik på Banner background for at udvide sektionen:
-
- Slå knappen Baggrundsfarve til for at tilpasse formularens baggrundsbanner.
-
- Vælg en farve og opacitet.
- Klik på rullemenuen Gradient for at tilføje en gradient.
- Brug et billede som baggrund for banneret. Du kan uploade et billede fra dine HubSpot-filer, gennemse billeder fra din computers harddisk eller bruge AI-assistenter til at generere billeder.

Stil din formular
Tilpas teksten, inputfelterne, knappen og baggrunden for din formular og formularens trin. Stilindstillinger, der er konfigureret på fanen Global styling, vil blive anvendt på alle formulartrin. Du kan ikke style individuelle formulartrin separat.
Bemærk: Det er ikke muligt at indstille din formular som rå HTML i den opdaterede editor. Kun formularer, der er bygget med den gamle editor, kan indstilles som rå HTML.
Sådan styler du din formular:
- På din HubSpot-konto skal du navigere til Marketing > Formularer.
- Opret en ny formular, eller hold musen over en eksisterende formular, og klik på Rediger.
- Klik på ikonet Styling i venstre side.

- Når du tilpasser din tekst, dine inputfelter eller din knap, kan du vælge mellem eksisterende stilarter ved hjælp af Quick field input styles. Alternativt kan du manuelt tilpasse stilen for hver komponent i din formular:
- Felter: Tilpas feltet, inklusive baggrund og kanter. Du kan også tilpasse skrifttype, skriftstørrelse og farver for dine labels samt farverne for din hjælpetekst, pladsholdere og fejltekst.
- Knapper: Tilpas knappens højde, hjørneafrunding, baggrund, gradient og tilføj en skygge til knappen. Du kan også tilpasse skrifttype, skriftstørrelse og farve for knapteksten.
- Paragraph (Rich Text): Tilpas skrifttype, skriftstørrelse og farve til din brødtekst.
- Overskrift: Tilpas skrifttype og tekstfarve for din overskrift. Du kan vælge at tilføje slagskygge til din overskriftstekst.
- Baggrund: Tilpas baggrunden for din formular og formularens trin. Du kan vælge at indstille en baggrundsfarve eller bruge et billede som baggrund. Du kan bruge AI-assistenter til at generere billeder. Du kan også vælge at sætte en kant på din formular.
- Fremdriftslinje: Tilpas fremdriftslinjen på din formular, herunder farven på fremdriftslinjen og skrifttypen på fremdriftslinjen.
Automatiser din formular
Slå enkle automatiseringsfunktioner til, som f.eks. at sende en opfølgende e-mail til en kontakt eller sende automatiske interne e-mailnotifikationer til andre HubSpot-brugere. Du kan også bruge formularindsendelsen som en trigger i et simpelt workflow.
- På din HubSpot-konto skal du navigere til Marketing > Formularer.
- Opret en ny formular eller hold musen over en eksisterende formular og klik på Rediger .
- Klik på automatiseringsikonetsettis automati workflows i venstre panel.
-
I afsnittetAutomatiser, hvad der sker, når en formular er indsendt :
- For automatisk at udløse en opfølgende e-mail efter hver formularindsendelse skal du under Send en e-mail efter formularindsendelse klikke på Opret denne arbejdsgang.
- Hvis du vil oprette din egen arbejdsgang ud fra en tom skabelon, skal du klikke på Opret ny arbejdsgang under Opret din egen enkle arbejdsgang. I det højre slide-in-panel skal du under Trigger the action(s) when vælge indstillingen A contact submitted a form.
- Klik på + plus-ikonet for at tilføje andre workflow-handlinger.
- For at aktivere en arbejdsgang skal du klikke ved siden af arbejdsgangens navn for at slå kontakten til. Klik derefter på Got it. Når du har udgivet dit enkle workflow, vil alle ændringer, der foretages i workflowet, automatisk gælde for de aktuelt tilmeldte kontakter.
- Hvis du har tilmeldt dig betaversionenaf Notifikationer for formularautomatiseringer , kan du give brugerne besked, når automatiseringen skal gennemgås, og når tilmeldingsraten ændres:
- For at modtage meddelelser, hvis der er fejl i arbejdsgangen, som kræver din opmærksomhed, skal du slå knappen Få besked, når denne automatisering skal gennemgås til.
-
- For at modtage meddelelser, når tilmeldingsraten svinger, skal du slå knappen Få besked, hvis tilmeldingsraten ændrer sig til. Vælg derefter mellem følgende muligheder:
-
-
- Brug Breeze-intelligens: Slå denne kontakt til for automatisk at registrere eventuelle ændringer i tilmeldingsfrekvensen baseret på data fra de sidste 30 dage.
- Brug et manuelt interval: Slå denne kontakt til for manuelt at indstille en fast tærskelværdi, som udløser notifikationer, når den overskrides.

- I afsnittet Notifikationsmodtagere skal du klikke på rullemenuerne Brugere og Teams og vælge de modtagere, som notifikationerne skal sendes til. Kun brugere, der har slået HubSpot-meddelelser til for mindst én kanal, kan modtage disse meddelelser.
-
Få mere at vide om at bruge automatisering med formularer.
Tilpas formularindstillinger
Konfigurer formularens indstillinger, herunder hvad der sker med den tilsvarende kontakt, når en formular er indsendt, indstillinger for brugermeddelelser og formularens standardsprog. Du kan indstille kontaktens marketingstatus, livscyklusstadie og meget mere. Nogle indstillinger vises muligvis ikke, afhængigt af dit HubSpot-abonnement.
- På din HubSpot-konto skal du navigere til Marketing > Formularer.
- Opret en ny formular eller hold musen over en eksisterende formular og klik på Rediger .
- Klik på ikonet settings settings i venstre panel.
- På fanen Generelt skal du konfigurere følgende generelle formularindstillinger:
- Opret automatisk nye kontakter fra ukendte e-mailadresser: Vælg denne indstilling for at oprette en ny kontaktpost for hver indsendelse med en unik e-mailadresse. Hvis den indsendte e-mailadresse matcher en eksisterende kontaktpost i din database, vil oplysningerne i den eksisterende post blive opdateret.
- Hvis denne indstilling er slået fra, vil HubSpot først forsøge at knytte indsendelsen til en eksisterende kontakt ved hjælp af den indsendte e-mailadresse. Hvis der ikke findes nogen kontakt på e-mailadressen, vil HubSpot genkende og opdatere dine kontakter baseret på cookies i deres browsere. Dette kan resultere i, at kontakter overskrives, hvis den samme formular indsendes flere gange fra den samme enhed.
- Hvis denne indstilling er slået til, vil der ikke blive sporet visninger for denne kontakt, når en kontakt sender formularen med en anden e-mail i en browser, hvor der allerede er en cookie. Indstillingerne Pre-populate contact fields with known values og Add link to reset the form vil også automatisk blive slået fra.
- Hvis denne indstilling er slået fra, vil HubSpot først forsøge at knytte indsendelsen til en eksisterende kontakt ved hjælp af den indsendte e-mailadresse. Hvis der ikke findes nogen kontakt på e-mailadressen, vil HubSpot genkende og opdatere dine kontakter baseret på cookies i deres browsere. Dette kan resultere i, at kontakter overskrives, hvis den samme formular indsendes flere gange fra den samme enhed.
- Indstil nye kontakter som marketingkontakter: Hvis din HubSpot-konto har adgang til marketingkontakter, kan du automatisk indstille alle kontakter, der har indsendt denne formular, som marketingkontakter. Det gælder både nye og eksisterende kontakter.
- Forudfyld felter for tilbagevendende besøgende: Hvis en kontakt tidligere har besøgt dit websted og indsendt en formular, og HubSpot var i stand til at gemme og spore deres cookies, kan alle kendte feltværdier forudfyldes på formularen. Denne mulighed er slået til som standard. Læs mere om forudfyldte formularfelter.
- Opret automatisk nye kontakter fra ukendte e-mailadresser: Vælg denne indstilling for at oprette en ny kontaktpost for hver indsendelse med en unik e-mailadresse. Hvis den indsendte e-mailadresse matcher en eksisterende kontaktpost i din database, vil oplysningerne i den eksisterende post blive opdateret.
-
- Formularforkortelse: Hvis du har HubSpot Credits, kan du strømline dine formularer ved automatisk at skjule alle formularfelter, der kan udfyldes af Data Enrichment. Få mere at vide om formularforkortelse.
- Tilføj link til nulstilling af formularen: Hvis du har slået Pre-populate fields for returning visitors til, kan du også tilføje et nulstillingslink til din formular. Hvis denne mulighed er slået til, kan den besøgende klikke på Ikke dig? Klik her for at nulstille på formularen for at rydde eventuelle forudfyldte felter. Når en formular er nulstillet:
- Cookie-sporing bliver slået fra for den specifikke formularindsendelse. Eventuelle eksisterende sporingscookies vil ikke blive overskrevet.
- Formularindsendelsen opretter en ny kontaktpost for en e-mailadresse, der ikke matcher en eksisterende kontaktpost.
-
- Føj til marketingkampagne: Hvis du har et Marketing Hub Professional eller Enterprise-abonnement, kan du knytte formularen til en kampagne:
- Hvis du vil knytte din formular til en eksisterende kampagne, skal du klikke på rullemenuen Kampagne og vælge en kampagne.
- Hvis du vil knytte formularen til en ny kampagne, skal du klikke på rullemenuen Kampagne og klikke på Opret kampagne. Fortsæt derefter med at opsætte din kampagne.
- Føj til marketingkampagne: Hvis du har et Marketing Hub Professional eller Enterprise-abonnement, kan du knytte formularen til en kampagne:
-
- Opdater kontaktens og virksomhedens livscyklusstadie ved indsendelse: Klik på rullemenuen Set lifecycle stage to, og vælg et livscyklusstadie. Når besøgende sender formularen, vil alle nye eller eksisterende poster blive sat til det valgte livscyklusstadie.
- Du kan ikke flytte en posts livscyklusstadie bagud. Hvis en eksisterende kontakt eller virksomhed med et senere livscyklusstadie indsender en formular, vil livscyklusstadiet ikke blive opdateret.
- Det livscyklusstadie, der er indstillet i en formular, overskriver det standardlivscyklusstadie , der er konfigureret i dine HubSpot-indstillinger.
- Opdater kontaktens og virksomhedens livscyklusstadie ved indsendelse: Klik på rullemenuen Set lifecycle stage to, og vælg et livscyklusstadie. Når besøgende sender formularen, vil alle nye eller eksisterende poster blive sat til det valgte livscyklusstadie.
- Hvis du vil tilpasse indstillingerne for indsendelse, skal du klikke påfanen Indstillinger for indsendelse i venstre panel. Tilpas følgende indstillinger for indsendelse af formularer:
- Send til kontaktpersonens ejer: Send automatisk en meddelelse til kontaktpersonens ejer. Hvis en kontakt ikke har nogen ejer, sendes der ingen notifikationer. Få mere at vide om objektejerskab i HubSpot.
- Send til andre brugere: Vælg de standardteams eller -personer, der skal sendes e-mailnotifikationer om indsendelser til, uanset hvem der ejer kontakten. Modtagere, der er angivet her, overskrives af modtagere, der er angivet i formularindstillingerne på HubSpot-sider.
-
Yderligere e-mail-domæner, der skal blokeres: Indtast specifikke e-mail-domæner, der skal blokeres fra formularindsendelse. Hvis du f.eks. gerne vil blokere for indsendelser fra email@domain.com, kan du tilføje domain.com. Hvis du vil blokere indsendelser fra alle gratis e-mailudbydere, skal du klikke for at slå Bloker gratis e-mailudbydere til.

- Klik på fanenLanguage & Region forat tilpasse sprogindstillingerne for formularen. Klik på rullemenuen Primært sprog, og vælg derefter et standardsprog for din formular. Fejlmeddelelser, etiketter til standardegenskaber, hjælpetekst, pladsholdertekst og standardværdier vil blive oversat til dette sprog.
- Sådan opretter du en AI-oversættelse af din formular (kunMarketing Hub eller Content Hub Professional og Enterprise ):
- Slå knappen Aktiverede AI-oversættelser for alt formularindhold AI til.
- I rullemenuen Primary language skal du vælge det sprog, du vil oversætte formularen til. Fejlmeddelelser, etiketter til standardegenskaber, hjælpetekst, pladsholdertekst, standardværdier, brugerdefinerede etiketter, fyldig tekst og samtykketekst bliver automatisk oversat til dette sprog.
- Hvis du har opdateret din formular siden den forrige oversættelse, skal du klikke på Retranslate now for at opdatere oversættelsen.

Administrer live-validering af formularfelter
Hvis du har indstillet valideringsregler for en ejendom, vil disse regler gælde for formularfelter, og besøgende skal opfylde disse krav for at indsende formularen. Live-validering af formularfelter giver besøgende øjeblikkelig feedback på deres input, hvilket gør det lettere at rette fejl og udfylde formularer nøjagtigt.Hvis du f.eks. har indstillet en valideringsregel for egenskabenOrdrenummer til kun at indeholde numeriske værdier, får de besøgende feedback, så de kan rette eventuelle ikke-numeriske indtastninger.
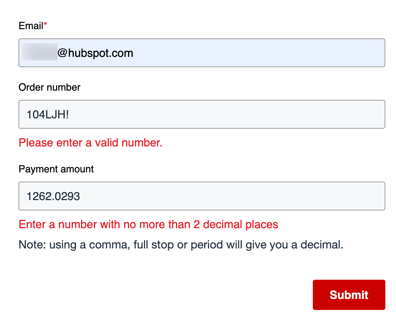
Som standard er live-validering på formularer slået til. Sådan administrerer du live-validering på formularfelter:
- På din HubSpot-konto skal du klikke på settings indstillingsikonet på den øverste navigationslinje.
-
Gå til Marketing > Formularer i menuen i venstre sidepanel.
- Klik på fanen Indstillinger for indsendelse.
- Slå Aktiver live-validering af formularfelter til eller fra.
- Klik på Gem nederst til venstre.
Udgiv og del din formular
Når du har oprettet en ny formular eller lavet formularopdateringer, skal du opdatere din formular for at gøre ændringerne live. Derefter kan du indlejre formularen på en HubSpot-side eller CTA. Hvis du har indhold, der hostes uden for HubSpot, kan du kopiere formularens indlejringskode eller bruge delingslinket til at dele en selvstændig formularside.
Sådan udgiver og deler du din formular:
- På din HubSpot-konto skal du navigere til Marketing > Formularer.
- Opret en ny formular, eller hold musen over en eksisterende formular, og klik på Rediger.
- Klik på Gennemgå og opdater øverst til højre for at offentliggøre dine formularopdateringer.
- Klik på Opdater nederst i højre panel.
- For at indlejre eller dele din formular skal du vælge en af følgende muligheder:
- Integrer med HubSpot: Integrer din formular på en HubSpot CMS-webside, landingsside eller med HubSpot CTA'er.
- Vælg en indholdsmulighed i afsnittet Vælg mellem at indlejre din formular på HubSpot-webstedet eller - landingssiden eller med HubSpot CTA 'er.
- Klik på rullemenuen, og vælg den destinationsside eller CTA, hvor formularen skal indlejres.
- Hent indlejringskode: Brug en indlejring til at tilføje din formular på en eksternt hostet side. For at spore analyser for din formular på en ekstern side skal din HubSpot-sporingskode være installeret på siden. Læs mere om at tilføje en HubSpot-formular til et eksternt site.
- Klik på Kopier i bunden.
- Indsæt indlejringskoden i HTML-modulet på din side.
- Kopier et delingslink: Brug en URL til at dele formularen som en selvstændig side.
- Integrer med HubSpot: Integrer din formular på en HubSpot CMS-webside, landingsside eller med HubSpot CTA'er.

