- Vidensbase
- Erhverv
- Abonnementer
- Rediger abonnementer, der er faktureret i HubSpot
Rediger abonnementer, der er faktureret i HubSpot
Sidst opdateret: 23 oktober 2025
Gælder for:
Nedenfor kan du læse om de måder, du kan redigere et abonnement på, herunder:
- Opdatering af den tilknyttede kontaktperson.
- Opdatering af faktureringsadressen.
- Redigering af varelinjer, herunder pris, antal og rabatter.
- Redigering af næste betalingsdato.
- Opdatering af betalingsmetode.
Bemærk venligst:
- Denne artikel handler ikke om at redigere din kontos HubSpot-abonnement. Lær, hvordan du administrerer de produkter, der er inkluderet i dit HubSpot-abonnement.
- Du kan ikke redigere abonnementer, hvor automatisk oprettelse af fakturaer er slået fra.
Skift den kontaktperson, der er tilknyttet et abonnement
Et abonnement kan kun tilknyttes én kontakt ad gangen. Men hvis du har brug for at ændre den kontakt, der er knyttet til et abonnement, kan du gøre det fra abonnementets sidepanel. I løbet af en kontrakts levetid kan det f.eks. være nødvendigt at ændre hovedkontaktpersonen, hvis den oprindelige køber er flyttet til en anden virksomhed.
Sådan ændrer du den kontaktperson, der er knyttet til et abonnement:
- På din HubSpot-konto skal du navigere til Handel > Abonnementer.
- Klik på navnet på abonnementet.
- Rul til afsnittet Kontakter i højre panel, og klik derefter på + Erstat.

- Søg efter og vælg en eksisterende kontakt, eller klik på fanen Opret ny for at oprette en ny kontaktpost.
- Klik på Næste.
- Klik eventuelt på Tilføj tilknytningslabel for at tildele kontakten en brugerdefineret tilknytningslabel.
- Klik på Gem.
Følgende meddelelser vil blive sendt til den nye kontakt:
- Kvitteringer for vellykkede abonnementsbetalinger.
- E-mails med opdatering af betalingsmetode for mislykkede betalinger.
- Påmindelser om kommende abonnementsbetalinger, hvis de er slået til.
- Meddelelser om abonnementsændringer, herunder opgraderinger, nedgraderinger og opdateringer af de næste betalingsdatoer.
- Brugerinitierede anmodninger om opdatering af betalingsmetode.
- Opsigelse af abonnement.
Opdater faktureringsadressen for et abonnement
Du kan opdatere faktureringsadressen for et abonnement. Når du opdaterer faktureringsadressen:
- Adressen vil blive knyttet til abonnementet og eventuelle fremtidige fakturaer, der er knyttet til abonnementet.
- Adressen vil blive brugt til at beregne eventuelle automatiske skatter.
Sådan redigerer du et abonnements faktureringsadresse:
- På din HubSpot-konto skal du navigere til Handel > Abonnementer.
- Klik på navnet på abonnementet.
- Klik på Handlinger øverst til højre i højre panel, og vælg derefter Rediger abonnement.
- Klik på Rediger under Faktureringsadresse.

- Opdater adresseoplysningerne i højre panel, og klik derefter på Gem.
- Klik på Gem for at gemme abonnementet.
Rediger et abonnements varelinjer
Uanset om din kunde ønsker at opgradere eller nedgradere sit abonnement, kan der være tidspunkter, hvor du ønsker at ændre et abonnements detaljer uden at skulle annullere det. Du kan redigere ethvert aktivt eller planlagt abonnement fra abonnementets sidepanel.
Det kan du f.eks:
- Ændre prisen på eksisterende varelinjer.
- Tilføje en ny varelinje, som kunden har accepteret at abonnere på.
- Fjerne en eksisterende vare, som kunden ikke længere ønsker at abonnere på.
- Øge eller mindske antallet af varer, som en kunde oprindeligt abonnerede på.
- Tilføj eller fjern varelinjerabatter.
Når du redigerer et abonnement, skal du se begrænsningerne nedenfor.
Sådan redigerer du et abonnements varelinjer:
- På din HubSpot-konto skal du navigere til Handel > Abonnementer.
- Klik på navnet på abonnementet.
- Klik på Handlinger øverst til højre i højre panel, og vælg derefter Rediger abonnement.

- For at tilføje nye varelinjer skal du klikke på Tilføj varelinje øverst til højre og derefter vælge Vælg fra produktbibliotek eller Opret brugerdefineret varelinje. I højre sidepanel skal du vælge eller konfigurere varelinjeoplysningerne og derefter klikke på Gem. Få mere at vide om at tilføje varelinjer til abonnementer.
Bemærk: Alle nyligt tilføjede varelinjer vil blive faktureret baseret på den frekvens, der allerede er indstillet i abonnementet. Hvis et abonnement f.eks. gentages hver måned, vil alle varer, du tilføjer, blive faktureret hver måned. Dette gælder også for tilføjelse af produkter fra dit produktbibliotek, der er indstillet til en anden frekvens. Nye varelinjer vil også blive faktureret for den resterende periode af abonnementet.
- For at fjerne en varelinje skal du holde musen over varelinjen, klikke på Handlinger og derefter vælge Slet.
- Rediger en varelinje ved hjælp af kolonnerne i varelinjeeditoren eller ved at klikke på varelinjens navn og bruge det højre panel, og klik derefter på Gem.
- Som standard vil dine ændringer gælde i den næste faktureringscyklus. Hvis du vil anvende ændringerne med det samme og opkræve eller refundere det forholdsmæssige beløb automatisk, når du gemmer, skal du slå knappen Prorate changes til. Hvis der ikke er tilføjet en online betalingsmulighed til abonnementet, er det ikke muligt at proratisere. Læs mere om proratering af abonnementsændringer.
- Klik på Gem nederst til venstre for at gemme dine ændringer.
- Indtast eventuelle interne noter i dialogboksen. Disse noter vil blive føjet til de tilknyttede tidslinjer for aftaler, kontakter og virksomheder. Du kan også få adgang til disse noter i andre værktøjer som f.eks. lister, workflows og rapporter via egenskaben Sidste ændringsårsag. Når du er færdig, skal du klikke på Opdater abonnement.
Når dine ændringer er gemt, sker der følgende:
- Der sendes en e-mail til den kontaktperson, der er tilknyttet abonnementet, for at underrette vedkommende om ændringerne. E-mailen vil se ud som i følgende eksempel:

- Abonnementsposten opdateres for at vise ændringerne:
- Egenskaben Last modified on viser den ændrede dato. Posten viser også, at der er ændringer i abonnementet, som vil blive anvendt efter den næste betaling.

- Afsnittet Varelinjer viser eventuelle ændringer, du har foretaget i varelinjerne. Klik på Se nuværende faktureringscyklus for at se, hvad din kunde betaler for i øjeblikket.

- Når ændringerne træder i kraft, vil egenskaberne Månedlig tilbage vendende indtægt og Årlig tilbagevendende indt ægt blive opdateret, så de matcher ændringerne.
- Egenskaben Last modified on viser den ændrede dato. Posten viser også, at der er ændringer i abonnementet, som vil blive anvendt efter den næste betaling.
Begrænsninger
Husk følgende, når du redigerer et abonnement:
- Du kan ikke redigere et abonnement, der ikke opretter fakturaer.
- Du kan kun redigere abonnementer med status Aktiv eller Planlagt.
- Du kan ikke redigere et abonnement inden for to dage før den næste betalingsdato, så kunderne får tilstrækkelig besked inden den næste betalingsdato.
- Hvis du ikke proraterer dine ændringer, kan du foretage så mange ændringer som nødvendigt inden den næste faktureringscyklus. Den næste betaling af abonnementet vil blive opkrævet på baggrund af den sidst gemte ændring.
- Ændring af et abonnement, der er betalt med PAD' er, kan have konsekvenser for compliance, så kontakt dit juridiske team for mere information.
Opdater den betalingsmetode, der bruges til et abonnement
Du kan sende en e-mail til en kunde, hvis de ønsker at opdatere deres betalingsoplysninger. Hvis din kundes betalingsmetode mislykkes, når han/hun gennemfører en betaling for et abonnement, sender HubSpot ham/hende en e-mail med et link til at opdatere sin betalingsmetode.
Nedenfor kan du se, hvordan du sender kunden et link til at opdatere sin betalingsmetode, og hvilken proces kunden følger, når en abonnementsbetaling mislykkes.
Bemærk venligst:
- Hvis en transaktion mislykkes, vil der automatisk blive forsøgt igen ud fra en fastlagt tidsplan.
- Når en betalingsmetode opdateres, vil alle forfaldne abonnementssaldi automatisk blive opkrævet på betalingsmetoden.
Send kunden et link til at opdatere deres betalingsmetode
Hvis en kunde har brug for at opdatere den betalingsmetode, der bruges til et abonnement, kan du manuelt sende dem et link til at opdatere betalingsmetoden.
Bemærk: Betalingsmetoden kan kun opdateres, hvis opkrævningsprocessen er automatiseret. Hvis et abonnement f.eks. er sat op til automatisk at fakturere en kunde, men betalingen ikke opkræves automatisk som en del af faktureringsabonnementet, er det ikke muligt at opdatere betalingsmetoden for dette abonnement.
Sådan sender du et link til opdatering af betalingsmetode til en kunde:
- På din HubSpot-konto skal du navigere til Handel > Abonnementer.
- Klik på navnet på abonnementet.
- Klik på Handlinger øverst til højre i højre panel, og vælg derefter Opdater betalingsmetode.

- Gennemgå indholdet i dialogboksen, og klik på Send link. Linket sendes til abonnementets tilknyttede kontaktpersons e-mailadresse. Kunden modtager linket i en e-mail:
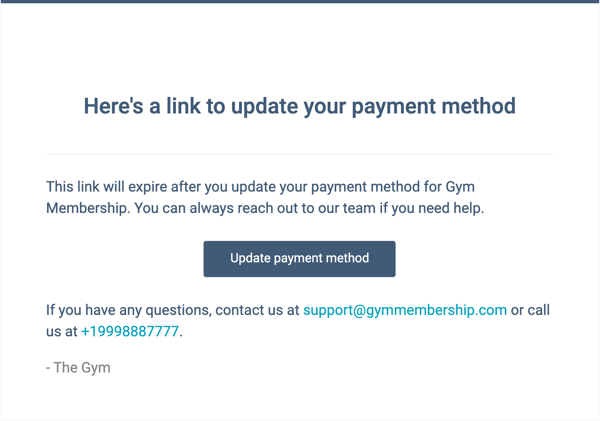
- Når kunden klikker på Opdater betalingsmetode i e-mailen, kommer de til en betalingsside, hvor de kan gennemgå deres abonnement og indtaste en ny betalingsmetode. Når den er opdateret, vil den nye betalingsmetode blive brugt til alle fremtidige automatiske betalinger af abonnementet.
Opdater betalingsmetode for mislykkede betalinger
Hvis din kundes betalingsmetode mislykkes, når han/hun gennemfører en betaling for et abonnement, sender HubSpot ham/hende en e-mail med et link til at opdatere sin betalingsmetode.
Anmodningen om opdatering af betalingsmetode bruger værktøjsdefinerede accepterede betalingsmetoder fra den tilknyttede checkout (f.eks. faktura, betalingslink eller tilbud). Hvis fakturaen f.eks. kun har ACH-bankdebitering som en tilladt betalingsmetode, vil kunden kun kunne betale med ACH-bankdebitering.
I den e-mail, der sendes til kunden, når en betaling mislykkes, kan de klikke på Opdater betalingsmetode.

De kommer til en betalingsside, hvor de kan opdatere deres betalingsoplysninger. Eventuelle ubetalte abonnementsbetalinger vil blive opkrævet på den opdaterede betalingsmetode. Hvis du ikke ønsker, at denne e-mail skal sendes automatisk, når en betaling mislykkes, kan du slå det fra i dine indstillinger.
Bemærk: Opdateringssiden for betalingsmetoder viser de tilgængelige betalingsmetoder i henhold til de værktøjsdefinerede accepterede betalingsmetoder og den ønskede valuta. Hvis et betalingslink f.eks. oprindeligt kun accepterede ACH-bankdebiteringer, kan køberen kun betale med ACH-bankdebiteringer. Omvendt, hvis ACH-bankdebitering og kredit- eller debetkort er din standardbetalingsmetode i dine værktøjsdefinerede indstillinger, og betalingen skal ske i euro, vil køberen kunne betale med fallback-standardmetoden kredit- eller debetkort.

Rediger den næste forfaldsdato for et abonnement
Du kan opdatere et abonnements næste forfaldsdato fra abonnementsposten, hvilket giver dig og din kunde mere fleksibilitet i forbindelse med kommende betalinger.
Sådan redigerer du den næste forfaldsdato for et abonnement:
- På din HubSpot-konto skal du navigere til Handel > Abonnementer.
- Klik på navnet på abonnementet på abonnementets indeksside.
- Klik på Handlinger øverst til højre i højre panel, og vælg derefter Rediger næste faktureringsdato.

- Brug datovælgeren til at vælge den næste betalingsdato. Som standard vil kunden ikke blive opkrævet eller refunderet for den opdaterede faktureringsdato. For at opkræve eller refundere kunden for den opdaterede faktureringscyklus skal du redigere abonnementet og slå kontakten Proratering til.
Bemærk: Kun abonnementer med en automatisk opkrævningsproces kan prorateres. Hvis et abonnement f.eks. er sat op til automatisk at fakturere en kunde, men betalingen ikke opkræves automatisk som en del af faktureringsabonnementet, er det ikke muligt at proratisere dette abonnement.
- Klik på Opdater.

Når den næste faktureringsdato er opdateret, sender HubSpot kunden en e-mail, der bekræfter den nye næste faktureringsdato.

Abonnementsposten vil også afspejle den nye faktureringscyklus i egenskaberne Næste forfaldsdato og Slutdato, og en Dato for sidste ændring vil blive tilføjet for at angive den dato, hvor betalingsdatoen blev opdateret.

Begrænsninger
- Du kan kun omlægge den næste betalingsdato for abonnementer med status som aktiv eller planlagt.
- Du kan ikke ændre et abonnements næste betalingsdato, hvis en eller flere betalinger for abonnementet er ved at blive behandlet.
- Du kan ikke ændre betalingsdatoen på samme dag som den næste planlagte betalingsdato.
- Den nye betalingsdato kan ikke falde inden for tre dage fra den sidst opkrævede betaling, så kunderne ikke bliver opkrævet i træk.
- Den nye betalingsdato kan ikke falde inden for to dage fra den aktuelle dato, så kunderne får tilstrækkelig besked inden næste betaling.
- Ændring af et abonnement betalt med PAD' er kan have konsekvenser for compliance. Kontakt dit juridiske team for mere information.
Sæt et abonnement på pause og genoptag det
Hvis en kunde beder om at sætte sit abonnement på pause, kan du sætte det på pause og genoptage det fra kundens abonnementspost.
Sæt et abonnement på pause
Sådan sætter du et abonnement på pause:- På din HubSpot-konto skal du navigere til Handel > Abonnementer.
- Klik på navnet på abonnementet på abonnementets indeksside.
- Klik på Handlinger øverst til højre i højre panel, og vælg derefter Sæt abonnementet på pause.

- I dialogboksen skal du i feltet Interne noter angive en årsag til pausen og derefter klikke på Pause. Bemærkningen gemmes i egenskaben Årsag til sidste ændring, og ændringen vises som aktivitetshændelser på postens tidslinje.


- Abonnementets status vises som Pauseret med den dato, hvor det blev sat på pause.

Der sendes en meddelelse til kunden, og al fakturering og betalingsopkrævning sættes på pause, indtil abonnementet genoptages.
Genoptag et abonnement
Hvis et abonnement er sat på pause, men skal genoptages, kan det gøres fra abonnementsposten.
Sådan genoptager du et abonnement:
- På din HubSpot-konto skal du navigere til Handel > Abonnementer.
- Klik på navnet på abonnementet på abonnementets indeksside.
- Klik på Handlinger øverst til højre i højre panel, og vælg derefter Genoptag abonnement.

- I dialogboksen skal du bruge datovælgeren til at vælge, hvornår den næste faktureringsdato skal være, og klikke på Genoptag.
- Abonnementets status opdateres til Aktiv med den nye fakturadato vist.

Hvis abonnementet genoptages med det samme, sendes der en kvittering eller faktura til kunden. Hvis abonnementet genoptages på en fremtidig dato, sendes der en meddelelse til kunden med den nye faktureringsdato.
Proratering af abonnementsændringer
Når du opdaterer et abonnements varelinjer, kan du slå proratering til for automatisk at opkræve eller refundere det proraterede beløb. Dette resulterer i, at du og din kunde kan se deres faktureringsændringer afspejlet med det samme i stedet for at skulle vente til næste faktureringscyklus.
Bemærk venligst:
- Når du gemmer forholdsmæssige ændringer i et abonnement, sendes der en e-mail til den kontaktperson, der er tilknyttet abonnementet.
- Planlagte abonnementer kan ikke prorateres, da faktureringsperioden endnu ikke er startet. I stedet kan du ændre det planlagte abonnement uden proratering.
- Kun abonnementer med en automatiseret opkrævningsproces kan proriteres. Hvis et abonnement f.eks. er sat op til automatisk at fakturere en kunde, men betalingen ikke opkræves automatisk som en del af faktureringsabonnementet, er det ikke muligt at proratisere dette abonnement.
- For månedlige abonnementer beregnes det forholdsmæssige beløb baseret på en 30-dages faktureringscyklus. For årsabonnementer ganges den samlede 30-dages faktureringscyklus med 12.
Når du anvender proratering på de ændringer, du har foretaget i et abonnements varelinjer:
- Hvis du opgraderer abonnementet ved at tilføje flere varer eller hæve priserne, vil HubSpot automatisk opkræve det forholdsmæssige beløb fra den betalingsmetode, der er registreret.
- Hvis du nedgraderer et abonnement ved at fjerne varelinjer eller sænke priserne, refunderer HubSpot automatisk den tidligere betalingsmetode for det forholdsmæssige beløb.
Når du har foretaget dine ændringer, vises opkrævningen eller tilbagebetalingen i sektionen Historik i betalingsposten.

