- Base de conocimientos
- Comercio
- Suscripciones
- Editar suscripciones facturadas en HubSpot
Editar suscripciones facturadas en HubSpot
Última actualización: 23 de octubre de 2025
Disponible con cualquiera de las siguientes suscripciones, a no ser que se indique de otro modo:
A continuación, conoce las formas en que puedes editar una suscripción, incluyendo:
- Actualización del contacto asociado.
- Actualización de la dirección de facturación.
- Edición de los elementos de pedido, incluidos el precio, la cantidad y los descuentos.
- Edición del próximo vencimiento de pago.
- Actualización de la forma de pago.
Nota:
- Este artículo no trata sobre la edición de la suscripción a HubSpot de tu cuenta. Aprende a gestionar los productos incluidos en tu suscripción de HubSpot.
- No se pueden editar las suscripciones que tienen desactivada la creación automática de facturas.
Cambiar el contacto asociado a una suscripción
Una suscripción sólo puede asociarse a un contacto a la vez. Pero, si necesita cambiar el contacto asociado a una suscripción, puede hacerlo desde el panel lateral de suscripciones. Por ejemplo, durante la vigencia de un contrato puede que necesite cambiar el punto de contacto principal si el comprador original se ha trasladado a otra empresa.
Para cambiar el contacto asociado a una suscripción:
- En tu cuenta de HubSpot, dirígete a Comercio > Suscripciones.
- Haz clic en el nombre de la suscripción.
- En el panel derecho, desplázate hasta la sección Contactos y haz clic en + Reemplazar.

- Busca y selecciona un contacto existente, o haz clic en la pestaña Crear nuevo para crear un nuevo registro de contacto.
- Haz clic en Siguiente.
- Si lo desea, haga clic en Añadir etiqueta de asociación para asignar una etiqueta de asociación personalizada al contacto.
- Haz clic en Guardar.
Se enviarán las siguientes notificaciones al nuevo contacto:
- Recibos de pago de suscripción correctos.
- Correos electrónicos de actualización del método de pago para pagos fallidos.
- Recordatorios de próximos pagos, si están activados.
- Avisos de cambios en la suscripción, incluyendo subidas, bajadas y actualizaciones de las próximas fechas de pago.
- Solicitudes de método de pago de actualización iniciadas por el usuario.
- Cancelación de la suscripción.
Actualizar la dirección de facturación de una suscripción
Puede actualizar la dirección de facturación de una suscripción. Al actualizar la dirección de facturación:
- La dirección se asociará a la suscripción y a cualquier factura futura asociada a la suscripción.
- La dirección se utilizará para calcular los impuestos automáticos.
Para editar la dirección de facturación de una suscripción:
- En tu cuenta de HubSpot, dirígete a Comercio > Suscripciones.
- Haga clic en el nombre de la suscripción.
- En el panel derecho, haga clic en Acciones en la parte superior derecha y, a continuación, seleccione Editar suscripción.
- En Dirección de facturación , haga clic en Editar.

- Actualice los datos de la dirección en el panel derecho y, a continuación, haga clic en Guardar.
- Haga clic en Guardar para guardar la suscripción.
Editando los elementos de pedido de una suscripción
Tanto si tu cliente desea tanto aumentar como reducir el nivel de su suscripción, puede haber ocasiones en las que desees cambiar los detalles de una suscripción sin tener que cancelarla. Puede editar cualquier suscripción activa o programada desde el panel lateral de suscripciones.
A continuación hay algunos ejemplos de lo que puedes hacer:
- Modificar el precio de los elementos de pedido existentes.
- Añade un nuevo elemento de pedido al que el cliente ha aceptado suscribirse.
- Eliminar un elemento de pedido existente al que el cliente ya no desea suscribirse.
- Aumentar o disminuir las cantidades de elementos de pedido a los que se suscribió originalmente un cliente.
- Añadir o eliminar descuentos por elemento de pedido.
Cuando edites una suscripción, consulta las limitaciones que se indican a continuación.
Para editar los elementos de pedido de una suscripción:
- En tu cuenta de HubSpot, dirígete a Comercio > Suscripciones.
- Haga clic en el nombre de la suscripción.
- En el panel derecho, haga clic en Acciones en la parte superior derecha y, a continuación, seleccione Editar suscripción.

- Para añadir nuevos elementos de pedido, haga clic en Añadir elemento de pedido en la parte superior derecha y, a continuación, seleccione Seleccionar de la biblioteca de productos o Crear elemento de pedido personalizado. En la barra lateral derecha, seleccione o ajuste los detalles del elemento de pedido y, a continuación, haga clic en Guardar. Más información sobre cómo añadir elementos de pedido a las suscripciones.
Nota: los nuevos elementos de pedido agregados se facturarán en función de la frecuencia ya establecida en la suscripción. Por ejemplo, si una suscripción se repite mensualmente, cualquier elemento de pedido que agregues se facturará mensualmente. Esto también se aplica a la adición de productos de tu biblioteca de productos que se establecen en una frecuencia diferente. Los nuevos elementos de pedido también se facturarán por la duración restante de la suscripción.
- Para eliminar una partida, pase el ratón por encima de la partida , haga clic en Acciones y, a continuación, seleccione Eliminar.
- Edite un elemento de pedido utilizando las columnas del editor de elementos de pedido o haciendo clic en el nombre del elemento de pedido y utilizando el panel derecho; a continuación, haga clic en Guardar.
- Por defecto, tus cambios se aplicarán durante el siguiente ciclo de facturación. Para aplicar los cambios inmediatamente y cobrar o reembolsar la cantidad prorrateada automáticamente al guardar, active el interruptor Prorratear cambios . Si no se añade una opción de pago online a la suscripción, no es posible el prorrateo. Más información sobre prorrateo de cambios de suscripción.
- Haga clic en Guardar en la parte inferior izquierda para guardar los cambios.
- Introducir notas internas en el cuadro de diálogo. Estas notas se añadirán a los calendarios asociados de negocios, contactos y empresas. También puede acceder a estas notas en otras herramientas como listas, workflows e informes a través de la propiedadLast modification reason . Cuando haya terminado, haga clic en Actualizar suscripción.
Una vez que se guarden tus cambios, ocurrirá lo siguiente:
- Se enviará un correo electrónico al contacto asociado a la suscripción para notificarle los cambios. El correo electrónico tendrá un aspecto similar al ejemplo siguiente:

- El registro de suscripción se actualizará para mostrar los cambios:
- La propiedad Última modificación mostrará la fecha de modificación. El registro también mostrará que hay modificaciones en la suscripción que se aplicarán después del próximo pago.

- La sección Elementos de pedido mostrará los cambios que hayas realizado en los elementos de pedido. Haga clic en Ver ciclo de facturación actual para ver lo que su cliente está pagando actualmente.

- Una vez que los cambios surtan efecto, las propiedades Ingresos recurrentes mensuales e Ingresos recurrentes anuales se actualizarán para ajustarse a los cambios.
- La propiedad Última modificación mostrará la fecha de modificación. El registro también mostrará que hay modificaciones en la suscripción que se aplicarán después del próximo pago.
Limitaciones
Ten en cuenta lo siguiente cuando edites una suscripción:
- No se puede editar una suscripción que no crea facturas
- Solo puedes editar las suscripciones con estado Activo o Programado.
- No se puede editar una suscripción a menos de dos días de su siguiente fecha de vencimiento de pago, para que los clientes reciban una notificación adecuada antes de la siguiente fecha de pago.
- Si no estás prorrateando tus cambios, puedes hacer tantos cambios como necesites antes del siguiente ciclo de facturación. El siguiente pago de la suscripción se cobrará en función del último cambio guardado.
- El cambio de una suscripción de pago por PAD puede tener implicaciones de cumplimiento, consulte a su equipo jurídico para obtener más información.
Actualizar el método de pago utilizado para una suscripción
Puede enviar un correo electrónico a un cliente si desea actualizar sus datos de pago. Si el método de pago de tu cliente falla al completar el pago de una suscripción, HubSpot le enviará un correo electrónico con un enlace para actualizar su método de pago.
A continuación, aprenda a enviar al cliente un enlace para actualizar su método de pago, y el proceso que sigue el cliente cuando falla el pago de una suscripción.
Nota:
- Si una transacción falla, se intentarán reintentos automáticamente en función de un programa establecido.
- Cuando se actualiza un método de pago, todos los saldos de suscripción vencidos se cargarán automáticamente al método de pago.
Enviar al cliente un enlace para actualizar su método de pago
Si un cliente necesita actualizar el método de pago utilizado para una suscripción, puede enviarle manualmente un enlace para actualizar el método de pago.
Nota: el método de pago sólo puede actualizarse si el proceso de cobro está automatizado. Por ejemplo, si una suscripción está configurada para facturar automáticamente a un cliente, pero el pago no se cobra automáticamente como parte de la suscripción de facturación, no será posible actualizar el método de pago para esta suscripción.
Para enviar a un cliente un enlace de actualización del método de pago:
- En tu cuenta de HubSpot, dirígete a Comercio > Suscripciones.
- Haga clic en el nombre de la suscripción.
- En el panel derecho, haga clic en Acciones en la parte superior derecha y seleccione Actualizar método de pago.

- En el cuadro de diálogo, revise el contenido y haga clic en Enviar enlace. El enlace se enviará a la dirección de correo electrónico del contacto asociado a la suscripción. El cliente recibirá el enlace en un correo electrónico:
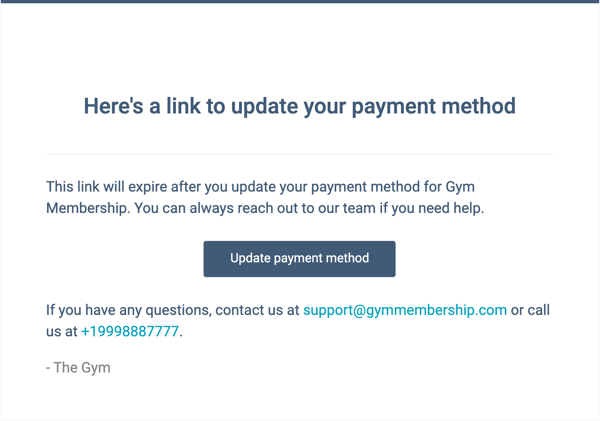
- Cuando el cliente haga clic en Actualizar método de pago en el correo electrónico, accederá a una página de pago en la que podrá revisar su suscripción e introducir un nuevo método de pago. Una vez actualizado, el nuevo método de pago se utilizará para todos los pagos automáticos futuros de la suscripción.
Actualizar método de pago para pagos fallidos
Si el método de pago de tu cliente falla al completar el pago de una suscripción, HubSpot le enviará un correo electrónico con un enlace para actualizar su método de pago.
La solicitud de actualización del método de pago utiliza los métodos de pago aceptados definidos por la herramienta desde la caja asociada (por ejemplo, factura, enlace de pago o cotización). Por ejemplo, si la factura sólo tiene el débito bancario ACH como método de pago permitido, el cliente sólo podrá pagar con débito bancario ACH.
En el correo electrónico que se envía al cliente después de que falle un pago, puede hacer clic en Actualizar método de pago.

Accederá a una página de pago en la que podrá actualizar sus datos de pago. Cualquier pago de suscripción impagado se cargará al método de pago actualizado. Si no desea que este correo electrónico se envíe automáticamente cuando se produce un error en un pago, puede desactivarlo en los ajustes.
Nota: la página de actualización del método de pago muestra los métodos de pago disponibles según los métodos de pago aceptados definidos por la herramienta y la moneda solicitada. Por ejemplo, si un enlace de pago sólo aceptaba inicialmente pagos de débito bancario ACH, el comprador sólo podrá pagar con pagos de débito bancario ACH. Por el contrario, si el débito bancario ACH y la tarjeta de crédito o débito son su método de pago predeterminado en los ajustes definidos de su herramienta, y el pago vence en euros, el comprador podría pagar con el método predeterminado alternativo de tarjeta de crédito o débito.

Editar la próxima fecha de vencimiento de pago de una suscripción
Puede actualizar la fecha de vencimiento del próximo pago de una suscripción desde el registro de suscripción, lo que le ofrece a usted y a su cliente más flexibilidad para los próximos pagos.
Para editar la siguiente fecha de vencimiento de facturación de una suscripción:
- En tu cuenta de HubSpot, dirígete a Comercio > Suscripciones.
- En la página de índice de suscripciones, haz clic en el nombre de la suscripción.
- En el panel derecho, haga clic en Acciones en la parte superior derecha y, a continuación, seleccione Editar próxima fecha de facturación.

- Utiliza el selector de fecha para seleccionar la próxima fecha de pago. Por defecto, no se cobrará ni reembolsará al cliente por la fecha de facturación actualizada. Para cobrar o reembolsar al cliente el ciclo de facturación actualizado, edite la suscripción y active el interruptor Prorrateo .
Nota: sólo pueden prorratearse los abonos con cobro automático. Por ejemplo, si se ajusta una suscripción para facturar automáticamente a un cliente, pero el pago no se cobra automáticamente como parte de la suscripción de facturación, no será posible prorratear esta suscripción.
- Haz clic en Actualizar.

Con la próxima fecha de vencimiento de facturación actualizada, HubSpot enviará al cliente un correo electrónico confirmando la nueva próxima fecha de facturación.

El registro de suscripción también reflejará el nuevo ciclo de facturación en las propiedades Fecha de vencimiento del próximo pago y Fecha de finalización, y se agregará una Fecha de última modificación para indicar la fecha en la que se actualizó la fecha de pago.

Limitaciones
- Sólo puede reprogramar el próximo vencimiento de pago para las suscripciones con estado activo o programado.
- No se puede reprogramar el próximo vencimiento de pago de una suscripción si se están procesando uno o más pagos de la misma.
- No puedes cambiar la fecha de pago el mismo día que la siguiente fecha de pago prevista.
- La nueva fecha de pago no puede caer dentro de los tres días siguientes al último pago cobrado para que no se cobren sucesivamente a los clientes.
- La nueva fecha de pago no puede caer dentro de los dos días siguientes a la fecha actual para que los clientes tengan una notificación adecuada antes del próximo pago.
- Modificar una suscripción de pago por PAD puede tener implicaciones de cumplimiento. Por favor, consulta a tu equipo jurídico para más información.
Pausar y reanudar una suscripción
Si un cliente solicita pausar su suscripción, puede pausarla y reanudarla desde su registro de suscripción.
Pausar una suscripción
Para pausar una suscripción:- En tu cuenta de HubSpot, dirígete a Comercio > Suscripciones.
- En la página de índice de suscripciones, haz clic en el nombre de la suscripción.
- En el panel derecho, haga clic en Acciones en la parte superior derecha y seleccione Pausar suscripción.

- En el cuadro de diálogo, en la casilla Notas internas , introduzca un motivo para la pausa y, a continuación, haga clic en Pausa. La nota se almacenará en la propiedad Last modification reason, y el cambio se mostrará como eventos de actividad en las líneas de tiempo de los registros.


- El estado de la suscripción se mostrará como Pausada, con la fecha en que se pausó.

Se enviará una notificación al cliente, y toda la facturación y el cobro de pagos se pausarán hasta que se reanude la suscripción.
Reanudar una suscripción
Si una suscripción está en pausa, pero es necesario reanudarla, puede hacerse desde el registro de suscripción.
Para reanudar una suscripción:
- En tu cuenta de HubSpot, dirígete a Comercio > Suscripciones.
- En la página de índice de suscripciones, haz clic en el nombre de la suscripción.
- En el panel derecho, haga clic en Acciones en la parte superior derecha y, a continuación, seleccione Reanudar suscripción.

- En el cuadro de diálogo, utilice el selector de fecha para elegir cuándo debe ser la próxima fecha de facturación y haga clic en Reanudar.
- El estado de la suscripción se actualizará a Activo y se mostrará la nueva fecha de facturación.

Si la suscripción se reanuda inmediatamente, se enviará un recibo o factura al cliente. Si la suscripción se reanuda para una fecha futura, se enviará una notificación al cliente con su nueva fecha de facturación.
Prorratear los cambios de suscripción
Al actualizar los elementos de pedido de una suscripción, puede activar el prorrateo para cobrar o reembolsar automáticamente la cantidad prorrateada. De este modo, tanto usted como su cliente verán reflejados inmediatamente los cambios en su facturación, en lugar de tener que esperar al siguiente ciclo de facturación.
Nota:
- Al guardar los cambios prorrateados en una suscripción, se enviará un correo electrónico al contacto asociado a la suscripción.
- Las suscripciones programadas no se pueden prorratear, ya que el periodo de facturación aún no ha comenzado. En cambio, puedes cambiar la suscripción programada sin prorrateo.
- Sólo pueden prorratearse los abonos con cobro automatizado. Por ejemplo, si se configura una suscripción para facturar automáticamente a un cliente, pero el pago no se cobra automáticamente como parte de la suscripción de facturación, no será posible prorratear esta suscripción.
- Para las suscripciones mensuales, el importe prorrateado se calcula sobre la base de un ciclo de facturación de 30 días. Para las suscripciones anuales, el total del ciclo de facturación de 30 días se multiplica por 12.
Al aplicar el prorrateo a los cambios que has hecho en los elementos de pedido de una suscripción :
- Si vas a actualizar la suscripción añadiendo más artículos o aumentando los precios, HubSpot cargará automáticamente el importe prorrateado a la forma de pago registrada en el archivo.
- Si estás rebajando una suscripción eliminando Elementos de pedido o disminuyendo los precios, HubSpot reembolsará automáticamente el método de pago anterior por la cantidad prorrateada.
Tras realizar los cambios, el cargo o reembolso aparecerá en la sección Historial del registro de pago.

