- Knowledge base
- Commercio
- Abbonamenti
- Modifica degli abbonamenti fatturati in HubSpot
Modifica degli abbonamenti fatturati in HubSpot
Ultimo aggiornamento: 1 ottobre 2025
Disponibile con uno qualsiasi dei seguenti abbonamenti, tranne dove indicato:
Di seguito vengono illustrati i modi in cui è possibile modificare un abbonamento, tra cui:
- Aggiornare il contatto associato.
- Aggiornamento dell'indirizzo di fatturazione.
- Modificare le voci di riga, compresi prezzo, quantità e sconti.
- Modificare la data di scadenza del pagamento successivo.
- Aggiornare il metodo di pagamento.
Nota bene:
- Questo articolo non riguarda la modifica dell'abbonamento HubSpot del vostro account. Scopri come gestire i prodotti inclusi nell'abbonamento HubSpot.
- Non è possibile modificare gli abbonamenti per i quali è stata disattivata la creazione automatica delle fatture.
Modificare il contatto associato a un abbonamento
Un abbonamento può essere associato a un solo contatto alla volta. Tuttavia, se è necessario modificare il contatto associato a un abbonamento, è possibile farlo dal pannello laterale dell'abbonamento. Ad esempio, durante la durata di un contratto potrebbe essere necessario cambiare il punto di contatto principale se l'acquirente originale si è trasferito in un'altra azienda.
Per modificare il contatto associato a un abbonamento:
- Nel tuo account HubSpot, passa a Commerce > Abbonamenti.
- Fare clic sul nome dell'abbonamento.
- Nel pannello di destra, scorrere fino alla sezione Contatti, quindi fare clic su + Sostituisci.

- Cercare e selezionare un contatto esistente, oppure fare clic sulla scheda Crea nuovo per creare un nuovo record di contatto.
- Fare clic su Avanti.
- Facoltativamente, fare clic su Aggiungi etichetta di associazione per assegnare un'etichetta di associazione personalizzata al contatto.
- Fare clic su Salva.
Al nuovo contatto verranno inviate le seguenti notifiche:
- Ricevute di pagamento dell'abbonamento andate a buon fine.
- Email di aggiornamento del metodo di pagamento per i pagamenti non riusciti.
- Promemoria dei prossimi pagamenti dell'abbonamento, se attivati.
- Notifiche di modifiche all'abbonamento, compresi aggiornamenti, declassamenti e aggiornamenti delle date di pagamento successive.
- Richieste di aggiornamento del metodo di pagamento avviate dall'utente.
- Cancellazione dell'abbonamento.
Aggiornamento dell'indirizzo di fatturazione di un abbonamento
È possibile aggiornare l'indirizzo di fatturazione di un abbonamento. Quando si aggiorna l'indirizzo di fatturazione:
- L'indirizzo sarà associato all'abbonamento e a tutte le future fatture associate all'abbonamento.
- L'indirizzo verrà utilizzato per calcolare eventuali tasse automatiche.
Per modificare l'indirizzo di fatturazione di un abbonamento:
- Nel tuo account HubSpot, passa a Commerce > Abbonamenti.
- Fare clic sul nome dell'abbonamento.
- Nel pannello di destra, fare clic su Azioni in alto a destra, quindi selezionare Modifica abbonamento.
- Alla voce Indirizzo di fatturazione fare clic su Modifica.

- Aggiornare i dettagli dell'indirizzo nel pannello di destra, quindi fare clic su Salva.
- Fare clic su Salva per salvare l'abbonamento.
Modifica delle voci di un abbonamento
Se il cliente desidera aggiornare o ridurre l'abbonamento, può capitare che si vogliano modificare i dettagli di un abbonamento senza doverlo annullare. È possibile modificare qualsiasi abbonamento attivo o programmato dal pannello laterale dell'abbonamento.
Ad esempio, è possibile:
- Modificare il prezzo delle voci esistenti.
- Aggiungere un nuovo articolo che il cliente ha accettato di sottoscrivere.
- Rimuovere un articolo esistente che il cliente non vuole più sottoscrivere.
- Aumentare o diminuire le quantità di articoli originariamente sottoscritte dal cliente.
- Aggiungere o rimuovere gli sconti sulle voci di linea.
Quando si modifica un abbonamento, è necessario tenere conto delle limitazioni indicate di seguito.
Per modificare le voci di un abbonamento:
- Nel tuo account HubSpot, passa a Commerce > Abbonamenti.
- Fare clic sul nome dell'abbonamento.
- Nel pannello di destra, fare clic su Azioni in alto a destra e selezionare Modifica abbonamento.

- Per aggiungere nuove voci, fare clic su Aggiungi voce in alto a destra, quindi selezionare Seleziona dalla libreria prodotti o Crea voce personalizzata. Nella barra laterale destra, selezionare o impostare i dettagli dell'articolo, quindi fare clic su Salva. Per saperne di più sull'aggiunta di voci agli abbonamenti.
Nota bene: qualsiasi nuova voce aggiunta sarà fatturata in base alla frequenza già impostata nell'abbonamento. Ad esempio, se un abbonamento ha una frequenza mensile, le voci aggiunte saranno fatturate mensilmente. Questo vale anche per l'aggiunta di prodotti dalla libreria di prodotti che sono impostati su una frequenza diversa. Le nuove voci saranno inoltre fatturate per la durata residua dell'abbonamento.
- Per rimuovere una voce, passate il mouse sulla voce, fate clic su Azioni e selezionate Elimina.
- Modificare una voce di linea utilizzando le colonne dell'editor di voci di linea o facendo clic sul nome della voce di linea e utilizzando il pannello di destra, quindi fare clic su Salva.
- Per impostazione predefinita, le modifiche saranno applicate durante il ciclo di fatturazione successivo. Per applicare immediatamente le modifiche e riscuotere o rimborsare automaticamente l'importo prorogato al momento del salvataggio, attivare l' interruttore Proroga modifiche. Se all'abbonamento non è stata aggiunta un'opzione di pagamento online, la proroga non è possibile. Per saperne di più sulla proroga delle modifiche all'abbonamento.
- Fare clic su Salva in basso a sinistra per salvare le modifiche.
- Nella finestra di dialogo, inserire eventuali note interne. Queste note verranno aggiunte alle cronologie delle transazioni, dei contatti e delle aziende associate. È possibile accedere a queste note anche in altri strumenti, come elenchi, flussi di lavoro e report, attraverso la proprietà Motivo dell'ultima modifica. Al termine, fare clic su Aggiorna sottoscrizione.
Una volta salvate le modifiche, si verificherà quanto segue:
- Verrà inviata un'e-mail al contatto associato all'abbonamento per notificare le modifiche. L'e-mail apparirà come nell'esempio seguente:

- Il record dell'abbonamento verrà aggiornato per mostrare le modifiche:
- La proprietà Ultima modifica in data mostrerà la data di modifica. Il record mostrerà anche che ci sono modifiche all'abbonamento che saranno applicate dopo il prossimo pagamento.

- La sezione Voci mostra le modifiche apportate alle voci. Fare clic su Vedi il ciclo di fatturazione corrente per visualizzare il costo attuale del cliente.

- Una volta che le modifiche diventano effettive, le proprietà Ricavi ricorrenti mensili e Ricavi ricorrenti annuali si aggiornano in base alle modifiche.
- La proprietà Ultima modifica in data mostrerà la data di modifica. Il record mostrerà anche che ci sono modifiche all'abbonamento che saranno applicate dopo il prossimo pagamento.
Limitazioni
Quando si modifica un abbonamento, tenere presente quanto segue:
- Non è possibile modificare un abbonamento che non crea fatture.
- Si possono modificare solo gli abbonamenti con stato Attivo o Programmato.
- Non si può modificare un abbonamento entro due giorni dalla data di scadenza del pagamento successivo, in modo che i clienti siano avvisati prima della data di pagamento successiva.
- Se le modifiche non vengono prorogate, si possono apportare tutte le modifiche necessarie prima del ciclo di fatturazione successivo. Il pagamento successivo dell'abbonamento sarà riscosso in base all'ultima modifica salvata.
- La modifica di un abbonamento pagato tramite PAD può avere implicazioni di conformità; per ulteriori informazioni, consultare il team legale.
Aggiornare il metodo di pagamento utilizzato per un abbonamento
È possibile inviare un'e-mail a un cliente che desidera aggiornare i propri dati di pagamento. Se il metodo di pagamento del cliente non funziona quando si completa il pagamento di un abbonamento, HubSpot gli invierà un'e-mail con un link per aggiornare il metodo di pagamento.
Di seguito, scoprirete come inviare al cliente un link per aggiornare il suo metodo di pagamento e il processo che il cliente segue quando il pagamento di un abbonamento non va a buon fine.
Nota bene:
- HubSpot non riprova automaticamente ad addebitare un metodo di pagamento per un pagamento fallito. Tuttavia, se il problema viene risolto con il metodo di pagamento originale, il cliente può reinserire i dati di pagamento originali al momento dell'aggiornamento del metodo di pagamento e il metodo di pagamento verrà nuovamente addebitato.
- Quando un metodo di pagamento viene aggiornato, tutti i saldi degli abbonamenti scaduti vengono automaticamente addebitati al metodo di pagamento.
Inviare al cliente un link per aggiornare il suo metodo di pagamento
Se un cliente deve aggiornare il metodo di pagamento utilizzato per un abbonamento, è possibile inviargli manualmente un link per aggiornare il metodo di pagamento.
Attenzione: il metodo di pagamento può essere aggiornato solo se il processo di riscossione è automatizzato. Ad esempio, se un abbonamento è impostato per fatturare automaticamente un cliente, ma il pagamento non viene riscosso automaticamente come parte dell'abbonamento di fatturazione, non sarà possibile aggiornare il metodo di pagamento per questo abbonamento.
Per inviare a un cliente un link di aggiornamento del metodo di pagamento:
- Nel tuo account HubSpot, passa a Commerce > Abbonamenti.
- Fare clic sul nome dell'abbonamento.
- Nel pannello di destra, fare clic su Azioni in alto a destra, quindi selezionare Aggiorna metodo di pagamento.

- Nella finestra di dialogo, rivedere il contenuto e fare clic su Invia link. Il link verrà inviato all'indirizzo e-mail del contatto associato all'abbonamento. Il cliente riceverà il link in un'e-mail:
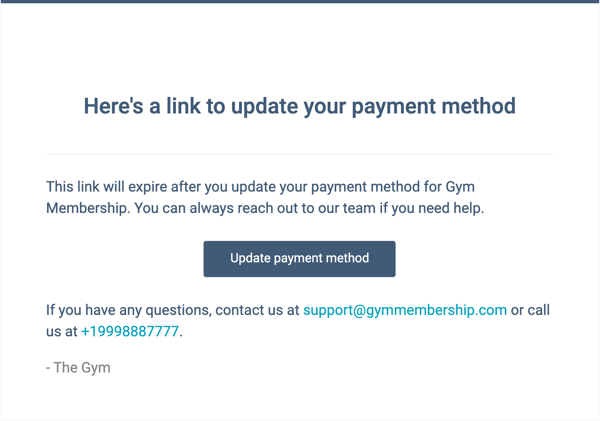
- Quando il cliente fa clic su Aggiorna metodo di pagamento nell'e-mail, viene indirizzato a una pagina di checkout in cui può rivedere il proprio abbonamento e inserire un nuovo metodo di pagamento. Una volta aggiornato, il nuovo metodo di pagamento sarà utilizzato per tutti i futuri pagamenti automatici dell'abbonamento.
Aggiornamento del metodo di pagamento per i pagamenti non riusciti
Se il metodo di pagamento del cliente non riesce a completare il pagamento di un abbonamento, HubSpot gli invierà un'e-mail con un link per aggiornare il metodo di pagamento.
La richiesta di aggiornamento del metodo di pagamento utilizza i metodi di pagamento accettati definiti dallo strumento dal checkout associato (ad esempio, fattura, link di pagamento o preventivo). Ad esempio, se la fattura ha solo l'addebito bancario ACH come metodo di pagamento consentito, il cliente potrà pagare solo con l'addebito bancario ACH.
Nell'e-mail inviata al cliente dopo il fallimento di un pagamento, il cliente può fare clic su Aggiorna metodo di pagamento.

Verrà visualizzata una pagina di checkout in cui sarà possibile aggiornare i dettagli del pagamento. Eventuali pagamenti di abbonamenti non pagati saranno addebitati al metodo di pagamento aggiornato. Se non si desidera che questa e-mail venga inviata automaticamente quando un pagamento non va a buon fine, è possibile disattivarla nelle impostazioni.
Nota bene: la pagina di aggiornamento del metodo di pagamento visualizza i metodi di pagamento disponibili in base ai metodi di pagamento accettati definiti dallo strumento e alla valuta richiesta. Ad esempio, se un link di pagamento inizialmente accettava solo pagamenti con addebito bancario ACH, l'acquirente potrà pagare solo con pagamenti con addebito bancario ACH. Al contrario, se l'addebito bancario ACH e la carta di credito o di debito sono i metodi di pagamento predefiniti nelle impostazioni definite dallo strumento e il pagamento è dovuto in euro, l'acquirente potrà pagare con il metodo predefinito di ripiego della carta di credito o di debito.

Modificare la data di scadenza del prossimo pagamento di un abbonamento
È possibile aggiornare la data di scadenza del prossimo pagamento di un abbonamento dal record dell'abbonamento, offrendo a voi e ai vostri clienti una maggiore flessibilità per i prossimi pagamenti.
Per modificare la data di scadenza della prossima fatturazione di un abbonamento:
- Nel tuo account HubSpot, passa a Commerce > Abbonamenti.
- Dalla pagina indice dell'abbonamento, fare clic sul nome dell'abbonamento.
- Nel pannello di destra, fare clic su Azioni in alto a destra, quindi selezionare Modifica data di fatturazione successiva.

- Utilizzare il selezionatore di date per selezionare la data di pagamento successiva. Per impostazione predefinita, il cliente non riceverà alcun addebito o rimborso per la data di fatturazione aggiornata. Per riscuotere o rimborsare il cliente per il ciclo di fatturazione aggiornato, modificare l'abbonamento e attivare l'interruttore Proroga.
Nota bene: solo gli abbonamenti con una procedura di riscossione automatica possono essere prorogati. Ad esempio, se un abbonamento è impostato per fatturare automaticamente un cliente, ma il pagamento non viene riscosso automaticamente come parte dell'abbonamento di fatturazione, non sarà possibile prorogare l'abbonamento.
- Fare clic su Aggiorna.

Una volta aggiornata la data di scadenza della prossima fatturazione, HubSpot invierà al cliente un'e-mail di conferma della nuova data di fatturazione.

Il record dell'abbonamento rifletterà anche il nuovo ciclo di fatturazione nelle proprietà Prossima scadenza e Data fine, e verrà aggiunta una Data ultima modifica per indicare la data di aggiornamento della data di pagamento.

Limitazioni
- È possibile riprogrammare la data di scadenza del pagamento successivo solo per gli abbonamenti con uno stato attivo o pianificato.
- Non è possibile riprogrammare la data di scadenza del pagamento successivo di un abbonamento se sono in corso di elaborazione uno o più pagamenti per l'abbonamento.
- Non è possibile modificare la data di pagamento nello stesso giorno della prossima data di pagamento programmata.
- La nuova data di pagamento non può cadere entro tre giorni dall'ultimo pagamento incassato, per evitare che i clienti vengano addebitati in successione.
- La nuova data di pagamento non può cadere entro due giorni dalla data attuale, in modo che i clienti siano avvisati prima del pagamento successivo.
- La modifica di un abbonamento pagato tramite PAD può avere implicazioni di conformità. Per maggiori informazioni, consultate il vostro team legale.
Sospendere e riprendere un abbonamento
Se un cliente chiede di sospendere l'abbonamento, è possibile sospenderlo e riprenderlo dal suo record di abbonamento.
Mettere in pausa un abbonamento
Per mettere in pausa un abbonamento:- Nel tuo account HubSpot, passa a Commerce > Abbonamenti.
- Dalla pagina dell'indice degli abbonamenti, fare clic sul nome dell'abbonamento.
- Nel pannello di destra, fare clic su Azioni in alto a destra, quindi selezionare Sospendi abbonamento.

- Nella finestra di dialogo, nella casella Note interne, inserire un motivo per la pausa, quindi fare clic su Pausa. La nota verrà memorizzata nella proprietà Motivo dell'ultima modifica e la modifica verrà visualizzata come evento di attività sulle timeline dei record.


- Lo stato dell'abbonamento verrà visualizzato come Pausa, con la data di sospensione.

Verrà inviata una notifica al cliente e tutti gli addebiti e i pagamenti saranno sospesi fino alla ripresa dell'abbonamento.
Riprendere un abbonamento
Se un abbonamento è in pausa, ma deve essere ripreso, è possibile farlo dal record dell'abbonamento.
Per riprendere un abbonamento:
- Nel tuo account HubSpot, passa a Commerce > Abbonamenti.
- Dalla pagina indice dell'abbonamento, fare clic sul nome dell'abbonamento.
- Nel pannello di destra, fare clic su Azioni in alto a destra, quindi selezionare Riprendi abbonamento.

- Nella finestra di dialogo, utilizzare il selezionatore di date per scegliere la data di fatturazione successiva e fare clic su Riprendi.
- Lo stato dell'abbonamento verrà aggiornato ad Attivo con la nuova data di fatturazione visualizzata.

Se l'abbonamento viene ripreso immediatamente, al cliente verrà inviata una ricevuta o una fattura. Se l'abbonamento viene ripreso per una data futura, al cliente verrà inviata una notifica con la nuova data di fatturazione.
Proroga delle modifiche dell'abbonamento
Quando si aggiornano le voci di un abbonamento, è possibile attivare la proroga per riscuotere o rimborsare automaticamente l'importo prorata. In questo modo, voi e i vostri clienti vedrete immediatamente le modifiche alla fatturazione, invece di dover aspettare il ciclo di fatturazione successivo.
Nota bene:
- Quando si salvano le modifiche prorogate a un abbonamento, viene inviata un'e-mail al contatto associato all'abbonamento.
- Gli abbonamenti programmati non possono essere prorogati, poiché il periodo di fatturazione non è ancora iniziato. È invece possibile modificare l'abbonamento programmato senza proroghe.
- È possibile prorogare solo gli abbonamenti con un processo di riscossione automatica. Ad esempio, se un abbonamento è impostato per la fatturazione automatica di un cliente, ma il pagamento non viene riscosso automaticamente come parte dell'abbonamento di fatturazione, non sarà possibile prorogare questo abbonamento.
- Per gli abbonamenti mensili, l'importo prorogato viene calcolato in base a un ciclo di fatturazione di 30 giorni. Per gli abbonamenti annuali, il totale del ciclo di fatturazione di 30 giorni viene moltiplicato per 12.
Quando si applica la proroga alle modifiche apportate alle voci di un abbonamento:
- Se l'abbonamento viene aggiornato aggiungendo altre voci o aumentando i prezzi, HubSpot addebiterà automaticamente l'importo prorogato al metodo di pagamento in uso.
- Se l'abbonamento viene declassato eliminando voci o diminuendo i prezzi, HubSpot rimborserà automaticamente il metodo di pagamento precedente per l'importo proporzionale.
Dopo aver apportato le modifiche, l'addebito o il rimborso apparirà nella sezione Cronologia del record di pagamento.

