- Wissensdatenbank
- Handel
- Abonnements
- In HubSpot abgerechnete Abonnements bearbeiten
In HubSpot abgerechnete Abonnements bearbeiten
Zuletzt aktualisiert am: 23 Oktober 2025
Mit einem der folgenden Abonnements verfügbar (außer in den angegebenen Fällen):
Im Folgenden erfahren Sie, auf welche Weise Sie ein Abonnement bearbeiten können:
- Aktualisieren des zugehörigen Kontakts.
- Die Abrechnungsadresse wird aktualisiert.
- Bearbeiten der Artikel, einschließlich Preis, Menge und Rabatte.
- Bearbeitung des nächsten Fälligkeitsdatums der Zahlung.
- Aktualisierung der Zahlungsmethode.
Bitte beachten:
- In diesem Artikel geht es nicht um die Bearbeitung des HubSpot-Abonnements Ihres Accounts. Erfahren Sie, wie Sie die in Ihrem HubSpot-Abonnement enthaltenen Produkte verwalten.
- Sie können keine Abonnements bearbeiten, bei denen die automatische Rechnungserstellung deaktiviert ist.
Den einem Abonnement zugeordneten Kontakt ändern
Ein Abonnement kann nur jeweils einem Kontakt zugeordnet sein. Wenn Sie jedoch den mit einem Abonnement verknüpften Kontakt ändern müssen, können Sie dies über den Seitenbereich des Abonnements tun. So kann es beispielsweise sein, dass Sie während der Laufzeit eines Vertrags den Hauptpunkt der Kontakt ändern müssen, wenn der ursprüngliche Käufer zu einem anderen Unternehmen gewechselt hat.
So ändern Sie den mit einem Abonnement verknüpften Kontakt:
- Klicken Sie in Ihrem HubSpot-Account auf Commerce und dann auf Abonnements.
- Klicken Sie auf den Namen des Abonnements.
- Blättern Sie im rechten Bereich zum Abschnitt Kontakte und klicken Sie dann auf + Ersetzen.

- Suchen Sie nach einem vorhandenen Kontakt und wählen Sie ihn aus, oder klicken Sie auf die Registerkarte Neu erstellen , um einen neuen Datensatz zu erstellen.
- Klicken Sie auf Weiter.
- Klicken Sie optional auf Zuordnungslabel hinzufügen , um dem Kontakt ein benutzerdefiniertes Zuordnungslabel zuzuweisen.
- Klicken Sie auf Speichern.
Die folgenden Benachrichtigungen werden an den neuen Kontakt gesendet:
- Zahlungsbelege für erfolgreiche Abonnements.
- E-Mails zur Aktualisierung der Methode für fehlgeschlagene Zahlungen.
- Bevorstehende Abonnement Zahlung Erinnerungen, wenn diese aktiviert sind.
- Benachrichtigungen über Abonnementänderungen, einschließlich Upgrades, Downgrades und Aktualisierungen der nächsten Zahlungstermine.
- Benutzerinitiierte Aktualisierungsanforderungen für Zahlungsmethoden.
- Kündigung des Abonnements.
Die Abrechnungsadresse eines Abonnements aktualisieren
Sie können die Abrechnungsadresse eines Abonnements aktualisieren. Beim Aktualisieren der Abrechnungsadresse:
- Die Adresse wird mit dem Abonnement und allen zukünftigen Rechnungen verknüpft, die dem Abonnement zugeordnet sind.
- Die Adresse wird verwendet, um alle automatisierten Steuern zu berechnen.
So bearbeiten Sie die Rechnungsadresse eines Abonnements:
- Klicken Sie in Ihrem HubSpot-Account auf Commerce und dann auf Abonnements.
- Klicken Sie auf den Namen des Abonnements.
- Klicken Sie im rechten Bereich auf Aktionen und wählen Sie dann Abonnement bearbeiten.
- Klicken Sie unter Abrechnungsadresse auf Bearbeiten.

- Aktualisieren Sie die Adressangaben im rechten Bereich und klicken Sie dann auf Speichern.
- Klicken Sie auf Speichern , um das Abonnement zu speichern.
Die Artikel eines Abonnements bearbeiten
Unabhängig davon, ob Ihr Kunde sein Abonnement hoch- oder herabstufen will, kann es vorkommen, dass Sie die Details eines Abonnements ändern möchten, ohne es kündigen zu müssen. Sie können jedes aktive oder geplante Abonnement im Seitenbereich des Abonnements bearbeiten.
Zum Beispiel können Sie:
- Ändern Sie den Preis bestehender Artikel.
- Fügen Sie einen neuen Artikel hinzu, bei dem der Kunde dem Abonnement zugestimmt hat.
- Entfernen Sie einen bestehenden Artikel, den der Kunde nicht mehr abonnieren möchte.
- Erhöhen oder verringern Sie die Artikelmengen, die ein Kunde ursprünglich abonniert hat.
- Rabatte auf Artikel hinzufügen oder entfernen.
Beachten Sie beim Bearbeiten eines Abonnements die unten aufgeführten Einschränkungen.
So bearbeiten Sie die Artikel eines Abonnements:
- Klicken Sie in Ihrem HubSpot-Account auf Commerce und dann auf Abonnements.
- Klicken Sie auf den Namen des Abonnements.
- Klicken Sie im rechten Bereich auf Aktionen und wählen Sie dann Abonnement bearbeiten.

- Um neue Artikel hinzuzufügen, klicken Sie oben rechts auf Artikel hinzufügen und wählen Sie dann Aus Produktbibliothek auswählen oder Benutzerdefinierten Artikel erstellen aus. Wählen Sie in der rechten Seitenleiste die Artikeldetails aus oder richten Sie diese ein und klicken Sie dann auf Speichern. Erfahren Sie mehr über das Hinzufügen von Artikeln zu Abonnements.
Bitte beachten: Alle neu hinzugefügten Artikel werden auf der Grundlage der bereits im Abonnement festgelegten Frequenz abgerechnet. Wenn ein Abonnement beispielsweise monatlich wiederkehrt, werden alle von Ihnen hinzugefügten Artikel monatlich abgerechnet. Dies gilt auch für das Hinzufügen von Produkten aus Ihrer Produktbibliothek, für die eine andere Frequenz festgelegt ist. Neue Artikel werden ebenfalls für die verbleibende Laufzeit des Abonnements abgerechnet.
- Um einen Artikel zu entfernen, bewegen Sie den Mauszeiger über den Artikel , klicken Sie auf Aktionen, und wählen Sie Löschen.
- Bearbeiten Sie einen Artikel mithilfe der Spalten im Artikel-Editor oder indem Sie auf den Namen des Artikels klicken und im rechten Bereich klicken und dann auf Speichern klicken.
- Standardmäßig werden Ihre Änderungen mit dem nächsten Abrechnungszyklus wirksam. Um die Änderungen sofort zu übernehmen und den anteiligen Betrag beim Speichern automatisch einzuziehen oder zu erstatten, aktivieren Sie den Schalter "Anteilige Änderungen anpassen". Wenn dem Abonnement keine Online-Zahlungsoption hinzugefügt wurde, ist keine anteilige Abrechnung möglich. Erfahren Sie mehr über anteilige Abonnementänderungen.
- Klicken Sie unten links auf "Speichern ", um die Änderungen zu übernehmen.
- Geben Sie im Dialogfeld alle internen Notizen ein. Diese Notizen werden den zugehörigen Deal-, Kontakt- und Unternehmenschroniken hinzugefügt. Sie können auf diese Notizen auch in anderen Tools wie Listen, Workflows und Berichten über die Eigenschaft Grund der letzten Änderung zugreifen. Wenn Sie fertig sind, klicken Sie auf "Abonnement aktualisieren" .
Sobald Ihre Änderungen gespeichert sind, geschieht Folgendes:
- Eine E-Mail wird an den mit dem Abonnement verknüpften Kontakt gesendet, um ihn über die Änderungen zu informieren. Die E-Mail sieht ähnlich wie im folgenden Beispiel aus:

- Der Abonnementdatensatz wird aktualisiert, um die Änderungen anzuzeigen:
- Die Eigenschaft "Zuletzt geändert am " zeigt das Änderungsdatum an. Der Eintrag zeigt auch, dass es Änderungen am Abonnement gibt, die nach der nächsten Zahlung wirksam werden.

- Im Abschnitt „Artikel“ werden alle Änderungen angezeigt, die Sie an den Artikeln vorgenommen haben. Klicken Sie auf Aktuellen Abrechnungszyklus anzeigen , um zu sehen, wofür Ihr Kunde derzeit zahlt.

- Sobald die Änderungen wirksam werden, werden die Eigenschaften "Monatlich wiederkehrender Umsatz " und "Wiederkehrender jährlicher Umsatz " entsprechend aktualisiert.
- Die Eigenschaft "Zuletzt geändert am " zeigt das Änderungsdatum an. Der Eintrag zeigt auch, dass es Änderungen am Abonnement gibt, die nach der nächsten Zahlung wirksam werden.
Beschränkungen
Beachten Sie bei der Bearbeitung eines Abonnements folgende Punkte:
- Sie können kein Abonnement bearbeiten, das keine Rechnungen erstellt
- Sie können nur Abonnements mit dem Status „Aktiv“ oder „Geplant“ bearbeiten.
- Sie können ein Abonnement nicht innerhalb von zwei Tagen vor dem nächsten Fälligkeitsdatum der nächsten Zahlung bearbeiten, damit die Kunden vor dem nächsten Zahlungsdatum ausreichend informiert werden.
- Wenn Sie Ihre Änderungen nicht anteilig vornehmen, können Sie so viele Änderungen wie nötig vor dem nächsten Abrechnungszyklus vornehmen. Die nächste Zahlung des Abonnements wird auf der Grundlage der zuletzt gespeicherten Änderung eingezogen.
- Das Ändern eines von PADs bezahlten Abonnements kann Auswirkungen auf die Einhaltung von Vorschriften haben. Bitte wenden Sie sich an Ihre Rechtsabteilung für weitere Informationen.
Die für ein Abonnement verwendete Zahlungsmethode aktualisieren
Sie können eine E-Mail an einen Kunden senden, wenn er seine Zahlungsdaten aktualisieren möchte. Wenn die Zahlung Ihres Kunden beim Abschluss einer Zahlung für ein Abonnement fehlschlägt, sendet HubSpot dem Kunden eine E-Mail mit einem Link zur Aktualisierung seiner Zahlungsmethode.
Im Folgenden erfahren Sie, wie Sie Kunden einen Link zur Aktualisierung ihrer Zahlung Methode senden und wie sie vorgehen, wenn ein Abonnement Zahlung fehlschlägt.
Bitte beachten:
- Wenn eine Transaktion fehlschlägt, werden automatisch erneute Versuche auf der Grundlage eines festgelegten Zeitplans versucht.
- Wenn eine Zahlungsmethode aktualisiert wird, werden alle überfälligen Abonnementsalden automatisch mit dieser Methode verrechnet.
Senden Sie dem Kunden einen Link zur Aktualisierung seiner Zahlungsmethode
Wenn ein Kunde die für ein Abonnement verwendete Zahlungsmethode aktualisieren muss, können Sie ihm manuell einen Link senden, um die Zahlungs zu aktualisieren.
Bitte beachten Sie: die Zahlungsmethode kann nur aktualisiert werden, wenn der Einzugsvorgang automatisiert ist. Wenn z. B. ein Abonnement für die automatische Rechnungsstellung an einen Kunden eingerichtet ist, die Zahlung aber nicht automatisch im Rahmen des Rechnungsabonnements eingezogen wird, kann die Zahlungsmethode für dieses Abonnement nicht aktualisiert werden.
So senden Sie einem Kunden einen Link zur Aktualisierung der Zahlungsmethode:
- Klicken Sie in Ihrem HubSpot-Account auf Commerce und dann auf Abonnements.
- Klicken Sie auf den Namen des Abonnements.
- Klicken Sie im rechten Bereich oben rechts auf Aktionen und wählen Sie dann Zahlungsmethode aktualisieren aus.

- Überprüfen Sie im Dialogfeld den Inhalt und klicken Sie auf Link senden. Der Link wird an die E-Mail-Adresse des zugeordneten Kontakts des Abonnements gesendet. Der Kunde erhält den Link in einer E-Mail:
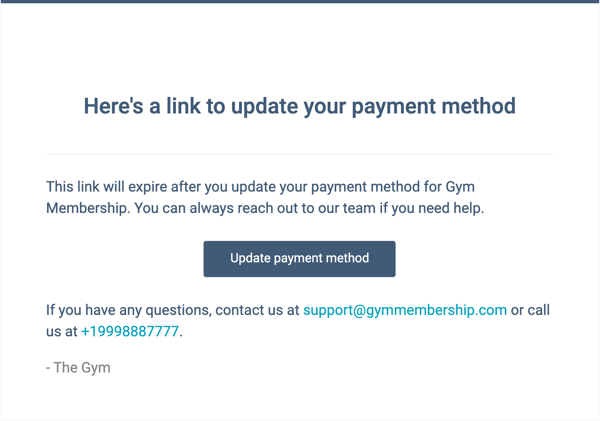
- Wenn der Kunde in der E-Mail auf "Zahlung Methode aktualisieren " klickt, wird er zu einem Checkout-Seite weitergeleitet, in dem er seinen Abonnement überprüfen und eine neue Zahlung Methode eingeben kann. Nach der Aktualisierung wird die neue Methode für alle zukünftigen automatischen Zahlungen für das Abonnement verwendet.
Zahlungsmethode für fehlgeschlagene Zahlungen aktualisieren
Wenn die Zahlung Ihres Kunden beim Abschluss einer Zahlung für ein Abonnement fehlschlägt, sendet HubSpot dem Kunden eine E-Mail mit einem Link zur Aktualisierung seiner Zahlungsmethode.
Die Anfrage zur Aktualisierung der Zahlungs verwendet vom Tool definierte akzeptierte Zahlungsmethoden aus dem zugehörigen Checkout (z. B. Rechnung, Zahlungs-Link oder Angebot). Wenn die Rechnung beispielsweise nur ACH-Bankeinzug als zulässige Zahlungsmethode enthält, kann der Kunde nur mit ACH-Bankeinzug bezahlen.
In der E-Mail, die dem Kunden nach einem fehlgeschlagenen Zahlung gesendet wird, kann er auf Zahlung Methode aktualisieren klicken.

Er wird zu einer Checkout-Seite weitergeleitet, auf der er seine Zahlungsdaten aktualisieren kann. Nicht bezahlte Abonnementzahlungen werden mit der aktualisierten Zahlungsmethode verrechnet. Wenn Sie nicht möchten, dass diese E-Mail automatisch gesendet wird, wenn eine Zahlung fehlschlägt, können Sie dies in Ihren Einstellungen deaktivieren.
Bitte beachten Sie: die Seite Zahlungsmethode aktualisieren zeigt die Zahlungsmethoden an, die entsprechend der vom Tool definierten akzeptierten Zahlungsmethoden und der gewünschten Währung verfügbar sind. Wenn beispielsweise ein Zahlungs-Link ursprünglich nur ACH-Bankdebit-Zahlungen akzeptierte, kann der Käufer nur mit ACH-Bankdebit-Zahlungen bezahlen. Wenn umgekehrt ACH, Bank, Lastschrift und Kredit- oder Debitkarte Ihre Standard-Zahlung Methode in Ihren tooldefinierten Einstellungen sind und die Zahlung in Euro fällig ist, kann der Käufer mit der Fallback-Standardmethode Kredit- oder Debitkarte bezahlen.

Das nächste Fälligkeitsdatum eines Abonnements bearbeiten
Sie können das Fälligkeitsdatum der nächsten Zahlung eines Abonnement vom Abonnementdatensatz aktualisieren und sich und Ihren Kundinnen und Kunden damit mehr Flexibilität für anstehende Zahlungen verschaffen.
So bearbeiten Sie das nächste Fälligkeitsdatum einer Rechnung für ein Abonnement:
- Klicken Sie in Ihrem HubSpot-Account auf Commerce und dann auf Abonnements.
- Klicken Sie auf der Indexseite des Abonnements auf den Namen des Abonnements.
- Klicken Sie im rechten Bereich auf Aktionen und wählen Sie dann Nächstes Rechnungsdatum bearbeiten.

- Verwenden Sie den date picker, um das nächste Zahlungsdatum auszuwählen. Standardmäßig wird dem Kunden das aktualisierte Rechnungsdatum weder in Rechnung gestellt noch erstattet. Um den aktualisierten Abrechnungszeitraum einzuziehen oder dem Kunden eine Rückerstattung zu gewähren, bearbeiten Sie das Abonnement und aktivieren Sie den Schalter "Anteilig berechnen ".
Bitte beachten Sie: Nur Abonnements mit einem automatisierten Inkassoverfahren können anteilig abgerechnet werden. Wenn beispielsweise ein Abonnement so eingerichtet ist, dass einem Kunden automatisch eine Rechnung gestellt wird, die Zahlung aber nicht automatisch im Rahmen des Abrechnungs-Abonnements eingezogen wird, ist es nicht möglich, dieses Abonnement anteilig abzurechnen.
- Klicken Sie auf Aktualisieren.

Nach dem Aktualisieren des nächsten Abrechnungsdatums sendet HubSpot dem Kunden eine E-Mail zur Bestätigung des neuen nächsten Abrechnungsdatums.

Der Abonnementdatensatz spiegelt außerdem den neuen Abrechnungszyklus in den Eigenschaften „Fälligkeitsdatum der nächsten Zahlung“ und „Enddatum“ wider, und es wird ein „Zuletzt geändert“-Datum hinzugefügt, um das Datum anzugeben, an dem das Zahlungsdatum aktualisiert wurde.

Beschränkungen
- Sie können das nächste Zahlung Fälligkeitsdatum nur für Abonnements mit dem Status "Aktiv" oder "Geplant" neu terminieren.
- Sie können das nächste Zahlung Fälligkeitsdatum einer Abonnement nicht neu terminieren, wenn gerade ein oder mehrere Zahlungen für die Abonnement verarbeitet werden.
- Sie können das Zahlungsdatum nicht am selben Tag wie das nächste geplante Zahlungsdatum ändern.
- Das neue Zahlungsdatum darf nicht weniger als drei Tage nach der letzten eingezogenen Zahlung liegen, damit Kunden nicht nacheinander belastet werden.
- Das neue Zahlungsdatum darf nicht weniger als zwei Tage nach dem aktuellen Datum liegen, damit die Kunden vor der nächsten Zahlung ausreichend informiert sind.
- Das Ändern eines von PADs bezahlten Abonnements kann Auswirkungen auf die Compliance haben. Bitte wenden Sie sich für weitere Informationen an Ihren Rechtsbeistand.
Anhalten und Fortsetzen eines Abonnements
Wenn ein Kunde sein Abonnement pausieren möchte, können Sie es in seinem Datensatz pausieren und fortsetzen.
Ein Abonnement anhalten
Um ein Abonnement zu unterbrechen:- Klicken Sie in Ihrem HubSpot-Account auf Commerce und dann auf Abonnements.
- Klicken Sie auf der Indexseite des Abonnements auf den Namen des Abonnements.
- Klicken Sie im rechten Bereich oben rechts auf Aktionen und wählen Sie dann Abonnement pausieren aus.

- Geben Sie im Dialogfeld im Feld "Interne Notizen " einen Grund für die Pause ein und klicken Sie dann auf "Pausieren". Die Notiz wird in der Eigenschaft Letzter Änderungsgrund gespeichert, und die Änderung wird als Aktivitätsereignis in den Chroniken der Datensätze angezeigt.


- Der Status des Abonnements wird als Pausiert angezeigt, mit dem Datum, an dem es pausiert wurde.

Der Kunde wird benachrichtigt, und die Rechnungsstellung und der Zahlungseinzug werden unterbrochen, bis das Abonnement wieder aufgenommen wird.
Ein Abonnement fortsetzen
Wenn ein Abonnement pausiert wurde, aber wieder aufgenommen werden muss, kann dies über den Datensatz des Abonnements erfolgen.
Um ein Abonnement fortzusetzen:
- Klicken Sie in Ihrem HubSpot-Account auf Commerce und dann auf Abonnements.
- Klicken Sie auf der Indexseite des Abonnements auf den Namen des Abonnements.
- Klicken Sie im rechten Bereich oben rechts auf Aktionen und wählen Sie dann Abonnement fortsetzen aus.

- Wählen Sie im Dialogfeld über die Datumsauswahl aus, wann das nächste Abrechnungsdatum sein soll, und klicken Sie auf "Fortsetzen".
- Der Abonnementstatus wird auf "Aktiv " aktualisiert, wenn das neue Rechnungsdatum angezeigt wird.

Wenn das Abonnement sofort wieder aufgenommen wird, wird dem Kunden eine Quittung oder eine Rechnung zugesandt. Wenn das Abonnement für ein zukünftiges Datum fortgesetzt wird, wird dem Kunden eine Benachrichtigung mit dem neuen Abrechnungsdatum gesendet.
Anteilige Änderung von Abonnements
Wenn Sie die Artikel eines Abonnements aktualisieren, können Sie die anteilige Abrechnung aktivieren , um den anteiligen Betrag automatisch einzuziehen oder zu erstatten. Dies hat zur Folge, dass Sie und Ihre Kundschaft die Rechnungsänderungen sofort sehen und nicht erst auf den nächsten Abrechnungszyklus warten müssen.
Bitte beachten:
- Beim Speichern von anteiligen Änderungen an einem Abonnement wird eine E-Mail an den mit dem Abonnement verbundenen Kontakt gesendet.
- Geplante Abonnements können nicht anteilig abgerechnet werden, da der Abrechnungszeitraum noch nicht begonnen hat. Stattdessen können Sie das geplante Abonnement ohne Prorata ändern.
- Nur Abonnements mit einem automatischen Einzugsprinzip können anteilig bezahlt werden. Wenn z. B. ein Abonnement für die automatische Rechnungsstellung an einen Kunden eingerichtet ist, die Zahlung aber nicht automatisch als Teil des Rechnungsabonnements eingezogen wird, ist es nicht möglich, dieses Abonnement anteilig zu bezahlen.
- Bei Monatsabonnements wird der anteilige Betrag auf der Grundlage eines 30-tägigen Abrechnungszyklus berechnet. Bei Jahresabonnements wird die Summe des 30-tägigen Abrechnungszyklus mit 12 multipliziert.
Wenn Sie die Änderungen, die Sie an den Einzelposten eines Abonnements vorgenommen haben, anteilig berücksichtigen, können Sieverwenden:
- Wenn Sie das Abonnement durch Hinzufügen weiterer Positionen oder Erhöhen der Preise aktualisieren, belastet HubSpot automatisch die hinterlegte Methode mit dem anteiligen Betrag.
- Wenn Sie ein Abonnement durch das Entfernen von Artikeln oder die Senkung von Preisen herabstufen, nimmt HubSpot Folgendes vor: Die vorherige Zahlungsmethode wird automatisch für den anteiligen Betrag erstattet.
Nachdem Sie Ihre Änderungen vorgenommen haben, wird die Belastung oder Erstattung im Abschnitt History des Datensatzes angezeigt.

