- Tietämyskanta
- Kaupankäynti
- Tilaukset
- Muokkaa HubSpotissa laskutettuja tilauksia
Muokkaa HubSpotissa laskutettuja tilauksia
Päivitetty viimeksi: 23 lokakuuta 2025
Saatavilla minkä tahansa seuraavan Tilauksen kanssa, paitsi jos toisin mainitaan:
Alla kerrotaan, miten voit muokata tilausta, mukaan lukien:
- Liitetyn yhteystiedon päivittäminen.
- Laskutusosoitteen päivittäminen.
- Rivitietojen muokkaaminen, mukaan lukien hinta, määrä ja alennukset.
- Seuraavan maksun eräpäivän muokkaaminen.
- Maksutavan päivittäminen.
Huomaa:
- Tässä artikkelissa ei käsitellä tilisi HubSpot-tilauksen muokkaamista. Lue, miten voit hallita HubSpot-tilaukseesi sisältyviä tuotteita.
- Et voi muokata tilauksia, joiden automaattinen laskunluonti on poistettu käytöstä.
Tilaukseen liittyvän yhteyshenkilön muuttaminen
Tilaus voidaan yhdistää vain yhteen yhteystietoon kerrallaan. Jos kuitenkin haluat muuttaa tilaukseen liittyvää yhteyshenkilöä, voit tehdä sen tilauksen sivupaneelista. Voit esimerkiksi sopimuksen voimassaoloaikana joutua vaihtamaan pääyhteyshenkilön, jos alkuperäinen ostaja on siirtynyt toiseen yritykseen.
Tilaukseen liittyvän yhteyshenkilön muuttaminen:
- Siirry HubSpot-tililläsi kohtaan Kaupankäynti > Tilaukset.
- Napsauta tilauksen nimeä.
- Siirry oikeassa paneelissa Yhteystiedot-osioon ja napsauta sitten + Korvaa.

- Etsi ja valitse olemassa oleva yhteyshenkilö tai luo uusi yhteyshenkilötietue napsauttamalla Luo uusi -välilehteä.
- Napsauta Seuraava.
- Voit määrittää yhteystiedolle mukautetun yhteystietotunnisteen valitsemalla vaihtoehtoisesti Lisää yhteystietotarra.
- Napsauta Tallenna.
Uudelle yhteystiedolle lähetetään seuraavat ilmoitukset:
- Onnistuneen tilausmaksun kuitit.
- Maksutavan päivityssähköpostiviestit epäonnistuneista maksuista.
- Tulevia tilausmaksuja koskevat muistutukset, jos ne on kytketty päälle.
- Ilmoitukset tilauksen muutoksista, mukaan lukien päivitykset, alennukset ja päivitykset seuraaviin maksupäiviin.
- Käyttäjän käynnistämät maksutavan päivityspyynnöt.
- Tilauksen peruuttaminen.
Tilauksen laskutusosoitteen päivittäminen
Voit päivittää tilauksen laskutusosoitteen. Kun päivität laskutusosoitetta:
- Osoite liitetään tilaukseen ja kaikkiin tuleviin tilaukseen liittyviin laskuihin.
- Osoitetta käytetään automaattisten verojen laskemiseen.
Voit muokata tilauksen laskutusosoitetta:
- Siirry HubSpot-tililläsi kohtaan Kaupankäynti > Tilaukset.
- Napsauta tilauksen nimeä.
- Napsauta oikeassa paneelissa oikeassa yläkulmassa Toiminnot ja valitse sitten Muokkaa tilausta.
- Napsauta Laskutusosoite-kohdassa Muokkaa.

- Päivitä osoitetiedot oikeassa paneelissa ja valitse sitten Tallenna.
- Tallenna tilaus napsauttamalla Tallenna.
Muokkaa tilauksen rivikohtia
Halusipa asiakkaasi päivittää tai alentaa tilaustaan, saattaa olla tilanteita, joissa haluat muuttaa tilauksen tietoja peruuttamatta sitä. Voit muokata mitä tahansa aktiivista tai ajastettua tilausta tilauksen sivupaneelista.
Voit esimerkiksi:
- Muuttaa olemassa olevien rivikohtien hintaa.
- Lisätä uuden rivikohteen, jonka asiakas on suostunut tilaamaan.
- Poistaa olemassa olevan rivikohdan, jota asiakas ei enää halua tilata.
- Suurentaa tai pienentää asiakkaan alun perin tilaamien rivikohtien määriä.
- Lisää tai poista rivikohta-alennuksia.
Kun muokkaat tilausta, katso alla olevat rajoitukset.
Tilauksen rivikohtien muokkaaminen:
- Siirry HubSpot-tililläsi kohtaan Kaupankäynti > Tilaukset.
- Napsauta tilauksen nimeä.
- Napsauta oikeassa paneelissa oikeassa yläkulmassa Toiminnot ja valitse sitten Muokkaa tilausta.

- Voit lisätä uusia rivikohteita valitsemalla oikeassa yläkulmassa Lisää rivikohde ja valitsemalla sitten Valitse tuotekirjastosta tai Luo mukautettu rivikohde. Valitse oikeassa sivupalkissa rivikohdan tiedot tai määritä ne ja valitse sitten Tallenna. Lisätietoja rivikohtien lisäämisestä tilauksiin.
Huomaa: kaikki äskettäin lisätyt rivikohteet laskutetaan tilauksessa jo asetetun taajuuden perusteella. Jos esimerkiksi tilaus toistuu kuukausittain, kaikki lisäämäsi rivierät laskutetaan kuukausittain. Tämä koskee myös sellaisten tuotteiden lisäämistä tuotekirjastostasi, joille on määritetty eri taajuus. Uusia rivikohteita laskutetaan myös tilauksen jäljellä olevan keston ajalta.
- Jos haluat poistaa rivikohteen, siirrä hiiren kursori rivikohteen päälle, valitse Toiminnot ja valitse sitten Poista.
- Muokkaa rivikohdetta rivikohtaeditorin sarakkeilla tai napsauttamalla rivikohdan nimeä ja käyttämällä oikeaa paneelia ja valitsemalla sitten Tallenna.
- Muutokset tulevat oletusarvoisesti voimaan seuraavan laskutusjakson aikana. Jos haluat soveltaa muutoksia heti ja kerätä tai palauttaa suhteutetun summan automaattisesti tallennuksen yhteydessä, kytke Muutosten suhteuttaminen -kytkin päälle. Jos verkkomaksuvaihtoehtoa ei ole lisätty tilaukseen, suhteuttaminen ei ole mahdollista. Lisätietoja tilausmuutosten suhteuttamisesta.
- Tallenna muutokset napsauttamalla Save vasemmassa alakulmassa.
- Kirjoita valintaikkunaan mahdolliset sisäiset huomautukset. Nämä muistiinpanot lisätään niihin liittyviin sopimus-, yhteyshenkilö- ja yritysaikatauluihin. Voit käyttää näitä muistiinpanoja myös muissa työkaluissa, kuten luetteloissa, työnkuluissa ja raporteissa,Viimeksi muutettu syy -ominaisuuden kautta . Kun olet valmis, napsauta Päivitä tilaus.
Kun muutokset on tallennettu, tapahtuu seuraavaa:
- Tilaukseen liitetylle yhteyshenkilölle lähetetään sähköpostiviesti, jossa hänelle ilmoitetaan muutoksista. Sähköposti näyttää seuraavan esimerkin kaltaiselta:

- Tilaustietue päivitetään näyttämään muutokset:
- Viimeisin muutos on -ominaisuus näyttää muutospäivämäärän. Tietueessa näkyy myös, että tilaukseen on tehty muutoksia, joita sovelletaan seuraavan maksun jälkeen.

- Rivierät-osiossa näkyvät kaikki rivieriin tehdyt muutokset. Klikkaa Katso nykyinen laskutusjakso nähdäksesi, mitä asiakas maksaa tällä hetkellä.

- Kun muutokset tulevat voimaan, Kuukausittain toistuvat tulot ja Vuosittain toistuvat tulot -ominaisuudet päivittyvät vastaamaan muutoksia.
- Viimeisin muutos on -ominaisuus näyttää muutospäivämäärän. Tietueessa näkyy myös, että tilaukseen on tehty muutoksia, joita sovelletaan seuraavan maksun jälkeen.
Rajoitukset
Muista seuraavat asiat, kun muokkaat tilausta:
- Et voi muokata tilausta, joka ei luo laskuja.
- Voit muokata vain tilauksia, joiden tila on Aktiivinen tai Ajastettu.
- Et voi muokata tilausta kahden päivän kuluessa sen seuraavasta maksun eräpäivästä, jotta asiakkaat saavat riittävän ilmoituksen ennen seuraavaa maksupäivää.
- Jos et suhteuta muutoksia, voit tehdä niin monta muutosta kuin on tarpeen ennen seuraavaa laskutusjaksoa. Tilauksen seuraava maksu peritään viimeksi tallennetun muutoksen perusteella.
- PAD:illa maksetun tilauksen muuttamisella voi olla sääntöjen noudattamiseen liittyviä vaikutuksia, kysy lisätietoja lakitiimiltäsi.
Päivitetään tilauksessa käytetty maksutapa
Voit lähettää asiakkaalle sähköpostiviestin, jos hän haluaa päivittää maksutietonsa. Jos asiakkaasi maksutapa epäonnistuu, kun hän suorittaa tilauksen maksun, HubSpot lähettää hänelle sähköpostiviestin, jossa on linkki maksutavan päivittämiseen.
Alla kerrotaan, miten lähetät asiakkaalle linkin maksutapansa päivittämistä varten ja miten asiakas toimii, kun tilauksen maksu epäonnistuu.
Huom:
- Jos maksutapahtuma epäonnistuu, uusintayrityksiä tehdään automaattisesti asetetun aikataulun mukaisesti.
- Kun maksutapa päivitetään, kaikki erääntyneet tilaussaldot veloitetaan automaattisesti maksutavalta.
Lähetä asiakkaalle linkki maksutavan päivittämistä varten.
Jos asiakkaan on päivitettävä tilauksessa käytetty maksutapa, voit lähettää asiakkaalle manuaalisesti linkin maksutavan päivittämistä varten.
Huomaa: maksutapa voidaan päivittää vain, jos perintäprosessi on automatisoitu. Jos esimerkiksi tilaus on määritetty laskuttamaan asiakasta automaattisesti, mutta maksua ei kerätä automaattisesti osana laskutusta, tämän tilauksen maksutapaa ei voi päivittää.
Voit lähettää asiakkaalle maksutavan päivityslinkin:
- Siirry HubSpot-tililläsi kohtaan Kaupankäynti > Tilaukset.
- Napsauta tilauksen nimeä.
- Napsauta oikeassa paneelissa oikeassa yläkulmassa Toiminnot ja valitse sitten Päivitä maksutapa.

- Tarkista valintaikkunassa sisältö ja valitse Lähetä linkki. Linkki lähetetään tilaukseen liittyvän yhteyshenkilön sähköpostiosoitteeseen. Asiakas saa linkin sähköpostitse:
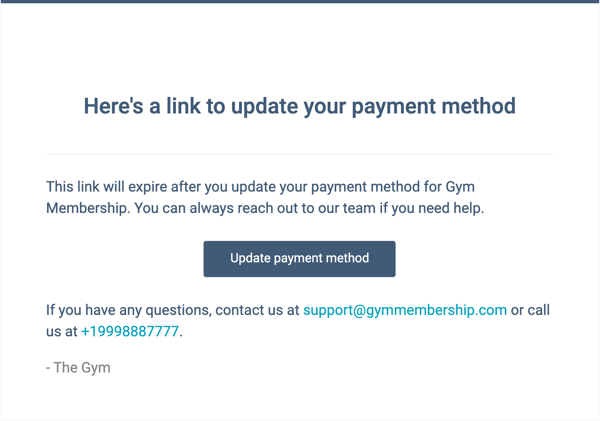
- Kun asiakas napsauttaa sähköpostissa Päivitä maksutapa -linkkiä, hänet ohjataan kassasivulle, jossa hän voi tarkistaa tilauksensa ja syöttää uuden maksutavan. Kun uusi maksutapa on päivitetty, sitä käytetään kaikissa tulevissa tilauksen automaattisissa maksuissa.
Päivitä maksutapa epäonnistuneiden maksujen osalta
Jos asiakkaasi maksutapa epäonnistuu tilauksen maksun suorittamisen yhteydessä, HubSpot lähettää asiakkaalle sähköpostiviestin, jossa on linkki maksutavan päivittämiseen.
Maksutavan päivityspyyntö käyttää työkalun määrittelemiä hyväksyttyjä maksutapoja siihen liittyvästä kassasta (esim. lasku, maksulinkki tai tarjous). Jos esimerkiksi laskulla on sallittuna maksutapana vain ACH-pankkiveloitus, asiakas voi maksaa vain ACH-pankkiveloituksella.
Asiakkaalle lähetettävässä sähköpostiviestissä, kun maksu epäonnistuu, asiakas voi valita Päivitä maksutapa.

Hän pääsee kassasivulle, jossa hän voi päivittää maksutietonsa. Kaikki maksamattomat tilausmaksut veloitetaan päivitetystä maksutavasta. Jos et halua, että tämä sähköposti lähetetään automaattisesti, kun maksu epäonnistuu, voit poistaa sen käytöstä asetuksista.
Huomaa: maksutavan päivityssivulla näytetään käytettävissä olevat maksutavat työkalun määrittelemien hyväksyttyjen maksutapojen ja halutun valuutan mukaan. Jos esimerkiksi maksulinkki on alun perin hyväksynyt vain ACH-pankkiveloitusmaksut, ostaja voi maksaa vain ACH-pankkiveloitusmaksuilla. Jos taas ACH-pankkiveloitus ja luotto- tai pankkikortti ovat oletusmaksutapoja työkalun määrittelemissä asetuksissa ja maksu on suoritettava euroina, ostaja voi maksaa luotto- tai pankkikortin oletusmenetelmällä.

Muokkaa tilauksen seuraavan maksun eräpäivää
Voit päivittää tilauksen seuraavan maksun eräpäivää tilaustietueesta, mikä antaa sinulle ja asiakkaallesi enemmän joustavuutta tulevien maksujen suhteen.
Voit muokata tilauksen seuraavan laskun eräpäivää:
- Siirry HubSpot-tililläsi kohtaan Kaupankäynti > Tilaukset.
- Napsauta tilauksen indeksisivulla tilauksen nimeä.
- Valitse oikeassa paneelissa oikeassa yläkulmassa Toiminnot ja valitse sitten Muokkaa seuraavaa laskutuspäivää.

- Valitse seuraava maksupäivä päivämäärän valitsimella. Oletusarvoisesti asiakasta ei laskuteta eikä hyvitetä päivitetyn laskutuspäivän osalta. Jos haluat periä tai hyvittää asiakkaalta päivitetyn laskutusjakson, muokkaa tilausta ja kytke Prorating-kytkin päälle.
Huomaa: vain tilaukset, joissa on automaattinen perintäprosessi, voidaan jaksottaa. Jos tilaus on esimerkiksi määritetty laskuttamaan asiakasta automaattisesti, mutta maksua ei peritä automaattisesti osana laskutusta, tätä tilausta ei voi jaksottaa.
- Napsauta Päivitä.

Kun seuraavan laskun eräpäivä on päivitetty, HubSpot lähettää asiakkaalle sähköpostiviestin, jossa vahvistetaan uusi seuraava laskutuspäivä.

Tilaustietueessa näkyy uusi laskutusjakso myös Seuraava maksun eräpäivä- ja Päättymispäivä-ominaisuuksissa, ja Viimeksi muokattu -päivämäärä lisätään osoittamaan maksupäivän päivityspäivämäärää.

Rajoitukset
- Voit siirtää seuraavan maksun eräpäivää vain sellaisten tilausten osalta, joiden tila on aktiivinen tai ajastettu.
- Et voi siirtää tilauksen seuraavan maksun eräpäivää, jos tilauksen yhtä tai useampaa maksua käsitellään parhaillaan.
- Et voi muuttaa maksupäivää samana päivänä kuin seuraavaa suunniteltua maksupäivää.
- Uusi maksupäivä ei voi osua kolmen päivän päähän viimeksi kerätystä maksusta, jotta asiakkaita ei veloiteta peräkkäin.
- Uusi maksupäivä ei voi osua kahden päivän päähän nykyisestä maksupäivästä, jotta asiakkaat saavat riittävän ilmoituksen ennen seuraavaa maksua.
- PAD-maksuilla maksetun tilauksen muuttamisella voi olla vaikutuksia sääntöjen noudattamiseen. Kysy lisätietoja lakiasiainryhmältäsi.
Tilauksen keskeyttäminen ja jatkaminen
Jos asiakas pyytää tilauksensa keskeyttämistä, voit keskeyttää ja jatkaa tilaustietueesta.
Tilauksen keskeyttäminen
Tilauksen keskeyttäminen:- Siirry HubSpot-tililläsi kohtaan Kaupankäynti > Tilaukset.
- Napsauta tilauksen indeksisivulla tilauksen nimeä.
- Valitse oikeassa paneelissa oikeassa yläkulmassa Toiminnot ja valitse sitten Pysäytä tilaus.

- Kirjoita valintaikkunan Sisäiset huomautukset -kenttään syy tauolle ja valitse sitten Tauko. Huomautus tallennetaan Viimeisin muutoksen syy -ominaisuuteen, ja muutos näkyy toimintatapahtumina tietueiden aikajanoilla.


- Tilauksen tilana näkyy Paused (Keskeytetty) ja päivämäärä, jolloin se keskeytettiin.

Asiakkaalle lähetetään ilmoitus, ja laskutus ja maksujen kerääminen keskeytetään, kunnes tilaus jatkuu.
Tilauksen jatkaminen
Jos tilaus on keskeytetty, mutta sitä on jatkettava, se voidaan tehdä tilaustietueesta.
Tilauksen jatkaminen:
- Siirry HubSpot-tililläsi kohtaan Kaupankäynti > Tilaukset.
- Napsauta tilauksen indeksisivulta tilauksen nimeä.
- Valitse oikeassa paneelissa oikeassa yläkulmassa Toiminnot ja valitse sitten Jatka tilausta.

- Valitse valintaikkunassa päivämääränvalitsimella, milloin seuraava laskutuspäivä on, ja valitse Jatka.
- Tilauksen tila päivittyy tilaan Aktiivinen, ja uusi laskutuspäivämäärä tulee näkyviin.

Jos tilausta jatketaan heti, asiakkaalle lähetetään kuitti tai lasku. Jos tilausta jatketaan myöhempänä ajankohtana, asiakkaalle lähetetään ilmoitus uudesta laskutuspäivästä.
Tilauksen muutosten suhteuttaminen
Kun päivität tilauksen rivikohtia, voit ottaa käyttöön suhteuttamisen, jolloin voit automaattisesti kerätä tai palauttaa suhteutetun summan. Näin sinä ja asiakkaasi näette laskutusmuutokset heti, eikä heidän tarvitse odottaa seuraavaa laskutusjaksoa.
Huom:
- Kun tallennat suhteutetut muutokset tilaukseen, tilaukseen liittyvälle yhteyshenkilölle lähetetään sähköpostiviesti.
- Aikataulutettuja tilauksia ei voida suhteuttaa, koska laskutuskausi ei ole vielä alkanut. Sen sijaan voit muuttaa ajastettua tilausta ilman suhteutusta.
- Vain tilauksia, joissa on automaattinen keräysprcoess, voidaan jaksottaa. Jos tilaus on esimerkiksi määritetty laskuttamaan asiakasta automaattisesti, mutta maksua ei peritä automaattisesti osana laskutusta, tätä tilausta ei voi suhteuttaa.
- Kuukausitilausten osalta suhteutettu määrä lasketaan 30 päivän laskutusjakson perusteella. Vuositilausten osalta 30 päivän laskutusjakson loppusumma kerrotaan 12:lla.
Kun sovellat suhteuttamista tilauksen rivikohtiin tekemiinsi muutoksiin:
- Jos päivität tilausta lisäämällä lisää rivikohteita tai korottamalla hintoja, HubSpot veloittaa automaattisesti suhteutetun summan tiedostossa olevalta maksutavalta.
- Jos alennat tilausta poistamalla rivikohteita tai alentamalla hintoja, HubSpot hyvittää automaattisesti suhteutetun summan edelliselle maksutavalle.
Kun olet tehnyt muutokset, veloitus tai palautus näkyy maksutietueen Historia-osiossa.

