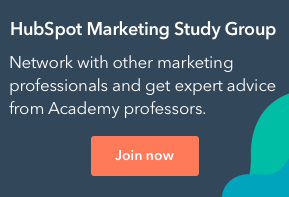Dashboards erstellen und verwalten
Zuletzt aktualisiert am: April 15, 2024
Mit einem der folgenden Abonnements verfügbar (außer in den angegebenen Fällen):
|
|
Organisieren Sie mithilfe eines Dashboards zugehörige Berichte in eine Ansicht. Erstellen Sie neue Dashboards für unterschiedliche Berichtszwecke, teilen Sie Dashboards mit anderen Benutzern in Ihrem Account und klonen oder löschen Sie vorhandene Dashboards, um organisiert zu bleiben.
Sie können neue Dashboards erstellen und die zugehörigen Berichte für Ihren Bedarf anpassen. Wenn Sie ein Dashboard mit anderen Benutzern in Ihrem HubSpot-Account teilen möchten, bearbeiten Sie seine Sichtbarkeit. Sie können auch Dashboards klonen, die für Sie sichtbar sind, und nicht mehr benötigte Dashboards löschen, die Sie erstellt haben. Wenn Sie unterwegs sind, können Sie Ihre Berichte und Dashboards über die HubSpot Mobile Appeinsehen.
Superadministratoren und mit der Berechtigung Berichte & Dashboards können alle Dashboards anzeigen und ändern, unabhängig von der Sichtbarkeit oder dem Eigentümer.
Bitte beachten Sie: die maximale Anzahl der Dashboards, die Sie in Ihrem HubSpot Account haben können, basiert auf der höchsten Abonnementstufe, die Ihr Account hat. Wenn Sie in Ihrem Account z. B. Marketing Hub Enterprise und Sales Hub Professional verwenden, basiert die maximale Anzahl an Dashboards auf Ihrem Enterprise-Abonnement. Überprüfen Sie Ihre Dashboard-Limits basierend auf Ihrer höchsten Abonnementstufe in der Übersicht der Produkte und Dienstleistungen von HubSpot.
Dashboards erstellen
- Gehen Sie in Ihrem HubSpot-Account zu Berichterstattung > Dashboards.
- Klicken Sie oben rechts auf Dashboard erstellen. Sie werden zur Dashboard-Bibliothek weitergeleitet.
- Sie haben folgende Optionen:
- Vorgefertigte Dashboard-Vorlage auswählen:
- Klicken Sie auf den Typ des Dashboard, den Sie erstellen möchten.
- Vorgefertigte Dashboard-Vorlage auswählen:
-
-
- Überprüfen Sie im rechten Bereich die vorgegebenen Berichte. Deaktivieren Sie die Kontrollkästchen neben den Berichten, die nicht enthalten sein sollen.
- Klicken Sie auf Weiter.
-
-
- Wählen Sie Neues Dashboard aus, um ein leeres Dashboard ohne Berichte zu erstellen.
- Geben Sie im rechten Bereich ein Dashboard-Namen ein.
Bitte beachten: Der Dashboard-Name darf keine Website-URL oder einen Punkt enthalten.
- Legen Sie dann den Benutzerzugriff auf dieses Dashboard fest:
-
- Privat für den zuständigen Mitarbeiter: Wählen Sie diese Option aus, damit nur Ihr Benutzer und Ihre Administratoren das Dashboard anzeigen und bearbeiten können. Ein Super-Admin kann diese Option nur auswählen, wenn er der zuständige Mitarbeiter des Dashboards ist.
- Jeder: Wählen Sie diese Option aus, um allen Benutzern in Ihrem HubSpot-Account zu erlauben, das Dashboard anzuzeigen.
- Wählen Sie Anzeigen und bearbeiten aus, um allen Benutzern die Anzeige und Bearbeitung des Dashboards zu erlauben.
- Wählen Sie Nur anzeigen aus, um allen Benutzern die Anzeige des Dashboards zu erlauben, nicht jedoch die Bearbeitung.
- Nur bestimmte Benutzer und Teams (nur Enterprise): Wählen Sie diese Option aus, um bestimmten Benutzern und Teams in Ihrem HubSpot-Account zu erlauben, das Dashboard anzuzeigen.
-
-
- Wählen Sie Anzeigen und bearbeiten aus, um bestimmten Benutzern die Anzeige und Bearbeitung des Dashboards zu erlauben. Klicken Sie unten rechts auf Weiter und wählen Sie die Benutzer und Teams aus, die das Dashboard anzeigen und bearbeiten können.
- Wählen Sie Nur anzeigen aus, um bestimmten Benutzern die Anzeige des Dashboards zu erlauben, nicht jedoch die Bearbeitung. Klicken Sie unten rechts auf Weiter und wählen Sie die Benutzer und Teams aus, die das Dashboard anzeigen können.
-
Bitte beachten: Wenn Sie bei der Suche nach einem Benutzer oder einem Team Großbuchstaben verwenden, werden keine Suchergebnisse angezeigt. Bei der Eingabe müssen Sie Kleinbuchstaben verwenden.
- Klicken Sie unten rechts auf Dashboard erstellen.
Nachdem Sie Ihr Dashboard erstellt haben, können Sie Berichte zu Ihrem Dashboard hinzufügen und Ihr Dashboard anpassen.
Bitte beachten Sie: Dashboards aus der Dashboard-Bibliothek haben Standardnamen in der Sprache, die der Benutzer für seinen Accountausgewählt hat. Wenn das Dashboard erstellt und mit Benutzern geteilt wird, die eine andere Sprache ausgewählt haben, bleiben die Dashboard-Namen weiterhin in der ursprünglich ausgewählten Sprache. Sie sollten Dashboards umbenennen, wenn Sie mit Benutzern mit anderen Spracheinstellungen arbeiten.
Dashboards verwalten
Superadministratoren und mit der Berechtigung Berichte & Dashboards können alle Dashboards anzeigen und ändern, unabhängig von der Sichtbarkeit oder dem Eigentümer. Andernfalls kann ein Benutzer nur Änderungen an Dashboards vornehmen, für die er zuständig ist oder auf die er zugreifen kann.
Sie können den zuständigen Mitarbeiter eines Dashboards ändern, ein Dashboard als Ihr Standard-Dashboard festlegen und Dashboards löschen.
- Gehen Sie in Ihrem HubSpot-Account zu Berichterstattung > Dashboards.
- Klicken Sie oben rechts auf Dashboards verwalten.
- Um die Zuständigkeit eines Dashboards zu ändern, legen Sie ein Dashboard als Standard-Dashboard für Ihren Benutzer fest oder löschen Sie ein einzelnes Dashboard, bewegen Sie den Mauszeiger über das Dashboard, das Sie bearbeiten möchten, und klicken Sie auf das Dropdown-Menü Aktionen. Eine Option auswählen:
- Klonen: Wählen Sie diese Option aus, um das vorhandene Dashboard zu klonen. Geben Sie im rechten Bereich den geklonten Dashboard-Namen ein und wählen Sie die Benutzer aus, die Zugriff auf das geklonte Dashboard haben sollen. Klicken Sie anschließend auf Dashboard klonen.
- Dashboard-Details: Wählen Sie diese Option aus, um das Dashboard umzubenennen, seine Beschreibung zu bearbeiten oder den zuständigen Mitarbeiter zu ändern. Bearbeiten Sie im rechten Bereich den Dashboard-Namen, bearbeiten Sie die Dashboard-Beschreibung oder bearbeiten Sie den zuständiger Mitarbeiter für das Dashboard. Klicken Sie auf Speichern, wenn Sie fertig sind.
- Als Standard festlegen:Klicken Sie im Dialogfeld auf Als Standard festlegen. Dieses Dashboard wird angezeigt, wenn Sie zu Berichte > Dashboards navigieren.
- Zugriff verwalten: Wählen Sie im Bereich aus, wer auf das Dashboard zugreifen darf: Privat für den zuständigen Mitarbeiter, Alle oder Nur bestimmte Nutzer und Teams. Wählen Sie die Benutzer oder Teams aus und klicken Sie auf Speichern.
- Löschen: Wenn Sie die benutzerdefinierten Berichte im Dashboard in Ihrer Berichtsliste behalten möchten, deaktivieren Sie im Dialogfeld das Kontrollkästchen Alle Berichte in diesem Dashboard ebenfalls löschen. Um die Löschung zu bestätigen, klicken Sie auf Dashboard löschen.
- Mehrere Dashboards auf einmal löschen:
- Aktivieren Sie die Kontrollkästchen neben den Dashboards, die Sie löschen möchten. Klicken Sie in der Tabellenüberschrift auf Löschen.
- Deaktivieren Sie im Dialogfeld das Kontrollkästchen Alle Berichte ebenfalls löschen, wenn Sie die benutzerdefinierten Berichte in Ihrer Dashboard-Berichtsliste behalten möchten.
- Um den Löschvorgang zu bestätigen, klicken Sie auf Ja, Dashboard löschen.
- So stellen Sie ein gelöschtes Dashboard wieder her:
- Klicken Sie in der linken Seitenleiste auf Gelöschte Dashboards wiederherstellen.
- Aktivieren Sie das Kontrollkästchen neben dem Dashboard, das Sie wiederherstellen möchten. Klicken Sie in der Tabellenüberschrift auf Wiederherstellen.
Bitte beachten: Alle Berichte, die sich im wiederhergestellten Dashboard befanden und in den letzten 14 Tagen gelöscht wurden, werden ebenfalls wiederhergestellt. Nach dem Wiederherstellen haben Ihre Dashboards dieselben Zugriffseinstellungen wie vor dem Löschen.
- So bearbeiten Sie, welche Benutzer auf ein Dashboard zugreifen können:
- Klicken Sie oben rechts im Dashboard neben Zugewiesen auf die aktuelle Berechtigung und klicken Sie dann auf Zugriff bearbeiten.
- Klicken Sie oben rechts im Dashboard neben Zugewiesen auf die aktuelle Berechtigung und klicken Sie dann auf Zugriff bearbeiten.
- Legen Sie im rechten Bereich den Benutzerzugriff auf das Dashboard fest:
- Privat für den zuständigen Mitarbeiter: Wählen Sie diese Option aus, damit nur Ihr Benutzer und Ihre Administratoren das Dashboard anzeigen und bearbeiten können. Ein Super-Admin kann diese Option nur auswählen, wenn er der zuständige Mitarbeiter des Dashboards ist.
- Jeder: Wählen Sie diese Option aus, um allen Benutzern in Ihrem HubSpot-Account zu erlauben, das Dashboard anzuzeigen.
- Wählen Sie Anzeigen und bearbeiten aus, um allen Benutzern die Anzeige und Bearbeitung des Dashboards zu erlauben.
- Wählen Sie Nur anzeigen aus, um allen Benutzern die Anzeige des Dashboards zu erlauben, nicht jedoch die Bearbeitung.
- Nur bestimmte Benutzer und Teams (nur Enterprise): Wählen Sie diese Option aus, um bestimmten Benutzern und Teams in Ihrem HubSpot-Account zu erlauben, das Dashboard anzuzeigen.
- Wählen Sie Anzeigen und bearbeiten aus, um bestimmten Benutzern die Anzeige und Bearbeitung des Dashboards zu erlauben. Klicken Sie unten rechts auf Weiter und wählen Sie die Benutzer und Teams aus, die das Dashboard anzeigen und bearbeiten können.
- Wählen Sie Nur anzeigen aus, um bestimmten Benutzern die Anzeige des Dashboards zu erlauben, nicht jedoch die Bearbeitung. Klicken Sie unten rechts auf Weiter und wählen Sie die Benutzer und Teams aus, die das Dashboard anzeigen können.
- Klicken Sie auf Speichern.
- Klicken Sie zum Hinzufügen eines Dashboards zur Liste Ihrer favorisierten Dashboards neben dem Dashboard in Ihrer Dashboardliste auf das favorite Stern-Symbol. Sie können bis zu 10 Dashboards favorisieren.
Aktivitäten in Ihrem Dashboard anzeigen
Mehr als ein Benutzer kann Zugriff auf ein Dashboard zugreifen und Änderungen daran vornehmen. Wenn Sie Änderungen an einem Dashboard feststellen, können Sie sein Aktivitätsprotokoll anzeigen, um nachvollziehen, wer diese vorgenommen hat.
- Gehen Sie in Ihrem HubSpot-Account zu Berichterstattung > Dashboards.
- Klicken Sie oben links auf den Namen des Dashboards und wählen Sie das Dashboard aus, dessen Aktivitätsprotokoll Sie überprüfen möchten.
- Klicken Sie oben rechts auf das Dropdown-Menü Aktionen und wählen Sie Aktivitätsprotokoll aus.
- Im Dialogfeld können Sie die vorgenommenen Änderungen, die Benutzer, die die Änderungen vorgenommen haben, sowie die Zeitstempel der einzelnen Änderungen anzeigen.
Bitte beachten: Im Aktivitätsprotokoll werden nicht alle Benutzer aufgelistet, die das Dashboard derzeit sehen können, sondern nur die Änderungen, die die Benutzer vorgenommen haben.