Verwenden Sie die Kommandozentrale für Datenqualität
Zuletzt aktualisiert am: Dezember 11, 2024
Mit einem der folgenden Abonnements verfügbar (außer in den angegebenen Fällen):
|
|
Das Datenqualitäts-Befehlszentrum zeigt einen Überblick darüber, wie die Daten in Ihrem HubSpot CRM gespeichert sind, und hebt mögliche Probleme mit Ihren Daten hervor. Sie können mögliche Probleme mit Ihren Eigenschaften, Datensätzen, Datensynchronisationsintegrationen und Workflowsbewerten. Von der Kommandozentrale aus können Sie auch die einzelnen Anlagen weiter aufschlüsseln und Maßnahmen zur Verbesserung der Datenqualität ergreifen.
Nur Benutzer mit Super-Admin oder Zugriff auf die Datenqualitäts-Tools und Anzeigeberechtigung für Kontakte und Unternehmen können auf das Datenqualitäts-Befehlszentrum zugreifen.
Um auf die Kommandozentrale zuzugreifen:
- Gehen Sie in Ihrem HubSpot-Account zu Datenmanagement > Datenqualität.
- Datenüberwachung: die Gesamtzahl der unerwarteten Änderungen in Ihren Daten. Verfolgen Sie bestimmte Eigenschaften im Datenqualitätstool, um Aktualisierungen der Eigenschaftenwerte in CRM-Datensätzen auf Anomalien mithilfe von HubSpot AI zu überwachen. Sie können die Anzahl der Aktualisierungen von Eigenschaftswerten im Vergleich zum erwarteten Aktualisierungsbereich für diese Eigenschaft nachverfolgen.
- Eigenschaften eigenschaften: die Gesamtzahl der Kontakt-, Unternehmens-, Deal- und Ticketeigenschaften in Ihrem Account, ein täglicher Trendbericht für Eigenschaftenprobleme und die Anzahl der Eigenschaften, bei denen HubSpot eines der folgenden Probleme festgestellt hat:
-
- Keine Daten: Es gibt leere oder unvollständige Werte für die Eigenschaft in den Aufzeichnungen.
- Unbenutzt: Die Eigenschaft wird in keinem HubSpot-Tool verwendet, z. B. in Listen, Workflows oder Berichten.
- Duplikate: Es gibt eine andere Eigenschaft, die der Eigenschaft ähnlich ist.
- Datensätze die Rubrik "Datensätze" enthält die Gesamtzahl der Kontakt- und Unternehmensdatensätze, einen täglichen Trendbericht zu Datensatzproblemen und die Anzahl der Datensätze, bei denen HubSpot eines der folgenden Probleme festgestellt hat:
- Formatierungsprobleme: Der Datensatz hat einen Eigenschaftswert, der möglicherweise falsch formatiert ist (z. B. fehlt ein Großbuchstabe für Nachname).
Bitte beachten Sie: Wenn ein Datensatz von der Datenqualitätszentrale aktualisiert wird, aber später manuell auf einen anderen, falsch formatierten Wert aktualisiert wird, wird die Datenqualitätszentrale den Datensatz nicht erneut kennzeichnen. Aktualisierte Werte, die über eine manuelle Benutzeraktualisierung, API, Integration, Import oder Datenmigration hinzugefügt wurden, werden in der Regel nicht erneut gekennzeichnet. Wenn zum Beispiel ein Name in Ihrem Account als "LORELAI GILMORE" angezeigt wird, schlägt die Datenqualitätszentrale vor, ihn in "Lorelai Gilmore" zu ändern. Wenn dieser Kontakt jedoch über eine API erneut auf "LORELAI GILMORE" aktualisiert wird, wird dies im Datenqualitäts-Befehlszentrum nicht mehr angezeigt, da es das überschriebene Format als das richtige interpretiert.
-
- Duplikate: Es gibt einen weiteren Datensatz, der dem Datensatz ähnlich ist.
- Daten-Synchronisation daten-Synchronisation: die Gesamtzahl der verbundenen Daten-Synchronisations-Apps, ein täglicher Trendbericht für Daten-Synchronisationsprobleme und die Anzahl der Apps, bei denen HubSpot eines der folgenden Probleme festgestellt hat:
- Apps mit Synchronisierungsfehlern: Die App ist verbunden und die Datensynchronisierung ist aktiviert, aber HubSpot hat festgestellt, dass einige Datensätze nicht synchronisiert werden.
- Apps ohne aktive Synchronisierung: Die App wird nicht synchronisiert, weil entweder die Verbindung zum Account unterbrochen ist, bestehende Synchronisierungen angehalten wurden oder die Datensynchronisierung nicht eingerichtet oder aktiviert wurde.
- Workflows die Liste der aktiven Workflows: die Gesamtzahl der aktiven Workflows, ein täglicher Trendbericht für Workflow-Probleme und die Anzahl der Workflows, die HubSpot als ungenutzt oder gefährdet identifiziert hat. Allerdings sind die Formatierungsoptionen nur für Kontakte und die Deduplizierung nur für Kontakte und Unternehmen verfügbar.
- Ungenutzte Workflows: Der Workflow wurde ausgeschaltet oder hat in den letzten 90 Tagen keine Aktivität erfahren.
- Gefährdete Workflows: Der Workflow weist mindestens einen eindeutigen Fehler auf.
Im Folgenden erfahren Sie, wie Sie weitere Informationen zu den Erkenntnissen der einzelnen Abschnitte abrufen und Vorschläge zur Datenqualität umsetzen können.
Eigenschaften überwachen
Wenn die Anzahl der Aktualisierungen außerhalb des erwarteten Bereichs liegt, wird dies als Anomalie betrachtet. Wenn beispielsweise eine Eigenschaft an einem bestimmten Tag 15 Mal aktualisiert wurde und der erwartete Bereich bei 5 bis 10 Mal liegt, wird dies als Anomalie gekennzeichnet. Sie können diese Probleme im Tool für Datenqualität überprüfen und Benachrichtigungen abonnieren, wenn diese Anomalien auftreten.
Eine Eigenschaft zum Überwachen einrichten
- Gehen Sie in Ihrem HubSpot-Account zu Datenmanagement > Datenqualität.
- Klicken Sie oben im Abschnitt Datenüberwachung auf Starten oder Alle angezeigten Ausgaben anzeigen.
- Navigieren Sie zur Registerkarte Eigenschaften Anomalien.
- Klicken Sie oben rechts auf Neue Eigenschaft überwachen.
- Klicken Sie im rechten Bereich auf das Dropdown-Menü Eine Eigenschaft auswählen und wählen Sie den Typ der Eigenschaft, die Sie überwachen möchten.
- Klicken Sie auf das Dropdown-Menü Suchen Sie nach oder wählen Sie eine Eigenschaft aus , um eine Eigenschaft auszuwählen zu überwachen.
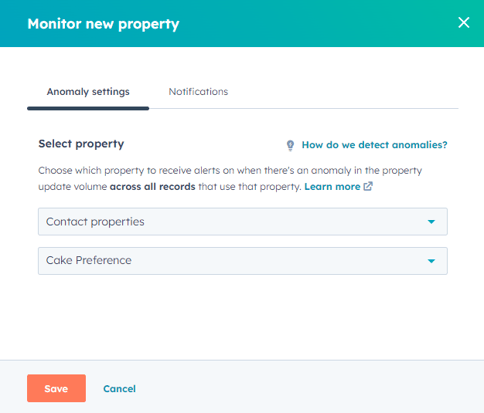
- Navigieren Sie zur Registerkarte Benachrichtigungen.
- Klicken Sie auf das Dropdown-Menü Suche nach Benutzern und klicken Sie auf das Kontrollkästchen neben dem Namen des Benutzers. Benutzer müssen über Zugriff auf das Dashboard zur Datenqualität verfügben, um Benachrichtigungen zu erhalten. Erfahren Sie mehr über das Verwalten von Benachrichtigungen in den Benachrichtigungseinstellungen.
- Um einen abonnierten Benutzer zu entfernen, klicken Sie neben dem Namen des Benutzers auf Entfernen.
- Klicken Sie unten auf Speichern.
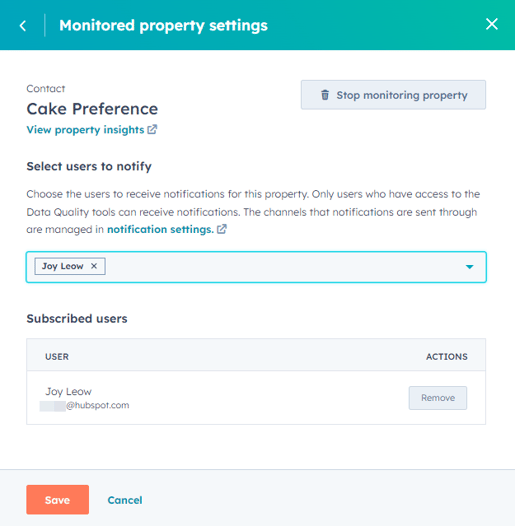
Überwachte Eigenschaften verwalten
Wenn Sie überwachte Eigenschaften erstellt haben, können Sie Ihre Benachrichtigungen oder die eingerichteten Eigenschaften ändern.
- Gehen Sie in Ihrem HubSpot-Account zu Datenmanagement > Datenqualität.
- Klicken Sie oben rechts auf Alle angezeigten Ausgaben anzeigen.
- Navigieren Sie zur Registerkarte Eigenschaften Anomalien.
- Um eine überwachte Eigenschaft oder Benachrichtigung zu bearbeiten, klicken Sie oben rechts auf Überwachte Eigenschaften verwalten.
- Bewegen Sie den Mauszeiger im rechten Bereich auf die Eigenschaft und klicken Sie auf Bearbeiten.
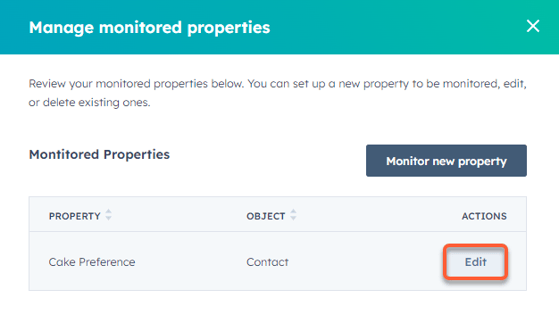
- Um einen weiteren Benutzer zur Benachrichtigung hinzuzufügen, klicken Sie auf das Dropdown-Menü Zu benachrichtigende Benutzer auswählen und klicken Sie auf das Kontrollkästchen neben dem Namen des Benutzers.
- Um einen abonnierten Benutzer zu entfernen, klicken Sie neben dem Namen des Benutzers auf Entfernen.
- Um die Überwachung einer Eigenschaft zu beenden, klicken Sie oben rechts auf Überwachung der Eigenschaft beenden. Klicken Sie dann auf Überwachung beenden.
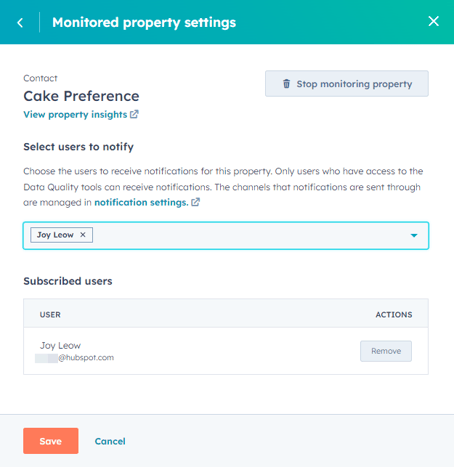
Probleme überprüfen
Wenn HubSpot AI eine Anomalie feststellt, wird diese in Ihrem Dashboard angezeigt. Von hier aus können Sie weitere Details einsehen:
- Gehen Sie in Ihrem HubSpot-Account zu Datenmanagement > Datenqualität.
- Klicken Sie oben rechts auf Alle angezeigten Ausgaben anzeigen.
- Um weitere Details anzuzeigen, klicken Sie in der Spalte Aktionen auf Überprüfen.
- Um eine Warnung auszublenden, klicken Sie in der Spalte Aktionen auf Verwerfen.
- Auf der rechten Seite finden Sie Details zu allen Anomalien, einschließlich einer Datenvisualisierung und aller anderen Fälle, die in den letzten 30 Tagen aufgetreten sind.
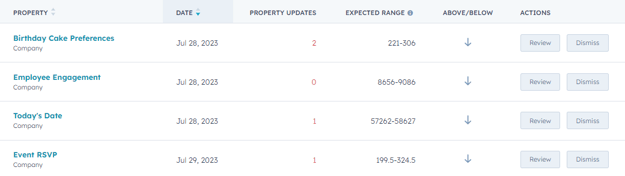
Einblicke in Immobilien
Die Karte Eigenschaften zeigt Einblicke in Ihre Kontakt-, Unternehmens-, Deal- und Ticketeigenschaften. Von hier aus können Sie Maßnahmen ergreifen, um Probleme zu beheben, oder Eigenschaften ausblenden, die Sie nicht überwachen möchten, damit sie sich nicht auf Ihre Berichte zu den Eigenschaften auswirken.
- Um die im Diagramm angezeigten Daten anzupassen, klicken Sie auf die Dropdown-Menüs Datumsbereich und Häufigkeit und wählen Sie die gewünschten Filteraus.
- Bewegen Sie den Mauszeiger über ein Datum im Bericht " Anzahl der Ausgaben ", um die Anzahl der Ausgaben an diesem Tag anzuzeigen.
- Um weitere Informationen über Ihre Immobilien zu erhalten, klicken Sie auf Alle Immobilieneinblicke anzeigen.
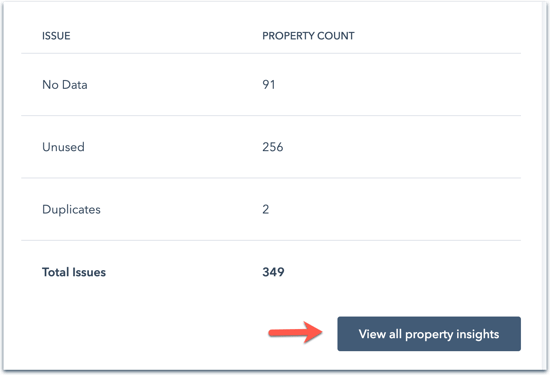
- Sehen Sie sich eine Übersicht darüber an, wie viele Eigenschaften Keine Daten haben, nicht verwendet werden oder mögliche Duplikatesind.
- Auf der Karte Zu überprüfende Eigenschaften sehen Sie eine Liste von Eigenschaften, die mindestens ein potenzielles Problem aufweisen. Die Eigenschaften sind in alphabetischer Reihenfolge aufgelistet und alle Ausgaben werden angezeigt.
- Um nach bestimmten Problemen zu filtern, klicken Sie auf das Dropdown-Menü Alle Probleme und aktivieren Sie dann die Kontrollkästchen neben den Problemtypen, die Sie anzeigen möchten.
- Um nur die Eigenschaften eines bestimmten Objekts anzuzeigen, klicken Sie auf das Dropdown-Menü Alle Objekte und wählen Sie dann das gewünschte Objekt aus.
- Verwenden Sie die Suchleiste am oberen Rand der Tabelle, um nach einer bestimmten Immobilie zu suchen.
- Klicken Sie auf eine Spalte, um die Eigenschaften nach den Daten in der Spalte zu sortieren. Die Spalten umfassen:
- Name: der Name der Eigenschaft.
- Problem: die Art des für die Immobilie ermittelten Problems. Zu den Optionen gehören Keine Daten, Nicht verwendet oder Duplikate.
- Objekt: das Objekt, für das die Eigenschaft gilt.
- Eigenschaft aktualisiert: das letzte Datum, an dem ein Wert für die Eigenschaft aktualisiert wurde.
- Aktualisierungsquelle: für die letzte Aktualisierung, wie der Eigenschaftswert aktualisiert wurde.
- Ausfüllrate (%): der Prozentsatz der Datensätze, die einen Wert für die Eigenschaft aufweisen.
- Verwendet in: die Anzahl der Werkzeuge (z. B. Listen, Workflows), die die Eigenschaft derzeit verwenden.
- Um eine einzelne Eigenschaft aus den Fehlerberichten auszublenden, bewegen Sie den Mauszeiger über die Eigenschaft und klicken Sie dann auf Aktionen > Ausblenden. Diese Eigenschaften werden in die Registerkarte Ausgeblendete Eigenschaften verschoben.
- Klicken Sie auf die Registerkarte Ausgeblendete Eigenschaften, um Eigenschaften anzuzeigen, die Sie nicht überwachen möchten. Um eine ausgeblendete Eigenschaft erneut auf Probleme zu überwachen, bewegen Sie den Mauszeiger über die Eigenschaft und klicken Sie dann auf Aktionen > Anzeigen. Um mehrere ausgeblendete Eigenschaften anzuzeigen, aktivieren Sie die Kontrollkästchen neben den Eigenschaften und wählen Sie dann oben in der Tabelle die Option Anzeigen.
- Klicken Sie auf einer der beiden Registerkarten auf den Nameneiner bestimmten Immobilie, um weitere Details anzuzeigen oder Maßnahmen zu ergreifen.
- Um die Eigenschaft zu bearbeiten, klicken Sie oben rechts auf Eigenschaft bearbeiten. Bearbeiten Sie die Eigenschaft im rechten Bereich unter .
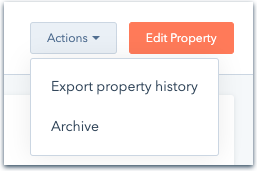
- Um die historischen Werte für die Eigenschaft zu exportieren, klicken Sie auf das Dropdown-Menü Aktionen und wählen dann Eigenschaftsverlauf exportieren.
- Um eine Eigenschaft zu archivieren, klicken Sie auf das Dropdown-Menü Aktionen und wählen dann Archivieren. Um mehrere Eigenschaften zu archivieren, klicken Sie auf das Kontrollkästchen neben der Eigenschaft und dann auf Archivieren. Erfahren Sie mehr über die Eigenschaften der Archivierung.
- Sehen Sie sich zusätzliche Informationen über die Immobilie an:
- Eigenschaftsdetails: Name der Eigenschaft, Beschreibung, Objekt, Erstellungsdatum, Datum der letzten Aktualisierung und Feldtyp.
- Ausfüllrate/Datensätze mit Wert: der Prozentsatz der Datensätze, die einen Wert für die Eigenschaft haben. Klicken Sie auf Liste im CRM anzeigen, um eine vollständige Liste der Datensätze mit Werten für die Eigenschaft anzuzeigen.
-
- Aktualisierungsquellen für Immobilien: ein Bericht, der zeigt, wie die Werte für die Immobilie aktualisiert wurden. Klicken Sie auf die Dropdown-Menüs, um den Bericht nach Datumsbereich und Häufigkeitzu filtern.
- Werkzeuge, die diese Eigenschaft verwenden: eine Liste von Vermögenswerten, in denen die Eigenschaft derzeit verwendet wird. Klicken Sie auf das Dropdown-Menü Alle Werkzeuge, um die Assets nach bestimmten Werkzeugen zu filtern.
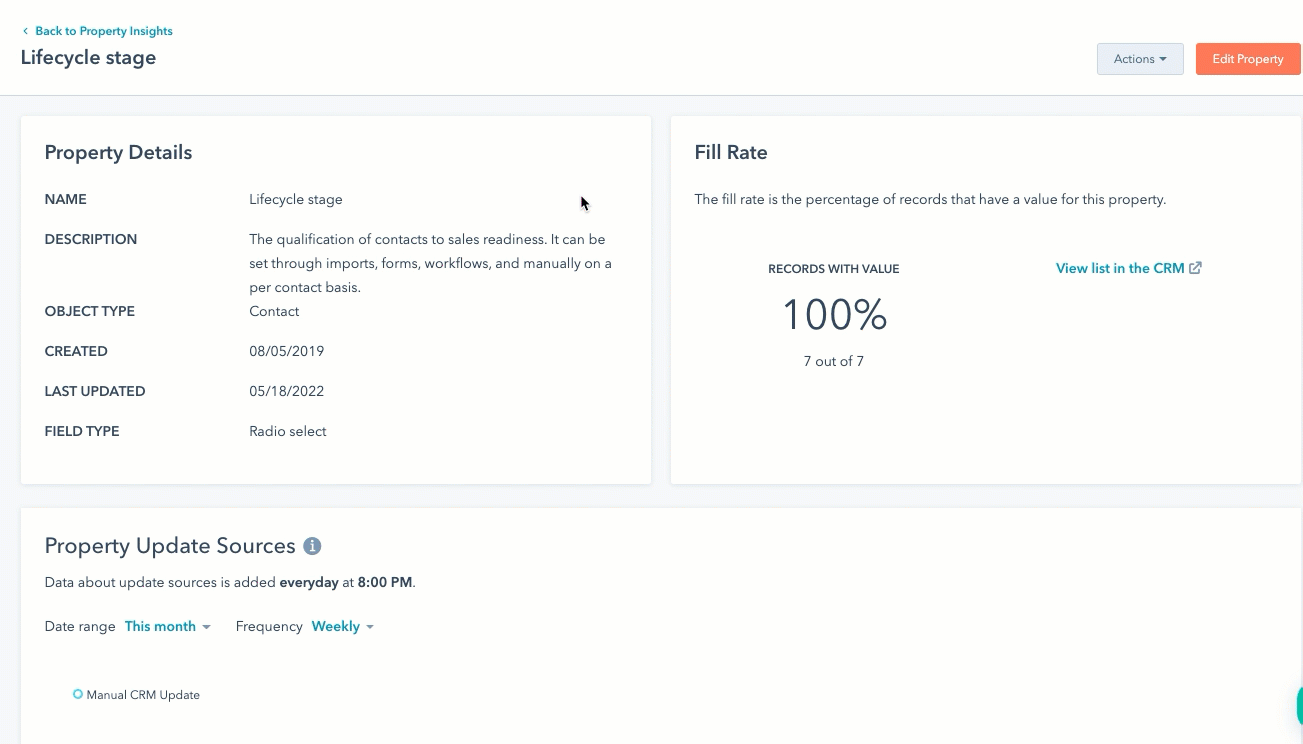
Datensätze auf Duplikate oder Formatierungsprobleme prüfen
Auf der Karte Datensätze können Sie sich einen Überblick über mögliche Probleme mit Kontakt- und Firmendatensätzen verschaffen und diese beheben. Mögliche Probleme sind die falsche Formatierung von Eigenschaften (z. B. wird der Vorname eines Kontakts nicht großgeschrieben) und doppelte Datensätze. Für die Formatierung von Werten können Sie unter Regeln einrichten, um bestimmte Probleme automatisch zu beheben.
Bitte beachten Sie:, Formatierungsprobleme und die Verwaltung von Duplikaten sind zur Zeit nur für Kontakte und Unternehmen verfügbar.
Setup der Duplikatüberwachung
- Gehen Sie in Ihrem HubSpot-Account zu Datenmanagement > Datenqualität.
- Klicken Sie oben rechts auf Los geht's oder Alle angezeigten Ausgaben anzeigen. Klicken Sie dann auf Einstellungen für Duplikate anpassen.
- Wählen Sie im rechten Bereich die Objekte aus, die Sie auf neue doppelte Datensätze überwachen möchten. Klicken Sie auf , um den Schalter Kontakt und/oder Unternehmen einzuschalten.
- Wählen Sie unter jedem Objekt die tägliche Beschränkung. Dies ist die Anzahl der Duplikate, die in einem Zeitraum von 24 Stunden zulässig sind, bevor eine Benachrichtigung gesendet wird.
- Navigieren Sie zur Registerkarte Benachrichtigungen.
- Wählen Sie aus, welche Benutzer Benachrichtigungen erhalten sollen.
- Klicken Sie auf Speichern.
Anzeigen von Problemen mit doppelten Datensätzen
- Gehen Sie in Ihrem HubSpot-Account zu Datenmanagement > Datenqualität.
- Klicken Sie in der Karte Datenüberwachung auf Alle anzeigen neben Neue doppelte Ausgaben.
- Um die im Diagramm angezeigten Daten anzupassen, klicken Sie auf die Dropdown-Menüs Datumsbereich und Häufigkeit und wählen Sie die gewünschten Filteraus.
- Klicken Sie in der Tabelle mit den doppelten Ausgaben auf die Anzahl der Duplikate in der Spalte Kontakt oder Unternehmen.
- Klicken Sie im Tool für doppelte Datensätze auf den doppelten Datensatz und wählen Sie Überprüfen oder Ablehnen.
Formatierungsprobleme beheben
- Gehen Sie in Ihrem HubSpot-Account zu Datenmanagement > Datenqualität.
- Klicken Sie in der Tabelle mit den Datensätzen unter "Formatierungsprobleme" auf die Zahlenanzahl .
-
- Um vorgeschlagene Formatierungskorrekturen in der Tabelle manuell anzunehmen oder abzulehnen, können Sie unter Formatierungsvorschläge anzeigen und verwalten.
- Um Einstellungen zu verwalten, die bestimmte Formatierungsprobleme automatisch beheben, klicken Sie oben rechts auf Automation. Auf der rechten Seite können Sie Regeln für die automatische Behebung aktueller und zukünftiger Formatierungsprobleme einrichten.
- Um einen Datensatz zu bearbeiten, bewegen Sie den Mauszeiger über die vorgeschlagene Korrektur und klicken Sie auf das Symbol Bleistift-Symbol.
- Um einen Datensatz zu löschen, klicken Sie auf den Datensatz und dann im rechten Bereich auf Datensatz löschen.
- Um eine Liste möglicher doppelter Kontakt- oder Firmendatensätze anzuzeigen, klicken Sie auf Alle anzeigen in der ZeileDuplikate. Sie werden zur Seite Doppelte Datensätze verwalten weitergeleitet. Überprüfen Sie in der Tabelle unter mögliche Duplikate.
Datensätze löschen
Löschen Sie im Tool Formatierungsprobleme Datensätze, die nicht mehr in Ihrem Account enthalten sein müssen.
- Gehen Sie in Ihrem HubSpot-Account zu Datenmanagement > Datenqualität.
- Klicken Sie auf der Karte Datensätze auf die Karte Formatierungsprobleme.
- Überprüfen Sie die Formatierungsprobleme, klicken Sie dann auf Mehr und wählen Sie Diesen Datensatz löschen.

- Wählen Sie im Popup-Fenster [Datensatz löschen].
Duplikate nach CSV exportieren
Exportieren Sie doppelte Datensätze, die in der Kommandozentrale für Datenqualität identifiziert wurden, in eine CSV-Datei.
- Gehen Sie in Ihrem HubSpot-Account zu Datenmanagement > Datenqualität.
- Klicken Sie auf Alle anzeigen in der Zeile Doppelte Ausgaben .
- Klicken Sie oben rechts auf Duplikate exportieren.
Einblicke in die Data Sync-App anzeigen
Auf der Karte Data Sync können Sie eine Übersicht über mögliche Synchronisierungsprobleme für Ihre mit Data Sync by HubSpot verbundenen Anwendungen anzeigen und Maßnahmen zur Behebung dieser Probleme ergreifen.
- Um die im Diagramm angezeigten Daten anzupassen, klicken Sie auf die Dropdown-Menüs Datumsbereich und Häufigkeit und wählen Sie die gewünschten Filteraus.
- Bewegen Sie den Mauszeiger über ein Datum im Bericht " Anzahl der Ausgaben ", um die Anzahl der Ausgaben an diesem Tag anzuzeigen.
- Wenn Sie weitere Informationen über Ihre Anwendungen anzeigen möchten, klicken Sie auf Alle Data Sync-Anwendungseinblicke anzeigen.
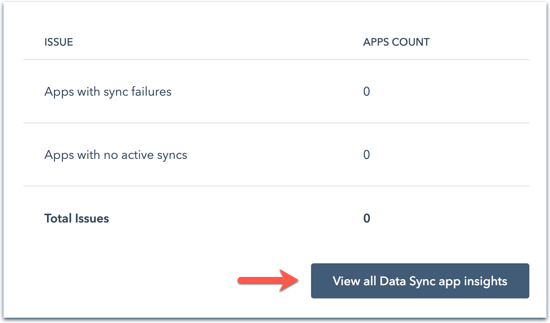
- Zeigen Sie an, bei wie vielen Ihrer Anwendungen Synchronisationsfehler oder keine aktiven Synchronisationen.
- Auf der Karte " Sync-Aktivitäten " können Sie alle Ihre Apps für die Datensynchronisierung anzeigen. Standardmäßig werden die Apps in alphabetischer Reihenfolge aufgelistet und es werden alle Apps angezeigt.
- Um nach bestimmten Synchronisierungsstatus zu filtern, klicken Sie auf das Dropdown-Menü Alle Status und wählen dann den gewünschten Status aus. Erfahren Sie mehr über den Sync-Status.
- Verwenden Sie die Suchleiste am oberen Rand der Tabelle, um nach einer bestimmten App zu suchen.
- Klicken Sie auf eine Spalte, um die Anwendungen nach den Daten in der Spalte zu sortieren. Die Spalten umfassen:
- App: der Name der verbundenen App.
- Konto: das Account der verbundenen App.
- Status: der Synchronisierungsstatus der Anwendung.
- Nicht synchronisiert: die Anzahl der Datensätze, die nicht synchronisiert wurden.
- Letzte Synchronisierungsaktivität: das letzte Datum oder die letzte Uhrzeit, zu der die Anwendung synchronisiert wurde.
- Klicken Sie auf den Namen einer Anwendung, um zu den Synchronisierungseinstellungen der Anwendung zu navigieren
- Klicken Sie in der Spalte Fehlerhafte Synchronisierung auf die Zahl, um eine Liste der fehlerhaften Datensätze anzuzeigen. Zeigen Sie im rechten Bereich die betroffenen Datensätze, das zu synchronisierende Objekt, die Anwendung, mit der die Datensätze nicht synchronisiert werden, und den Grund für den Fehler an.
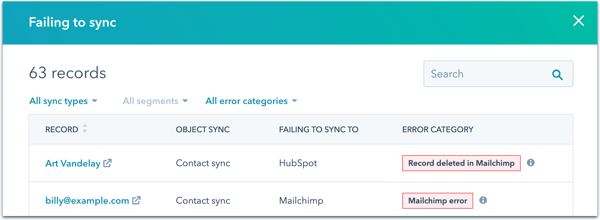
-
- Klicken Sie auf die Dropdown-Menüs, um die Datensätze nach Synchronisierungsart und Fehlerkategorien zu filtern.
- Bewegen Sie den Mauszeiger über das Informationssymbol info neben einem Fehler, um weitere Informationen zur Behebung des Fehlers zu erhalten.
Erfahren Sie mehr über das Einrichten und Verwenden der HubSpot-Datensynchronisierung.
Überprüfung gefährdeter und ungenutzter Workflows
Auf der Karte Workflows können Sie sich einen Überblick über die Workflows verschaffen, die in letzter Zeit nicht aktiv waren oder bei denen Fehler aufgetreten sind.
- Um die im Diagramm angezeigten Daten anzupassen, klicken Sie auf die Dropdown-Menüs Datumsbereich und Häufigkeit und wählen Sie die gewünschten Filteraus.
- Bewegen Sie den Mauszeiger über ein Datum im Bericht " Anzahl der Ausgaben ", um die Anzahl der Ausgaben an diesem Tag anzuzeigen.
- Um eine Liste der nicht verwendeten Workflows anzuzeigen, klicken Sie auf Alle anzeigen in der Zeile Nicht verwendete Workflows. Sie gelangen auf die Registerkarte Nicht verwendete Workflows des Workflow-Tools , wo Sie nicht benötigte Workflows verschieben, ausschalten oder löschenkönnen.
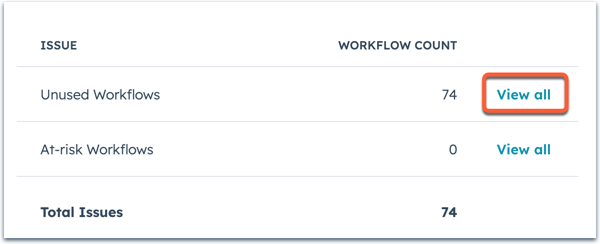
- Um eine Liste der gefährdeten Workflows mit Fehlern anzuzeigen, klicken Sie auf Alle anzeigen in der Zeile Gefährdete Workflows. Sie werden auf die Registerkarte " Gefährdete Workflows" des Workflow-Tools weitergeleitet, wo Sie Fehler im Workflow behebenkönnen.
Erfahren Sie mehr über die Organisation Ihrer Workflows.
Einblicke in die Datenqualität im Bericht-Viewer verwenden
Nachdem Sie eine Kontakt, Unternehmen, Deal und Ticket erstellt haben, die auf Bericht basiert, können Sie Datenqualität Eigenschaft Erkenntnisse anzeigen. So können Sie herausfinden, welche Eigenschaften verwendet werden müssen, um ein Berichtswesen Ziel zu erreichen, und wie viele Daten verfügbar sind. Tools für die Datenqualität bieten Kontext, um Eigenschaften zu verstehen, woher die Daten stammen und wie viele Daten verfügbar sind.
- Gehen Sie in Ihrem HubSpot-Account zu Berichterstattung > Berichte.
- Klicken Sie auf den Namen eines Kontakt-, Unternehmens-, Deal- oder Ticket-basierten Berichts.
- Klicken Sie in der rechten Seitenleiste auf Mehr > Datenqualität.
- Zeigen Sie weitere Einblicke zu den Eigenschaften im Bericht an, einschließlich Eigenschaftenprobleme, Füllraten und einen direkten Link zum Dashboard zur Datenqualität für zusätzlichen Kontext.

