- Wissensdatenbank
- Kundenservice
- Helpdesk
- Tickets im Helpdesk basierend auf den Kompetenzen der Agenten weiterleiten
Tickets im Helpdesk basierend auf den Kompetenzen der Agenten weiterleiten
Zuletzt aktualisiert am: 7 Juli 2025
Mit einem der folgenden Abonnements verfügbar (außer in den angegebenen Fällen):
-
Service Hub Enterprise
Sie können Fähigkeiten für die Benutzer Ihres Accounts erstellen und dann Helpdesk-Tickets auf der Grundlage ihrer Fähigkeiten an die Benutzer weiterleiten. Zu den Kompetenzen können Sprachen gehören, die Ihr Team fließend beherrscht, oder benutzerdefinierte Kompetenzen (z. B. eine Spezialisierung auf einen bestimmten Bereich Ihres Unternehmens).
Bitte beachten Sie: Für die Einrichtung der kompetenzbasierten Weiterleitung müssen die folgenden Anforderungen erfüllt sein:
- Sie müssen einen Kanal mit dem Helpdesk verknüpft haben.
- Sie müssen über Super-Admin-Berechtigungen verfügen.
- Alle Teams oder Benutzer, denen Sie Kompetenzen zuordnen möchten, benötigen eine Service Hub Enterprise-Lizenz.
Kompetenzen erstellen und verwalten
So erstellen und verwalten Sie Kompetenzen in Ihrem Account:
- Klicken Sie in Ihrem HubSpot-Account in der Hauptnavigationsleiste auf das settings Zahnradsymbol, um die Einstellungen aufzurufen.
- Gehen Sie im Menü der linken Seitenleiste zu Weiterleitung.
- Navigieren Sie zur Registerkarte Skills .
- Alle aktuell zuweisbaren Kompetenzen werden in der Tabelle angezeigt. Standardmäßig werden auf die von HubSpot unterstützten Sprachen als Fähigkeiten aufgelistet, die Sie den Mitgliedern Ihres Teams entweder als Haupt- oder Nebensprache zuordnen können.
- Um einen Skill zu bearbeiten, klicken Sie auf Skill name.
-
- Bewegen Sie den Mauszeiger über eine Fertigkeit und klicken Sie auf Aktionen. Wählen Sie dann eine der folgenden Optionen aus:
- Fertigkeit umbenennen: Bearbeiten Sie den Namen der Fertigkeit.
- Kategorie umbenennen: Bearbeiten Sie den Namen der Kategorie:
- Siehe Regeln mit dieser Fertigkeit: siehe welche Regelsätze der Fertigkeit zugewiesen sind.
- Benutzer mit dieser Fähigkeit sehen: sehen, welchen Benutzern die Fähigkeit zugewiesen ist.
- Bewegen Sie den Mauszeiger über eine Fertigkeit und klicken Sie auf Aktionen. Wählen Sie dann eine der folgenden Optionen aus:


-
-
- Unwiderruflich löschen: Unwiderruflich entfernen Sie die Fertigkeit aus Ihrem Account. Kompetenzen können nicht gelöscht werden, wenn sie derzeit einem Benutzer in Ihrem Account zugewiesen sind.
-
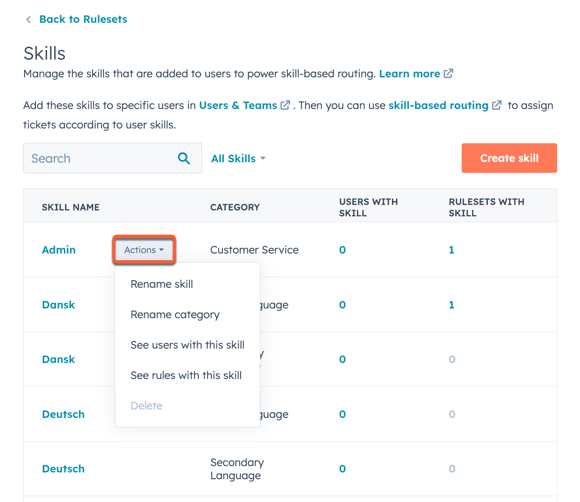
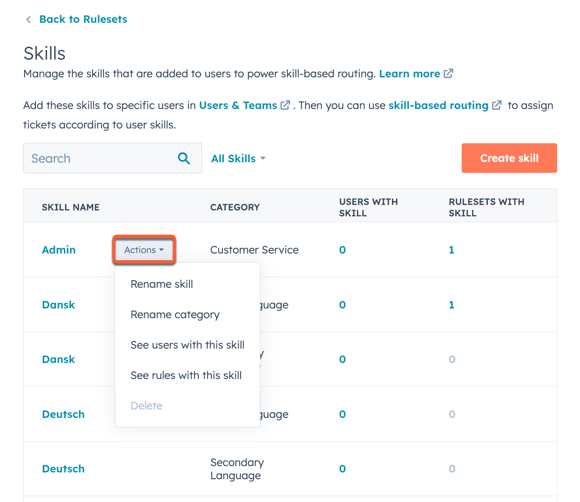
- So erstellen Sie eine neue Kompetenz:
- Klicken Sie oben rechts auf Kompetenz erstellen.
- Klicken Sie im Dialogfeld auf das Dropdown-Menü Kategorie und wählen Sie dann eine Kategorie aus.
- Geben Sie einen Namen für die Kompetenz ein.
- Um mehrere Fertigkeiten pro Kategorie zu erstellen, klicken Sie auf add Weitere Fertigkeit hinzufügen.
- Klicken Sie auf Speichern.

Die neue Kompetenz wird in der Tabelle angezeigt und kann Benutzern und Teams mit einer Service Hub Enterprise-Lizenz zugewiesen werden.
Einem Benutzer eine Kompetenz zuweisen
So ordnen Sie einem Benutzer eine Kompetenz zu:
- Klicken Sie in Ihrem HubSpot-Account in der Hauptnavigationsleiste auf das settings Zahnradsymbol, um die Einstellungen aufzurufen.
- Gehen Sie im linken Seitenmenü zu Benutzer & und Teams.
- Bewegen Sie den Mauszeiger über einen Benutzer, klicken Sie auf das Dropdown-Menü Aktionen und wählen Sie dann Benutzer bearbeiten aus.
- Navigieren Sie zur Registerkarte Skills .
- Passen Sie die benutzerdefinierten Kompetenzen des Benutzers an, indem Sie auf das Dropdown-Menü Benutzerkompetenzen klicken und das Kontrollkästchen neben den von Ihnen erstellten benutzerdefinierten Kompetenzen aktivieren.
- Legen Sie die Sprachkenntnisse des Benutzers im Abschnitt Sprachkenntnisse fest:
- Klicken Sie auf das Dropdown-Menü Hauptsprache und aktivieren Sie das Kontrollkästchen neben einer beliebigen Sprache, die der Benutzer verhandlungssicher beherrscht. Dieses Niveau setzt voraus, dass der Benutzer mit branchenspezifischen Begriffen oder Situationen umgehen kann, in denen fortgeschrittene Sprachkenntnisse erforderlich sind.
- Klicken Sie auf das Dropdown-Menü Sekundäre Sprache und aktivieren Sie das Kontrollkästchen neben einer Sprache, die der Benutzer fließend beherrscht. Eine Sekundärsprache impliziert, dass der Benutzer zwar mit Kunden in dieser Sprache sprechen kann, aber möglicherweise nicht über ausreichende Kenntnisse verfügt, um sie beim Verständnis von branchenspezifischen oder rechtlichen Texten zu unterstützen, bei denen eine klare Kommunikation wichtig ist.


- Wenn Sie mit dem Anpassen der Kompetenzen für einen Benutzer fertig sind, klicken Sie unten links auf Speichern .
Regeln für eine kompetenzbasierte Weiterleitung für Tickets
Nach der Konfiguration und Zuordnung von Kompetenzen an Benutzer in Ihrem Account können Super-Admins und Benutzer mit Account-Zugriffsberechtigung Weiterleitungsregeln für jeden mit dem Helpdesk verknüpften Kanal erstellen.
Bitte beachten: Jeder Kanal kann einen Regelsatz haben.
So erstellen und organisieren Sie Ihre Regelsätze und Weiterleitungsregeln:
- Klicken Sie in Ihrem HubSpot-Account in der Hauptnavigationsleiste auf das settings Zahnradsymbol, um die Einstellungen aufzurufen.
- Gehen Sie im Menü der linken Seitenleiste zu Weiterleitung.
- Klicken Sie auf Regelsatz erstellen.
- Geben Sie im rechten Bereich einen Namen für den Regelsatz ein und wählen Sie dann einen Kanal aus.
- Klicken Sie auf Weiter.
- So passen Sie eine Weiterleitungsregel innerhalb des Regelsatzes an:
- Geben Sie einen Regelnamen ein.
- Klicken Sie auf + Bedingung hinzufügen , um zu konfigurieren, welche Tickets die Regel auslösen:
- Fügen Sie Filter basierend auf Ticket-Eigenschaften hinzu, die im Abschnitt Filter bearbeiten konfiguriert werden können, nachdem Sie eine Eigenschaft ausgewählt haben.
- Filter können innerhalb einer einzigen Filtergruppe kombiniert werden, indem Sie unter dem UND-Label auf "+ Filter hinzufügen " oder unter dem ODER-Label auf "+ Filtergruppe hinzufügen " klicken.
- Wenn Sie Filter mit UND kombinieren, müssen Listen alle Kriterien erfüllen, um in die resultierende Filteransicht aufgenommen zu werden.
- Klicken Sie anschließend auf Speichern.


-
- Klicken Sie auf das Dropdown-Menü Beliebiges Team und aktivieren Sie das Kontrollkästchen neben jedem Team, an das die gefilterten Tickets weitergeleitet werden sollen.
- Klicken Sie auf das Dropdown-Menü Jede Kompetenz und aktivieren Sie das Kontrollkästchen neben den zugehörigen Kompetenzen der Benutzer, an die die Tickets weitergeleitet werden sollen.
- Sowohl Teams als auch Benutzer sind optionale Felder, sodass eine Weiterleitung nur auf der Grundlage von Kompetenzen oder nur anhand von Teams möglich ist.
- Wenn Sie mit dem Anpassen Ihrer Regel fertig sind, können Sie auf Speichern und nächste Regel erstellen , wenn Sie eine neue Regel erstellen möchten, oder auf Speichern unten im Seitenbereich klicken, um Ihren Regelsatz mit der einzigen Regel zu speichern und zur Regelsatzseite zurückzukehren.

Weiterleitungsregeln überprüfen und bearbeiten
Sobald Sie eine Weiterleitungsregel erstellt haben, wird auf der Regelsatzseite jede Regel in einer sequenziellen Liste nach Priorität aufgeführt.
- Diese Weiterleitungsregeln werden sequenziell ausgeführt: Wenn die Bedingungen der ersten Regel nicht erfüllt sind, wird die zweite Regel ausprobiert. Dieses Verfahren wird wiederholt, bis alle Regeln ausprobiert wurden.
- Sie können das fähigkeitsbasierte Routing auf sowohl auf der Seite mit den Kanaleinstellungen als auch auf der Seite mit dem Regelsatz bearbeiten. Wenn ein Super-Admin oder ein Benutzer mit der Berechtigung Konto-Zugriff die Standard-Routing-Regel auf der Regelsatzseite ändert, werden die Änderungen auf der Kanaleinstellungsseite übernommen und umgekehrt.
- Die Einstellung Nur verfügbaren Benutzern zuweisen wird synchronisiert und auf die Standard-Weiterleitungsregel im Kanal angewendet. Wenn Sie z. B. die Standard-Weiterleitungsregel auf Für Kontakt zuständiger Mitarbeiter festlegen, wird sie nur verfügbaren Kontaktzuständigen zugewiesen.
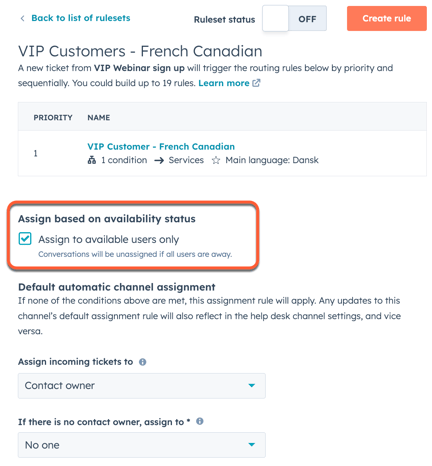
- Wenn innerhalb eines Regelsatzes keine Übereinstimmungen gefunden werden, wird die Standard-Routing-Regel verwendet.
- Sie können die Prioritätsreihenfolge der Weiterleitungsregeln auf der Regelsatzseite ändern, indem Sie sie in eine andere Reihenfolge ziehen. Sie können auch den Mauszeiger über eine Regel bewegen, um sie zu bearbeiten, zu klonen oder zu löschen.


- Um einen Regelsatz ein- oder auszuschalten, klicken Sie auf den Schalter Regelsatzstatus , um ihn ein- oder auszuschalten.

Analysieren Sie die Performance Ihrer Regel
Sie können die Performance Ihrer Regelsätze analysieren, indem Sie wichtige Kennzahlen wie die Anzahl und den Prozentsatz der Tickets überprüfen, die bestimmten Weiterleitungsregeln entsprechen. So kannst du die Performance deiner kompetenzbasierten Weiterleitungsregeln beurteilen und überprüfen, ob die richtigen Tickets nach jeder Regel weitergeleitet werden.
So zeigen Sie Regelmetriken und den Verlauf an:
- Klicken Sie in Ihrem HubSpot-Account in der Hauptnavigationsleiste auf das settings Zahnradsymbol, um die Einstellungen aufzurufen.
- Gehen Sie im Menü der linken Seitenleiste zu Weiterleitung.
- Klicken Sie auf der Registerkarte Regelsätze auf einen Regelsatz.
- Klicken Sie oben rechts in der Tabelle auf Kennzahlen und Verlauf anzeigen.
- Im rechten Bereich sehen Sie Performance-Kennzahlen für Ihre Regeln:
- Eingegebener Regelsatz: die Gesamtzahl der Tickets, die mit den einzelnen Weiterleitungsregeln übereinstimmen.
- Entspricht einer Regel: Die Gesamtzahl der Tickets, die mit mindestens einer Regel in einem Regelsatz übereinstimmen.
- Zeigen Sie in der Tabelle die Priorität, den Regelnamen, die Anzahl der Tickets und den Prozentsatz der Tickets, die einer Regel entsprachen, an.

- Um den Verlauf einer Regel anzuzeigen, bewegen Sie den Mauszeiger über die Regel und klicken Sie auf Verlauf anzeigen.
- Um Tickets nach Datum zu filtern, klicken Sie auf die Datumsauswahl und wählen Sie einen Datumsbereich aus.
- Um eine andere Regel auszuwählen, klicken Sie auf das Dropdown-Menü Tickets anzeigen, die der Regel entsprechen und wählen Sie eine Regel aus.
- Um zu überprüfen, ob ein bestimmtes Ticket der Regel entspricht, klicken Sie auf das Dropdown-Menü Ein Ticket suchen und wählen Sie ein Ticket aus.
Erfahren Sie mehr über das Weiterleiten von Tickets im Helpdesk .
