- Kunskapsbas
- Service
- Helpdesk
- Rulla supportärenden i helpdesk baserat på handläggarnas kompetens
Rulla supportärenden i helpdesk baserat på handläggarnas kompetens
Senast uppdaterad: 7 juli 2025
Tillgänglig med något av följande abonnemang, om inte annat anges:
-
Service Hub Enterprise
Du kan skapa färdigheter för användarna på kontot och sedan dirigera supportärenden till helpdesk till användare baserat på deras färdigheter. Kompetenserna kan omfatta språk som ditt team behärskar eller anpassade kompetenser (t.ex. en specialisering inom en viss del av din verksamhet).
Observera: För att konfigurera kompetensbaserad routing måste följande krav uppfyllas:
- Du måste ha anslutit en kanal till helpdesk.
- Du måste ha Superadmin-behörighet.
- Alla team eller användare som du vill tilldela färdigheter måste ha en Service Hub Enterprise-profil.
Skapa och hantera färdigheter
För att skapa och hantera färdigheter på ditt konto:
- I ditt HubSpot-konto klickar du på settings inställningsikonen i det övre navigeringsfältet.
- Navigera till Routing i menyn till vänster i sidofältet.
- Navigera till fliken Skills .
- Alla dina nuvarande tilldelningsbara färdigheter kommer att visas för granskning i tabellen. Som standard kommer HubSpots språk som stöds att listas som färdigheter som du kan associera med medlemmar i ditt team, antingen som deras huvudspråk eller sekundära språk.
- Om du vill redigera en kompetens klickar du på kompetensens namn.
-
- Håll muspekaren över en färdighet och klicka på Åtgärder och välj sedan bland följande alternativ:
- Byt namn på färdighet: redigera namnet på färdigheten.
- Byt namn på kategori: redigera namnet på kategorin:
- Se regler med den här färdigheten: se vilka regeluppsättningar som har tilldelats färdigheten.
- Se användare med den här färdigheten: se vilka användare som har tilldelats färdigheten.
- Håll muspekaren över en färdighet och klicka på Åtgärder och välj sedan bland följande alternativ:

-
-
- Ta bort: ta bort färdigheten permanent från ditt konto. Färdigheter kan inte tas bort om de för närvarande är tilldelade en användare på ditt konto.
-
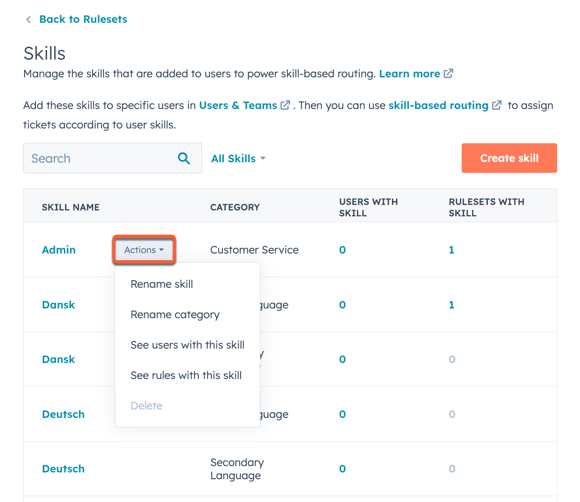
- För att skapa en ny färdighet:
- Klicka på Skapa färdighet längst upp till höger.
- I dialogrutan klickar du på rullgardinsmenyn Kategori och väljer sedan en kategori.
- Ange ett namn för färdigheten.
- Om du vill skapa flera färdigheter per kategori klickar du på add Lägg till ytterligare en färdighet.
- Klicka på Spara.

Den nya kompetensen visas i tabellen och kan tilldelas användare och team med en Service Hub Enterprise-profil .
Tilldela en färdighet till en användare
För att associera en färdighet med en användare:
- I ditt HubSpot-konto klickar du på settings inställningsikonen i det övre navigeringsfältet.
- Navigera till Users & teams i menyn till vänster i sidofältet.
- Håll muspekaren över en användare, klicka på rullgardinsmenyn Åtgärder och välj sedan Redigera användare.
- Navigera till fliken Skills .
- Anpassa användarens anpassade färdigheter genom att klicka på rullgardinsmenyn Användarkompetenser och markera kryssrutan bredvid de anpassade färdigheter du har skapat.
- Ställ in användarens språkkunskaper i avsnittet Språkkunskaper :
- Klicka på rullgardinsmenyn Main language och markera kryssrutan bredvid ett språk som användaren behärskar mycket väl. Denna nivå innebär att användaren kan hantera branschspecifika termer eller situationer där avancerade språkkunskaper krävs.
- Klicka på rullgardinsmenyn Secondary language och välj kryssrutan bredvid ett språk som användaren behärskar i konversationer. Om du anger ett sekundärt språk innebär det att användaren är bekväm med att chatta med kunder på det språket men kanske inte har tillräcklig kunskap för att hjälpa dem att navigera i branschspecifika eller juridiska texter där tydlig kommunikation är viktig.

- När du är klar med att anpassa de färdigheter som är associerade med en användare klickar du på Save längst ned till vänster.
Färdighetsbaserade regler för routning av supportärenden
När du har konfigurerat och tilldelat kompetenser till användare på ditt konto kan Superadmins och användare med behörighetenKonto skapa routningsregler för varje kanal som är ansluten till helpdesk.
Observera: varje kanal kan ha en regeluppsättning.
Så här skapar och organiserar du dina regeluppsättningar och routningsregler:
- I ditt HubSpot-konto klickar du på settings inställningsikonen i det övre navigeringsfältet.
- Navigera till Routing i menyn till vänster i sidofältet.
- Klicka på Skapa regeluppsättning.
- I den högra panelen anger du ett namn för regeluppsättningen och väljer sedan en kanal.
- Klicka på Nästa.
- Anpassa en routningsregel inom regeluppsättningen:
- Ange ett namn på regeln.
- Klicka på + Lägg till villkor för att konfigurera vilka supportärenden som ska utlösa regeln:
- Lägg till filter baserat på Ärendeegenskaper, som kan konfigureras i avsnittet Redigera filter efter att du har valt en egenskap.
- Filter kan kombineras i en enda filtergrupp genom att klicka på + Lägg till filter under etiketten AND , eller genom att klicka på + Lägg till filtergrupp under etiketten OR.
- När du kombinerar filter med AND måste listorna uppfylla alla kriterier för att inkluderas i den resulterande filtervyn.
- När du är klar klickar du på Spara.

-
- Klicka på rullgardinsmenyn Alla team och markera kryssrutan bredvid det team som de filtrerade supportärendena ska dirigeras till.
- Klicka på rullgardinsmenyn Alla färdigheter och markera kryssrutan bredvid de associerade färdigheterna för de användare som du vill att supportärendena ska dirigeras till.
- Både team och användare är valfria fält, så det är möjligt att routa baserat på endast färdigheter eller endast team.
- När du är klar med att anpassa regeln kan du klicka på Spara och skapa nästa regel om du vill skapa en ny regel, eller klicka på Spara längst ned i sidopanelen för att spara din regeluppsättning med den enskilda regeln och återgå till sidan med regeluppsättningar.

Granskning och redigering av routningsregler
När du har skapat en routningsregel listas varje regel i en sekventiell lista i prioritetsordning på sidan med regeluppsättningar.
- Dessa routningsregler körs sekventiellt: om villkoren i den första regeln inte uppfylls, prövas den andra regeln och denna process upprepas tills alla regler har prövats.
- Du kan redigera kompetensbaserad routning både på sidan för kanalinställningar och på sidan för regeluppsättning. Om en Superadmin eller en användare med behörighetsuppsättning Konto ändrar standarddirigeringsregeln på sidan med regeluppsättningar kommer ändringarna att återspeglas på sidan med kanalinställningar och vice versa.
- Inställningen Tilldela endast till tillgängliga användare synkroniseras och tillämpas på standarddirigeringsregeln på kanalen. Om du t.ex. ställer in standarddirigeringsregeln på Kontakt ägare kommer den endast att tilldelas tillgängliga kontaktägare.
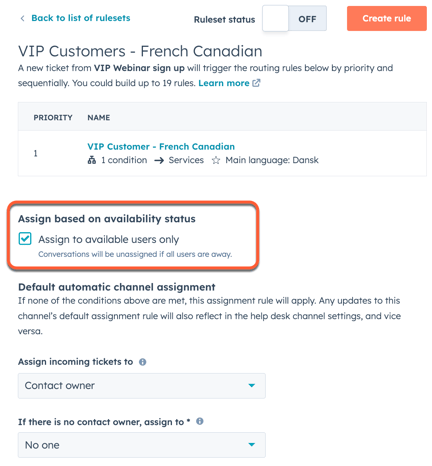
- Om inga matchningar hittas inom en regeluppsättning används standarddirigeringsregeln.
- Du kan ändra prioritetsordningen för routningsreglerna på sidan med regeluppsättningar genom att dra dem till en annan ordning. Du kan också hålla muspekaren över en regel för att redigera, klona eller ta bort den.

- Om du vill aktivera eller inaktivera en regeluppsättning klickar du på för att aktivera eller inaktivera statusknappen för regeluppsättningen.

Analysera dina reglers prestanda
Du kan analysera dina regeluppsättningars prestanda genom granskning av viktiga mått som antal och procentandel supportärenden som matchade specifika routningsregler. Detta gör att du kan bedöma hur väl dina kompetensbaserade routningsregler fungerar och verifiera att rätt supportärenden routas av varje regel.
Så här visar du mått och historik för regler:
- I ditt HubSpot-konto klickar du på settings inställningsikonen i det övre navigeringsfältet.
- Navigera till Routing i menyn till vänster i sidofältet.
- Klicka på en regeluppsättning på fliken Rulesets.
- Klicka på Visa mått och historik längst upp till höger i tabellen.
- I den högra panelen ser du mått på prestanda för dina regler:
- Inmatadregeluppsättning: det totala antalet supportärenden som matchas av varje routningsregel.
- Matchade någon regel: det totala antalet supportärenden som matchades med minst en regel i en regeluppsättning.
- I tabellen visas prioritet, regelnamn, antal supportärenden och procent av supportärenden som matchade en regel.

- Om du vill visa en regels historik håller du muspekaren över regeln och klickar på Visa historik.
- Om du vill filtrera supportärenden efter datum klickar du på datumväljaren och väljer ett datumintervall.
- Om du vill välja en annan regel klickar du på rullgardinsmenyn Visa supportärenden som matchade regeln och väljer en regel.
- Om du vill kontrollera om ett visst supportärende matchade regeln klickar du på rullgardinsmenyn Hitta ett supportärende och väljer ett supportärende.
Läs mer om hur du dirigerar supportärenden i Helpdesk.
