- Base de connaissances
- Service client
- Service d'assistance
- Transférer les tickets dans le centre de support en fonction des compétences de l'agent
Transférer les tickets dans le centre de support en fonction des compétences de l'agent
Dernière mise à jour: 7 juillet 2025
Disponible avec le ou les abonnements suivants, sauf mention contraire :
-
Service Hub Enterprise
Vous pouvez créer des compétences pour les utilisateurs de votre compte, puis acheminer les tickets du service d'assistance vers les utilisateurs en fonction de leurs compétences. Les compétences peuvent inclure des langues que votre équipe maîtrise ou des compétences personnalisées (par exemple, une spécialisation dans un domaine spécifique de votre entreprise).
Remarque : Pour mettre en place le transfert basé sur les compétences, les exigences suivantes doivent être remplies :
- Vous devez avoir connecté un canal au centre de support.
- Vous devez disposer des autorisations de super administrateur.
- Toutes les équipes ou tous les utilisateurs auxquels vous souhaitez attribuer des compétences doivent disposer d’une licence Service Hub Entreprise.
Créer et gérer des compétences
Pour créer et gérer des compétences dans votre compte :
- Dans votre compte HubSpot, cliquez sur l'icône Paramètres settings dans la barre de navigation principale.
- Dans le menu latéral de gauche, accédez à Transfert.
- Naviguez jusqu'à l'onglet Skills .
- Toutes vos compétences assignables actuelles apparaissent dans le tableau. Par défaut, Les langues supportées par HubSpot seront listées comme des compétences que vous pouvez associer aux membres de votre équipe, soit comme langue principale, soit comme langue secondaire.
- Pour modifier une compétence, cliquez sur le nom de la compétence .
-
- Survolez une compétence et cliquez sur Actions, puis sélectionnez l'une des options suivantes :
- Renommer la compétence: modifier le nom de la compétence.
- Renommer la catégorie: modifier le nom de la catégorie :
- Voir les règles dotées de cette compétence: voir quels ensembles de règles sont dotés de cette compétence.
- Voir les utilisateurs ayant cette compétence: voir quels sont les utilisateurs auxquels cette compétence a été attribuée.
- Survolez une compétence et cliquez sur Actions, puis sélectionnez l'une des options suivantes :


-
-
- Supprimer : supprime définitivement la compétence de votre compte. Les compétences ne peuvent pas être supprimées si elles sont actuellement attribuées à un utilisateur de votre compte.
-
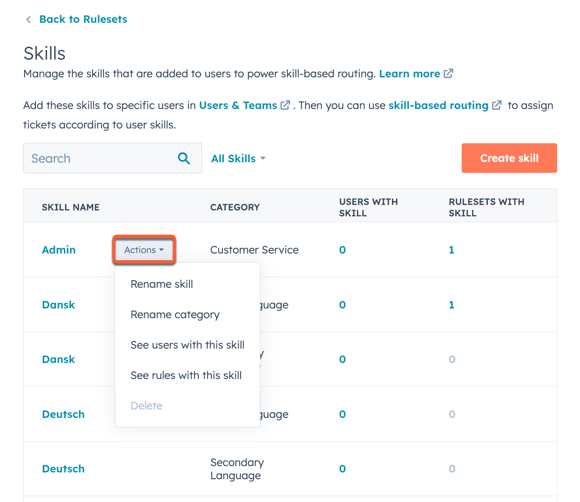
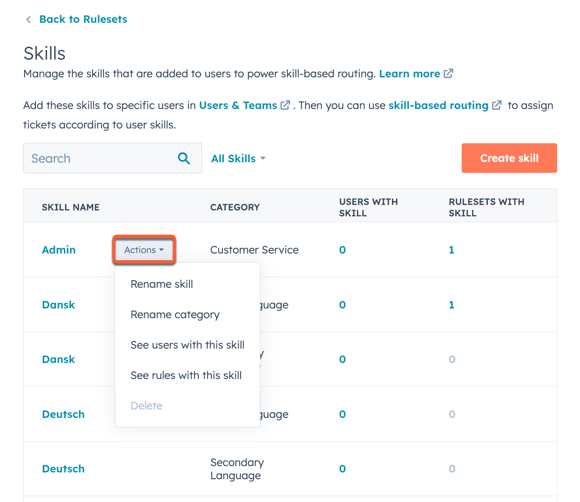
- Pour créer une compétence :
- Dans l’angle supérieur droit, cliquez sur Créer une compétence.
- Dans la boîte de dialogue, cliquez sur le menu déroulant Catégorie , puis sélectionnez une catégorie.
- Saisissez un nom pour la compétence.
- Pour créer plusieurs compétences par catégorie, cliquez sur add Ajouter une autre compétence.
- Cliquez sur Enregistrer.

La nouvelle compétence apparaîtra dans le tableau et pourra être attribuée aux utilisateurs et aux équipes disposant d’une licence Service Hub Entreprise.
Attribuer une compétence à un utilisateur
Pour associer une compétence à un utilisateur :
- Dans votre compte HubSpot, cliquez sur l'icône Paramètres settings dans la barre de navigation principale.
- Dans le menu latéral de gauche, accédez à Équipes utilisateur &.
- Passez la souris sur un utilisateur, cliquez sur le menu déroulant Actions , puis sélectionnez Modifier l’utilisateur.
- Naviguez jusqu'à l'onglet Skills .
- Personnalisez les compétences personnalisées de l’utilisateur en cliquant sur le menu déroulant Compétences de l’utilisateur et en cochant la case à côté des compétences personnalisées que vous avez créées.
- Définissez les compétences linguistiques de l’utilisateur dans la section Compétences linguistiques :
- Cliquez sur le menu déroulant Langue principale et cochez la case à côté de toute langue que l'utilisateur maîtrise parfaitement. Ce niveau de maîtrise implique que l'utilisateur peut utiliser des termes spécifiques à un secteur d'activité ou à des situations nécessitant une maîtrise de la langue avancée.
- Cliquez sur le menu déroulant Langue secondaire et sélectionnez la case à cocher à côté d’une langue que l’utilisateur maîtrise une conversation. La définition d'une langue secondaire implique que l'utilisateur est à l'aise pour discuter avec les clients dans cette langue, mais il se peut qu'il n'ait pas suffisamment de connaissances pour l'aider à naviguer dans des textes spécifiques au secteur ou des textes juridiques où une communication claire est importante.


- Lorsque vous avez terminé de personnaliser les compétences associées à un utilisateur, cliquez sur Enregistrer dans l’angle inférieur gauche.
Règles de transfert des tickets basées sur les compétences
Une fois que vous avez configuré et attribué des compétences aux utilisateurs de votre compte, les super administrateurs et les utilisateurs ayant des autorisations d’accès au compte peuvent créer des règles de transfert pour chaque canal connecté au centre de support.
Remarque : Chaque canal peut avoir un ensemble de règles.
Pour créer et organiser vos groupes de règles et vos règles de transfert :
- Dans votre compte HubSpot, cliquez sur l'icône Paramètres settings dans la barre de navigation principale.
- Dans le menu latéral de gauche, accédez à Transfert.
- Cliquez sur Créer un groupe de règles.
- Dans le panneau de droite, saisissez un nom pour le groupe de règles, puis sélectionnez un canal.
- Cliquez sur Suivant.
- Personnaliser une règle de transfert dans le groupe de règles :
- Saisissez un nom de règle.
- Cliquez sur + Ajouter une condition pour configurer les tickets qui déclencheront la règle :
- Ajoutez des filtres basés sur les propriétés de ticket, qui peuvent être configurées dans la section Modifier le filtre après avoir sélectionné une propriété.
- Les filtres peuvent être combinés au sein d’un même groupe de filtres en cliquant sur + Ajouter un filtre sous le libellé ET ou en cliquant sur + Ajouter un groupe de filtres sous le libellé OU .
- Lorsque vous combinez des filtres à l’aide d’ET, les listes doivent répondre à tous les critères afin d’être incluses dans la vue de filtre obtenue.
- Lorsque vous avez terminé, cliquez sur Enregistrer.


-
- Cliquez sur le menu déroulant Toute équipe et sélectionnez la case à cocher à côté de toute équipe vers laquelle les tickets filtrés doivent être transférés.
- Cliquez sur le menu déroulant Toute compétence et sélectionnez la case à cocher à côté des compétences associées des utilisateurs vers lesquels vous souhaitez transférer les tickets.
- Les équipes et les utilisateurs sont des champs facultatifs. Il est donc possible d’effectuer un transfert uniquement en fonction des compétences ou uniquement des équipes.
- Une fois votre règle personnalisée, vous pouvez cliquer sur Enregistrer et créer la règle suivante si vous souhaitez créer une nouvelle règle, ou cliquer sur Enregistrer en bas du panneau latéral pour enregistrer votre groupe de règles avec la règle unique et revenir à la page du groupe de règles.

Vérifier et modifier les règles de transfert
Une fois que vous avez créé une règle de transfert, la page du groupe de règles répertorie chaque règle dans une liste séquentielle par ordre de priorité.
- Ces règles de transfert s'exécutent de manière séquentielle : si les conditions de la première règle ne sont pas remplies, la deuxième règle est essayée, et ce processus est répété jusqu'à ce que toutes les règles aient été essayées.
- Vous pouvez modifier le routage basé sur les compétences sur à la fois la page des paramètres du canal et la page du jeu de règles. Si un super administrateur ou un utilisateur disposant de l'autorisation Account access modifie la règle de routage par défaut sur la page ruleset, les modifications seront répercutées sur la page channel settings, et vice versa.
- Le paramètre Attribuer uniquement aux utilisateurs disponibles est synchronisé et appliqué à la règle de routage par défaut sur le canal. Par exemple, si vous définissez la règle de routage par défaut comme Propriétaire du contact, elle ne sera attribuée qu’aux propriétaires de contacts disponibles.
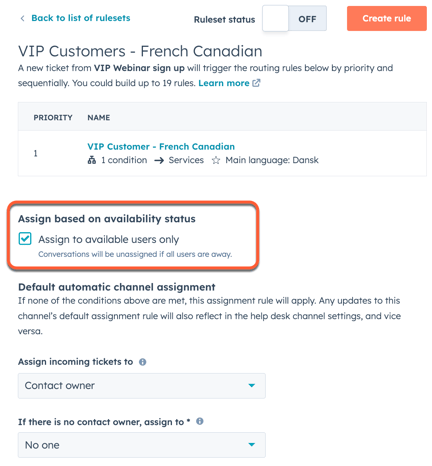
- Si aucune correspondance n'est trouvée dans un jeu de règles, la règle de routage par défaut sera utilisée.
- Vous pouvez modifier l'ordre de priorité des règles de transfert sur la page des groupes de règles en les faisant glisser dans un ordre différent. Vous pouvez également survoler une règle pour la modifier, la cloner ou la supprimer.


- Pour activer ou désactiver un groupe de règles, cliquez sur le bouton Statut de l’ensemble de règles .

Analyser les performances de vos règles
Vous pouvez analyser les performances de vos ensembles de règles en examinant des indicateurs clés tels que le nombre et le pourcentage de tickets correspondant à des règles de transfert spécifiques. Cela vous permet d'évaluer l'efficacité de vos règles de routage basé sur les compétences et de vérifier que les bons tickets sont acheminés par chaque règle.
Pour afficher les indicateurs et l'historique des règles :
- Dans votre compte HubSpot, cliquez sur l'icône Paramètres settings dans la barre de navigation principale.
- Dans le menu latéral de gauche, accédez à Transfert.
- Dans l'onglet Groupes de règles , cliquez sur un groupe de règles.
- Dans l'angle supérieur droit du tableau, cliquez sur Afficher les indicateurs et l'historique.
- Dans le panneau de droite, vous verrez les indicateurs de performance de vos règles :
- Jeu de règles saisi : le nombre total de tickets associés à chaque règle de transfert.
- Correspond à une règle : le nombre total de tickets qui correspondent à au moins une règle d'un groupe de règles.
- Dans le tableau, affichez la priorité, le nom de la règle, le nombre de tickets et le pourcentage de tickets correspondant à une règle.

- Pour afficher l'historique d'une règle, passez le curseur de la souris sur la règle et cliquez sur Afficher l'historique.
- Pour filtrer les tickets par date, cliquez sur le sélecteur de date et sélectionnez une plage de dates.
- Pour sélectionner une autre règle, cliquez sur le menu déroulant Afficher les tickets qui correspondent à la règle et sélectionnez une règle.
- Pour vérifier si un ticket spécifique correspond à la règle, cliquez sur le menu déroulant Rechercher un ticket et sélectionnez un ticket.
Découvrez-en davantage sur le transfert des tickets dans le centre de support .
