- Base de conocimientos
- Atención al cliente
- Encuestas de feedback
- Crear y llevar a cabo encuestas de asistencia técnica al cliente
Crear y llevar a cabo encuestas de asistencia técnica al cliente
Última actualización: 28 de julio de 2025
Disponible con cualquiera de las siguientes suscripciones, a no ser que se indique de otro modo:
-
Service Hub Pro, Enterprise
La calificación de esfuerzo del cliente (CES) mide la facilidad de la experiencia de atención al cliente de un usuario. CES se basa en una escala de siete puntos que se encuentra desde Estrechamente de acuerdo a En desacuerdo. Envía encuestas de asistencia técnica a tu clientela para que califique su experiencia con uno de tus representantes de asistencia técnica.
Nota: debe tener asignada una licencia de Service Hubs para crear encuestas de feedback. Más información en el catálogo de productos de HubSpot & Servicios.
Para enviar una encuesta de asistencia técnica al cliente:
- En tu cuenta de HubSpot, ve a Servicio al cliente > Encuestas de feedback.
- Puedes editar o eliminar una encuesta existente.
- Para editarla, pasa el ratón por encima de la encuesta y haz clic en Editar.
- Para eliminarla, pasa el ratón por encima de la encuesta y haz clic en el menú desplegable Acciones, luego selecciona Eliminar.
- Para crear una nueva encuesta, haz clic en Crear encuesta en la parte superior derecha.
- En la página siguiente, seleccione Asistencia al cliente y haga clic en Siguiente.
- Selecciona Correo electrónico como método de entrega, y luego haz clic en Crear.
- Haga clic en el icono edit en la parte superior para introducir un nombre para la encuesta.


Nota: para enviar una encuesta por correo electrónico, los usuarios de deben tener permisos de acceso a Marketing, incluido Publicar acceso a la herramienta Correo electrónico.
Encuesta
En la pestaña Encuesta, puedes personalizar la configuración del correo electrónico, el cuerpo, la marca y el aspecto de tu encuesta.
Configuración del correo electrónico
- En el panel izquierdo, haz clic en el menú desplegable Idioma de la encuesta y elige en qué idioma quieres que esté la encuesta.
- Introduce tu Nombre de la empresa.


- Establece el Nombre del remitente y Dirección del remitente desde los que se enviará tu encuesta. Puedes seleccionar el nombre y la dirección de cualquier usuario en tu cuenta.
- Introduce una línea de asunto para el correo electrónico de tu encuesta. Puede hacer clic en contacts Token de contacto para incluir una ficha de personalización.
- Haga clic en Ajustes avanzados para ampliar la sección:
- Haga clic en el menú desplegable Ubicación de la oficina y seleccione una opción.
- Esta información aparecerá en el pie de página de su correo electrónico. Más información sobre la gestión del pie de página del correo electrónico.
Cuerpo del correo
- En el panel izquierdo, haz clic en Cuerpo del correo para expandir la sección y editar el cuerpo del correo electrónico de la encuesta.
- Edita el texto que aparece en la parte superior de tu encuesta utilizando el campo Saludo . Puede hacer clic en contacts Token de contacto para incluir una ficha de personalización.
- Edita el texto que aparece antes de la pregunta de la encuesta usando el campo Introducción. Puede hacer clic en ticket Token del ticket para incluir una ficha de personalización.
- Ve el texto que aparece en la pregunta de la encuesta en el campo Pregunta de la encuesta de esfuerzo del cliente (CES). Este texto no se puede editar.


Tema
- En el panel izquierdo, haz clic en Tema para expandir la sección y editar la apariencia del correo electrónico de la encuesta.
- Haz clic para activar el interruptor Imagen destacada para subir una imagen para la encuesta por correo electrónico. Haz clic en Reemplazar para cargar tu propia imagen o seleccionar una existente en el administrador de archivos.
- Introducir una descripción de la imagen en el campo Texto alt .
- Ajuste un color personalizado introduciendo un valor de color hexadecimal o seleccione un color predeterminado haciendo clic en el selector de color de la derecha.


Comentarios
- En el panel izquierdo, personaliza las preguntas de seguimiento en función de la puntuación que hayan dado.
- Haz clic en la pestaña 1 - 3 Difícil para introducir un texto para los clientes que dieron una calificación baja.
- Haz clic en la pestaña 4 - 5 Neutral para introducir un texto para los clientes que dieron una calificación neutral.
- Haz clic en la pestaña 6 - 7 Fácil para introducir un texto para los clientes que dieron una calificación alta.
- En el panel derecho, previsualiza la pregunta de seguimiento y haz clic en la pestaña Gracias para continuar.


Gracias
- En el panel izquierdo, personaliza el mensaje de agradecimiento que verá el cliente tras enviar su respuesta a la encuesta:
- Haz clic en 1 - 3 Difícil, 4 - 5 Neutro y 6 - 7 Fácil para personalizar una imagen diferente, texto de encabezado y texto del cuerpo para cada categoría de respuestas de encuesta.
- Activa o desactiva el interruptor Mostrar imagen para mostrar o no una imagen con tu mensaje de agradecimiento. Haz clic en Reemplazar para cargar tu propia imagen o seleccionar una existente en el administrador de archivos.
- Introduce un encabezado para tu mensaje de agradecimiento en el campo Texto del encabezado.
- Introduce un mensaje de agradecimiento en el campo Texto del cuerpo para la categoría seleccionada.
- En el panel de la derecha, observa una vista preliminar de los mensajes de agradecimiento y haz clic en la pestaña Destinatarios para continuar.


Destinatarios
En la pestaña Destinatarios, puedes elegir cuándo se enviará la encuesta y a quién se enviará:
- En la sección Elegir quién recibe la encuesta , haga clic en el menú desplegable para seleccionar el pipeline y el estado del ticket que desencadenarán el envío de la encuesta.
- En la sección Cuándo , elija cuándo se enviará la encuesta:
- Inmediatente: la encuesta se enviará inmediatamente después de que se cierre el ticket.
- Agregar retraso: la encuesta se enviará una cantidad personalizada de tiempo después de que se cierre el ticket. En el campo Enviar la encuesta, introduce un número y selecciona la unidad de tiempo (minutos, horas, días) para enviar el correo electrónico de la encuesta a tus clientes.
Nota: se enviará una encuesta de asistencia técnica al cliente solo una vez por ticket. Por ejemplo, si un ticket se cierra y se vuelve a abrir, no se enviará una encuesta adicional una vez que se cierre el ticket de nuevo.


Automatización
- En la sección ¿Quién recibe notificaciones sobre nuevas respuestas a encuestas? , haz clic en el menú desplegable Añadir usuarios o equipos y selecciona los usuarios o equipos que recibirán notificaciones por correo electrónico cuando un cliente envíe una encuesta de asistencia.
- Para ver una vista previa del correo electrónico de notificación, haga clic en Vista previa de la notificación de correo electrónico de ejemplo.
- Seleccione la casilla de verificación Enviar notificaciones sólo para las respuestas de la encuesta que contengan comentarios para recibir notificaciones sólo de las respuestas con comentarios.
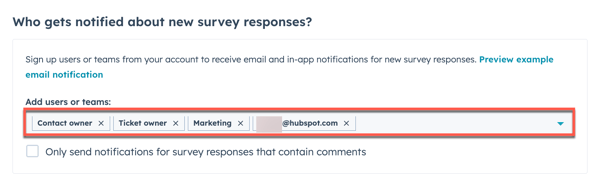
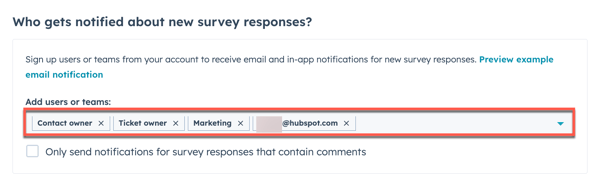
- En Automatice sus acciones de seguimiento, puede configurar acciones de seguimiento basadas en las respuestas de la encuesta. Haga clic en Crear workflow debajo de las secciones 1 - 3 Difícil, 4 - 5 Neutro y/o 6 - 7 Fácil. En el panel derecho, selecciona las acciones que quieras automatizar o haz clic en Ver más para ver otras acciones. Más información sobre utilizando acciones de workflow.


- Los workflows de la encuesta de Asistencia al cliente no aparecerán en la herramienta de workflows. Solo se pueden editar en esta pestaña de configuración de la encuesta.
- Las opciones de envío de correo electrónico recordatorio de la encuesta no son compatibles con las encuestas de Asistencia al cliente.
Revisar y publicar
- Para ver cómo aparecerá la encuesta en el escritorio, el móvil y la tableta, en la parte superior derecha, haz clic en Acciones y selecciona Vista previa.
- Para enviarse a sí mismo una versión de la encuesta, en la parte superior derecha, haga clic en Acciones y seleccione Enviar encuesta de prueba. Puedes previsualizar el correo electrónico como un contacto específico haciendo clic en el menú desplegable Elegir un contacto para probar la personalización de tu encuesta y seleccionando a continuación un contacto .
- Cuando hayas terminado, en la parte superior derecha, haz clic en Revisar ypublicar. En el panel derecho, haga clic en Publicar para publicar su encuesta.
Ten en cuenta: si eliges un contacto específico al enviar una encuesta de prueba, la encuesta de prueba mostrará los valores de los tokens de personalización de ese contacto, pero no mostrará ningún token de personalización del ticket. Una vez que publiques la encuesta, los valores del token de personalización del ticket aparecerán para el ticket específico asociado a una encuesta.
