Cargar y compartir documentos
Última actualización: noviembre 28, 2024
Disponible con cualquiera de las siguientes suscripciones, a no ser que se indique de otro modo:
|
|
Con la herramienta documentos, puedes crear una biblioteca de contenido para todo tu equipo para cargar y compartir documentos con tus contactos.
Nota: para subir, ver y compartir más de los cinco primeros documentos, debes cumplir uno de los siguientes criterios:
- Si eres usuario de una cuenta Sales o Service Hub Pro o Enterprise, debes tener asignada una licencia Sales Hub o Service Hub .
- Ser usuario de una cuenta Sales o Service Hub Starter y tener asignada una licencia Core Seat.
Los usuarios con acceso a Ventas pueden cargar y compartir documentos. Los usuarios que no cumplan los requisitos pueden acceder y compartir los cinco primeros documentos cargados en la cuenta. Esto significa que si se agrega un usuario que no cumpla los requisitos a una cuenta donde ya se han cargado cinco o más documentos, ese usuario podrá ver y usar solo esos primeros cinco documentos. Si no hay documentos en la cuenta, el usuario puede cargar hasta cinco documentos en total.
Puedes ver el número total de documentos que ya se han creado en tu cuenta en la esquina superior derecha en el panel de documentos. Más información sobre estos límites en el Catálogo de productos y servicios de HubSpot.
Agregar un documento
- En tu cuenta de HubSpot, dirígete a Biblioteca > Documentos.
- En la parte superior derecha, haz clic en Cargar documento.
- Selecciona la fuente de importación para tu archivo. El formato del archivo debe ser .pptx, .pdf, .docx o .xlsx.
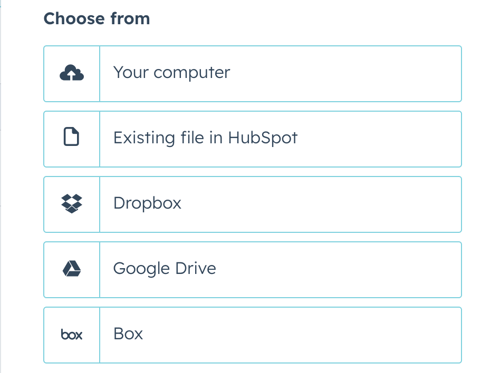
Una vez que se cargue el documento, aparecerá en tu panel de documentos.
Nota: debido a que los documentos se comparten públicamente, la herramienta de documentos no debe utilizarse para enviar información confidencial o de alta sensibilidad.
Divulgación necesaria: si usas la herramienta documentos de HubSpot, los archivos que cargas usando esta herramienta se almacenan por HubSpot y compartieron con otros usuarios en tu cuenta de HubSpot.
Generar una descripción del documento
Nota: para generar una descripción del documento, tienes que activar Configuración de IA.
- En tu cuenta de HubSpot, dirígete a Biblioteca > Documentos.
- Haz clic en el nombre del documento para el que quieras crear una descripción.
- Haz clic en Agrégalo ahora con Breeze breezeSingleStar.

- En la parte inferior derecha, haz clic en el icono de BreezebreezeSingleStar. Una vez generada la descripción, introduce las modificaciones que desees.
- Haz clic en Guardar.
Comparte un documento con contactos
Comparte documentos con tus contactos a través de un enlace compartible o dentro de una plantilla de correo electrónico. HubSpot aplicará automáticamente
Nota:
- Al crear un enlace compartible, el documento estará disponible públicamente en Internet. El nombre, los apellidos y la dirección de correo electrónico del usuario de HubSpot que comparte el documento aparecerán en la esquina superior derecha del documento compartido.
- Si envías un enlace compartible a través de un servicio de mensajería de terceros, como LinkedIn, cada envío puede contar como una vista.
- a partir del 13 de noviembre de 2024, cuando agregues un documento, se alojará en hubspotdocuments.com. Las URL existentes creadas antes de esa fecha se redireccionarán automáticamente al nuevo dominio.
Crear un enlace compartible
- En tu cuenta de HubSpot, dirígete a Biblioteca > Documentos.
- Coloca el cursor sobre el nombre del documento y haz clic en Acciones > Crear enlace. O haz clic en el nombre del documento, luego haz clic en Crear enlace en la esquina superior derecha.
- En el cuadro de diálogo, escribe la dirección de correo electrónico del destinatario en el campo ¿A quién estás enviando esto?
- Si la opción Activa la privacidad de datos del documento no está activada, para hacer seguimiento a las personas que vean este documento, haz clic en Opciones de compartir y luego haz clic para activar Se requiere una dirección de correo electrónico para ver el
documento interruptor activado.- Si la opción Activa la privacidad de datos del documento está activada, las personas tendrán que introducir su dirección de correo electrónico y confirmar que dan su consentimiento para que se les contacte antes de poder ver el documento.
- Haz clic en Crear enlace.
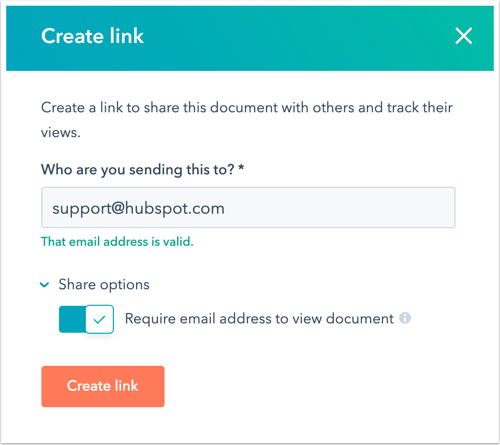
- Haz clic en Copiar para copiar el enlace del documento o haz clic en Redactar correo electrónico para enviar un correo electrónico con el enlace del documento del registro del contacto.
Agrega un documento a una plantilla de correo electrónico
- En tu cuenta de HubSpot, dirígete a Biblioteca > Plantillas.
- Haz clic en el nombre de una plantilla. Crear una plantilla nueva
- En la parte inferior del editor de plantillas, haz clic en el menú desplegable Insertar y luego selecciona Documento.
- Haz clic en el menú desplegable Documento y selecciona un documento para agregar.
- En el campo Texto de presentación de enlaces, escribe el texto para mostrar el enlace del documento.
- Para hacer seguimiento a quién ve el documento, selecciona la casilla de verificación Requiere correo electrónico para ver el documento.
- Para mostrar una vista preliminar de tu documento en el cuerpo del correo electrónico, selecciona la casilla de verificación Incluir vista preliminar del enlace.
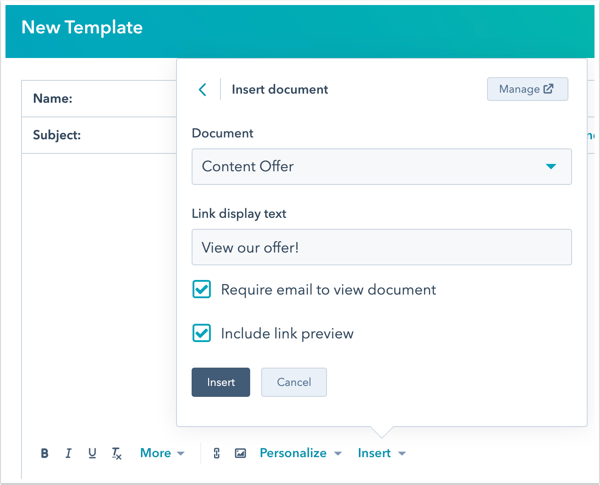
- Haz clic en Insertar.
Descubre cómo insertar un documento en una plantilla de correo electrónico al inscribir a tus contactos en una secuencia.
¿Cómo funciona el seguimiento a la apertura de documentos de HubSpot?
Cuando compartas un documento, HubSpot asocia el primer documento abierto con la dirección de correo electrónico de ese contacto. Una cookie se establecerá en el navegador del contacto y si ve otro documento compartido desde tu cuenta, no tendrás que introducir su dirección de correo electrónico. Los contactos adicionales que abren el enlace del documento deben introducir su dirección de correo electrónico, a menos que previamente hayan visto un documento compartido desde tu cuenta. Cuando la opción Requiere dirección de correo para ver documento está desactivada, todos los contactos que vean el enlace del documento no se identifican a menos que hayan ingresado previamente su correo para ver otro documento compartido desde la misma cuenta.
Administrar tu documento
- En tu cuenta de HubSpot, dirígete a Biblioteca > Documentos.
- En la esquina superior derecha, usa la barra de búsqueda para buscar un documento por nombre, o filtrar por el propietario del documento usando el menú desplegable Propietario.
- Para organizar tus documentos en una carpeta, selecciona las casillas de verificación junto a los documentos para mover, luego haz clic en Mover a carpeta en la parte superior de la tabla. En el cuadro de diálogo, selecciona el nombre de la carpeta y luego haz clic en Mover.
- Para cambiar con quién se comparte el documento de manera que solo ciertos usuarios puedan ver y usar el documento, coloca el cursor sobre documento y haz clic en el menú desplegable Acciones > Manejar compartir. Más información sobre compartir acceso a contenido de ventas con tus usuarios y equipos.
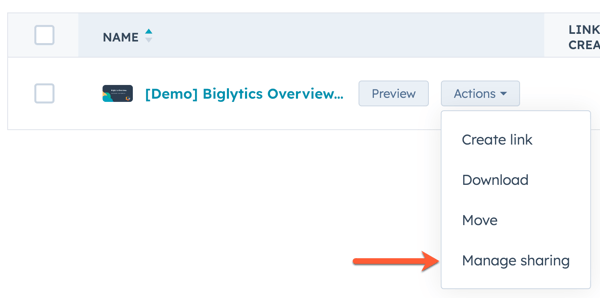
- Para ver detalles sobre un documento individual o editar el documento, haz clic en el nombre del documento.
- Para editar el título del documento, haz clic en el editnícono del lápiz . Introduce un nuevo título y haz clic en Guardar.
-
- Debajo del título del documento, puedes activar o desactivar tus opciones de privacidad y consentimiento para un documento en particular. Cumplir con el Reglamento General de Protección de Datos (RGPD) y otras leyes de privacidad implica algunos cambios leves en tus documentos antes de compartirlos con tus contactos:
Nota: aunque estas características se encuentran en HubSpot, tu equipo legal es el mejor recurso para que obtengas asesoría sobre cumplimiento para tu situación específica.
-
-
- Si tienes activada la configuración de privacidad de datos en tu cuenta, el interruptor Activa la privacidad de datos está activado por opción predeterminada para cada documento, pero se puede desactivar de manera individual. Con esta opción, tus contactos deben proporcionar el consentimiento de la comunicación y el procesamiento de datos. Cuando compartas un documento, el idioma de tu configuración de privacidad y consentimiento aparecerá e incluirá una solicitud de consentimiento para tu tipo de suscripción a comunicaciones individuales. El texto de privacidad y consentimiento se mostrará en el idioma del navegador del visitante, pero si HubSpot no detecta el idioma del navegador, el texto aparecerá en el idioma seleccionado en la configuración de tu cuenta.
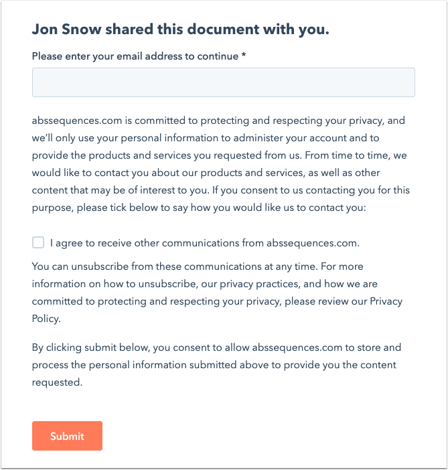
- Si tienes activada la configuración de privacidad de datos en tu cuenta, el interruptor Activa la privacidad de datos está activado por opción predeterminada para cada documento, pero se puede desactivar de manera individual. Con esta opción, tus contactos deben proporcionar el consentimiento de la comunicación y el procesamiento de datos. Cuando compartas un documento, el idioma de tu configuración de privacidad y consentimiento aparecerá e incluirá una solicitud de consentimiento para tu tipo de suscripción a comunicaciones individuales. El texto de privacidad y consentimiento se mostrará en el idioma del navegador del visitante, pero si HubSpot no detecta el idioma del navegador, el texto aparecerá en el idioma seleccionado en la configuración de tu cuenta.
-
-
-
- El tipo de suscripción predeterminada en documentos es una comunicación "personalizada". Este es un tipo de suscripción interna en tu cuenta de HubSpot. Este tipo de suscripción predeterminado se puede actualizar en tu configuración de privacidad y consentimiento y se aplicará a los documentos recién creados.
-
Nota: si has cargado documentos antes de activar la configuración de privacidad de datos, deberás activar manualmente la opción de privacidad y consentimiento activando el interruptor.
-
- Debajo de la configuración de privacidad de datos, ve un resumen de los enlaces totales creados, los visitantes y las vistas del documento.
- Debajo de los detalles del documento, en la tabla Visitantes, ve los contactos que han visto tu documento. Coloca el cursor sobre su nombre y haz clic en Detalles para ver información específica sobre su interacción con el documento.
- Para sustituir el documento existente, haz clic en Volver a cargar en la parte superior derecha.
- Selecciona la fuente de importación para tu archivo. El formato del archivo debe ser .pptx, .pdf, .docx o .xlsx. Si enviaste un enlace al documento antes de volver a cargar, el enlace se actualizará para mostrar el nuevo contenido.
- Para ver la vista preliminar, descargar o eliminar tu documento, haz clic en el menú desplegable Acciones y luego selecciona Vista preliminar, Descargar o Eliminar.
- Puedes personalizar la marca de tu documento de ventas en la configuración de tu cuenta. Descubre cómo editar el logotipo de la empresa, la información de la empresa y los colores predeterminados que aparecen en tu documento.
