Exportar tus registros
Última actualización: julio 16, 2024
Disponible con cualquiera de las siguientes suscripciones, a no ser que se indique de otro modo:
|
|
Puedes exportar tus registros (por ejemplo, registro de contactos) en tu cuenta de HubSpot. También puedes ver una lista de las exportaciones anteriores de tu cuenta.
Las actividades sobre registros, como notas o correos electrónicos, no pueden exportarse. Para recuperar actividades, puedes exportar determinados informes de actividad o utilizar la API de compromisos .
Exportar registros
- Ve a los registros:
- Llamadas: En tu cuenta de HubSpot, dirígete a CRM > Llamadas.
- Contactos: En tu cuenta de HubSpot, dirígete a CRM > Contactos.
- Empresas: En tu cuenta de HubSpot, dirígete a CRM > Empresas.
- Negocios: En tu cuenta de HubSpot, dirígete a CRM > Negocios.
- Pagos: En tu cuenta de HubSpot, dirígete a Comercio > Pagos.
- Tickets: En tu cuenta de HubSpot, dirígete a CRM > Tickets.
- Objetos personalizados: En tu cuenta de HubSpot, dirígete a CRM, y a continuación selecciona el objeto personalizado.
- Para abrir la vista que quieras exportar:
- En la listView vista de lista, haz clic en la pestaña de la vista o haz clic en + Agregar vista y luego selecciona la vista en el menú desplegable. Para exportar todos los registros de ese objeto, abre la vista Todos [registros].
- En la vista del Tablero grid (sólo tratos, tickets u objetos personalizados), haz clic en el menú desplegable pipeline y selecciona el pipeline con la vista que quieras exportar, luego haz clic en el menú desplegable view y selecciona la vista . Para exportar todos los registros de la pipeline, abre la vista Todos [los registros].
- Para exportar los registros:
- En la listView vista de lista, en la parte superior derecha de la tabla, haz clic en Exportar.

-
- En la grid vista de tablero, en la parte superior derecha del tablero, haz clic en Opciones del panel, y luego selecciona Exportar vista.
- En el cuadro de diálogo, para elegir el formato de tu archivo exportado, haz clic en el menú desplegable Formato de archivo y selecciona el formato .
- Para elegir el idioma para las cabeceras de columna del archivo exportado, haz clic en el menú desplegable Idioma de las cabeceras de columna y, a continuación, selecciona el idioma . Por defecto, el menú desplegable mostrará el idioma predeterminado que hayas seleccionado en tus ajustes. Los encabezados de columna de las propiedades predeterminadas se traducirán, pero los valores de propiedad de cada columna no se traducirán al idioma seleccionado.

- De forma predeterminada, sólo se incluirán en el archivo las propiedades y asociaciones de la vista, y en el caso de las asociaciones, se incluirán hasta mil registros asociados por columna de asociación . Para editar qué propiedades y asociaciones se incluyen, haz clic en Personalizar, y luego selecciona una de las siguientes opciones:
- Contactos con múltiples direcciones de correo electrónico: selecciona la casilla de verificación Incluir todas las direcciones de correo electrónico para incluir todas las direcciones de correo electrónico de los contactos con múltiples correos electrónicos en el archivo de exportación.
- Empresas con múltiples dominios: selecciona la casilla de verificación Incluir todos los dominios para incluir todos los nombres de dominio de las empresas con múltiples dominios en el archivo de exportación.
- Propiedades incluidas en la exportación: las opciones incluyen Propiedades y asociaciones en tu vista (por defecto), Todas las propiedades en los registros (es decir, sin asociaciones), o Todas las propiedades y asociaciones en los registros. El orden de las columnas en el archivo de exportación depende de la opción que selecciones:
- Si exportas solo las propiedades de la vista, las columnas se muestran en el mismo orden de propiedades establecido para la vista.
- Si exportas todas las propiedades, las columnas se muestran en orden alfabético, a excepción de ID de registro que será la primera columna del archivo. Si exportas todas las propiedades y asociaciones, al final se incluyen las asociaciones .
- Asociaciones incluidas en la exportación: las opciones incluyen Hasta 1.000 registros asociados (por defecto), o Todos los registros asociados (sólo archivos CSV).
- Haz clic en Exportar. Recibirás un correo electrónico con un enlace para descargar tu archivo de exportación. Los enlaces de descarga para exportar archivos caducarán después de 30 días.
Si los registros que exportas tienen registros asociados, cada objeto asociado tendrá su propia columna: Dependiendo del objeto que estés exportando, puedes exportar información sobre contactos asociados, empresas, negocios, tickets, registros de objetos personalizados, elementos de pedido, suscripciones o pagos. Para cada objeto asociado, el archivo exportado contiene los siguientes encabezados e información:
- ID de objetos asociados: los ID de registros asociados de . Los múltiples valores de identificación se separan con punto y coma.
- [Objeto] asociado: nombre del registro asociado (por ejemplo, nombre del contacto, nombre de la empresa, etc.). Los nombres de múltiples registros se separan con punto y coma.
Configurar una notificación de advertencia de exportación grande
Si eres superadministrador, puedes configurar una notificación de aviso de exportación grande para saber cuándo los usuarios están sacando datos de registro de tu cuenta. Cada superadministrador puede personalizar su notificación según sus propias necesidades.
- En tu cuenta de HubSpot, haz clic en el icono de settings Configuración en la barra de navegación superior.
- En el menú de la barra lateral izquierda, ve a Importar y exportar.
- En Exportar, escribe o utiliza las flechas para ajustar el número. Cualquier exportación de registros igual o superior al número especificado hará que recibas una notificación.
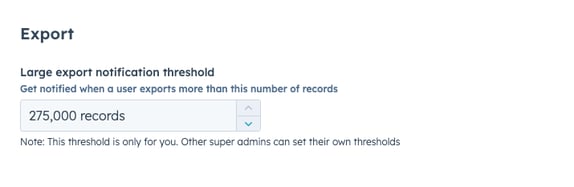
Límites técnicos
Se espera lo siguiente al completar las exportaciones de registros:
- Puedes realizar hasta 300 exportaciones en un plazo de 24 horas, y hasta tres exportaciones al mismo tiempo. Cualquier exportación adicional se pondrá en cola hasta que se complete una de las tres exportaciones simultáneas.
- Si se trata de una exportación de gran volumen, la exportación puede tardar varias horas en completarse y es posible que recibas varios archivos en un archivo zip. Se esperan varios archivos al exportar más de 1.000.000 de filas en formato CSV o XLSX, o más de 65.535 filas en formato XLS.
