- Tietämyskanta
- CRM
- Postilaatikko
- Sähköpostien välittäminen isännöityyn sähköpostiosoitteeseen keskustelujen saapuneet-kansiossa.
Sähköpostien välittäminen isännöityyn sähköpostiosoitteeseen keskustelujen saapuneet-kansiossa.
Päivitetty viimeksi: 29 helmikuuta 2024
Saatavilla minkä tahansa seuraavan Tilauksen kanssa, paitsi jos toisin mainitaan:
Jos postilaatikkosi ei ole Office 365:n tai Googlen isännöimä tai jos käytät Google Groups -tiliä, sähköpostipeitenimeä tai jaettua postilaatikkoa (esim. Microsoft 365:n jaettua postilaatikkoa) yhteydenpitoon, määritä isännöity sähköpostiosoite keskustelujen postilaatikkoon, jotta voit välittää sähköpostiviestejä sähköpostiohjelmastasi postilaatikkoon.
Jos sinulla on esimerkiksi Google Groups -postilista, voit lisätä HubSpotin isännöidyn sähköpostin Google Groups -asetuksiin, jotta Google Groups -tilille lähetetyt sähköpostit näkyvät keskustelujen saapuneet-kansiossa.
Isännöidyn sähköpostin määrittäminen tapahtuu kahdessa vaiheessa: määritä isännöity sähköposti HubSpotissa ja lisää sitten isännöity sähköposti edelleenlähetysosoitteeksi sähköpostipalveluntarjoajassasi.
Huomaa: HubSpot tekee tietoturvatarkastuksia saapuville sähköposteille, jotta roskapostia ei näkyisi HubSpotin isännöimien keskustelujen saapuneet-kansiossa. Jotkin sähköpostit saatetaan hylätä. Jos uskot, että lailliset sähköpostit hylätään, ota yhteyttä IT-osastoosi varmistaaksesi, että sähköpostipalvelimesi on määritetty oikein.
Isännöidyn sähköpostiosoitteen määrittäminen HubSpotissa
Voit mukauttaa isännöidyn sähköpostiosoitteen saapumisasetuksissa.
- Siirry HubSpot-tililläsi kohtaan CRM > Postilaatikko.
- Napsauta vasemmassa alareunassa Saapuneet-asetukset.
- Valitse Kanavat-välilehdellä Yhdistä kanava.
- Napsauta Tiimin sähköposti.
- Valitse Muu sähköpostitili.

- Mukauta seuraavassa näytössä, miten lähettäjän nimi ja lähettäjän osoite näkyvät, kun yhteyshenkilö saa sinulta sähköpostia:
Huomaa: et voi käyttää from-nimeä useammalle kuin yhdelle isännöidylle sähköpostiosoitteelle. From-nimen arvon on oltava yksilöllinen sille isännöidylle sähköpostiosoitteelle, johon olet liittämässä yhteyttä.
- Jos haluat mukauttaa näkyviin tulevaa from-nimeä, napsauta From name -pudotusvalikkoa ja valitse vaihtoehto.
- Agentin ja yrityksen nimi: Valitse tämä vaihtoehto, jos haluat näyttää käyttäjän nimen ja yrityksen nimen. Kirjoita yrityksen nimi tekstikenttään.
- Yrityksen nimi: Valitse tämä vaihtoehto, jos haluat näyttää vain yrityksen nimen. Kirjoita yrityksen nimi tekstikenttään.

- Jos haluat mukauttaa lähettäjäosoitteen, valitse jonkin vaihtoehdon vieressä oleva valintapainike .
- Käytä oletusosoitetta: maksullisen tilin käyttäjien oletuslähetysosoite on [käyttäjätunnus]@[alitoimipaikka].hs-inbox.com. Ilmaiskäyttäjien oletuslähetysosoite on [käyttäjätunnus]@[aladomain].hubspot.inbox.com.
- Mukauta lähettäjän osoitetta: Kirjoita tekstikenttään sähköpostiosoite , jonka haluat näyttää. Jos syötät sähköpostiosoitteen, jota ei tunnisteta, sinun on tarkistettava, että sinulla on pääsy kyseiseen verkkotunnukseen. Napsauta Yhdistä verkkotunnuksesi yhdistääksesi ja todentaaksesi sähköpostia lähettävän verkkotunnuksen.

Huomaa: jos olet Marketing Hub-, Sales Hub- tai Service HubStarter-, Professional- tai Enterprise-käyttäjä , voit syöttää yhdistetyn sähköpostin lähetysverkkotunnuksen mukautetuksi lähetysosoitteeksi. Lue, miten yhdistät sähköpostin lähetysverkkotunnuksen.
- Jos haluat sisällyttää tiimin sähköpostisignaation saapuvien sähköpostien lähetyskentästä lähettämiisi sähköpostiviesteihin, valitse Lisää tiimin allekirjoitus.
- Muokkaa tekstiruudussa tiimin sähköpostisignatuuria Yksinkertainen-editorilla .
- Käytä alareunassa olevia kuvakkeita tekstin muotoiluun, linkin lisäämiseen tai kuvan lisäämiseen.
- Jos haluat lisätä personointimerkin, joka täyttää lähettäjän koko nimen tai etunimen, napsauta Insert Token (Lisää merkki ) -pudotusvalikkoa ja valitse Full name (Koko nimi ) tai First name (Etunimi). Kun yhteyshenkilö vastaanottaa sähköpostiviestin ryhmän sähköpostiosoitteesta, sähköpostin lähettäneen käyttäjän nimi näkyy sähköpostin allekirjoituksessa.

- Muokkaa tekstiruudussa tiimin sähköpostisignatuuria Yksinkertainen-editorilla .
- Esikatsele oikealla, miten lähettäjän nimi, lähettäjän osoite ja sähköpostin allekirjoitus näkyvät yhteyshenkilön saapuneissa sähköpostiviesteissä.
- Napsauta Seuraava.
- Oletusarvoisesti saapuvat keskustelut jätetään määrittelemättä, jotta tiimisi voi käsitellä ne. Jos haluat ohjata keskustelun tietyille käyttäjille ja tiimin jäsenille, kytke Automaattisesti osoitetut keskustelut -kytkin päälle napsauttamalla.
- Napsauta pudotusvalikkoa Assign To (Määritä kenelle ) ja valitse reititysvaihtoehto:
- Tietyt käyttäjät ja tiimit: Reititä saapuvat keskustelut valituille käyttäjille tai tiimeille. Valitse käyttäjien tai tiimien nimet pudotusvalikosta Specific users and teams (Erityiset käyttäjät ja tiimit ).
- Yhteystiedon omistaja: reititä saapuvat keskustelut yhteystiedon omistajalle. Yhteystiedolle on määritettävä omistaja ja sitä on seurattava evästeellä. Jos omistaja on offline, keskustelu lähetetään sähköpostitse vierailijan omistajalle.
- Oletusarvoisesti saapuvat keskustelut osoitetaan vain sellaisille edustajille, jotka ovat käytettävissä. Jos yhtään agenttia ei ole käytettävissä, sähköpostikeskustelua ei osoiteta. Voit poistaa valintaruudun Assign to available users only (Määritä vain käytettävissä oleville käyttäjille ), jos haluat poistaa määrityksen käytöstä agenttien saatavuuden perusteella.
- Napsauta pudotusvalikkoa Assign To (Määritä kenelle ) ja valitse reititysvaihtoehto:
- Oletusarvoisesti saapuville keskusteluille luodaan tiketti:
- Voit muokata tiketin ominaisuuksia valitsemalla Muokkaa tikettiä.
- Muokkaa ominaisuuksia oikeassa paneelissa ja napsauta sitten Tallenna.
- Jos et halua luoda tikettiä jokaista saapuvaa keskustelua varten, kytke Käsittele saapuvat keskustelut tukitukilippuina -kytkin pois päältä napsauttamalla sitä.
- Napsauta Seuraava.
- Kopioi edelleenlähetysosoite -kentässä esikatsele edelleenlähetysosoitettasi. Jos haluat muokata edelleenlähetysosoitetta, napsauta Mukauta osoitetta, muokkaa osoitetta valintaikkunassa ja napsauta Tallenna.
Ennen kuin voit aloittaa sähköpostiviestien vastaanottamisen keskustelujen saapuneet-kansiossa, lisää edelleenlähetysosoite sähköpostipalveluntarjoajan asetuksiin.
Huomaa: et voi muokata edelleenlähetysosoitetta tämän vaiheen jälkeen. Tee muutokset ennen kuin saat isännöidyn sähköpostin asetukset valmiiksi.
Lisää edelleenlähetysosoite sähköpostipalveluntarjoajan asetuksiin.
Kun olet määrittänyt isännöidyn sähköpostiosoitteesi HubSpotissa, sinun on lisättävä isännöity sähköposti edelleenlähetysosoitteeksi sähköpostipalveluntarjoajasi asetuksiin.
- Valitse HubSpotissa välitysosoitteen vieressä Kopioi.
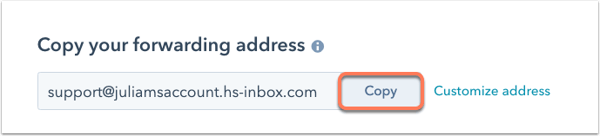
- Jos haluat tarkastella ohjeita välitysosoitteen lisäämisestä, napsauta Valitse sähköpostipalveluntarjoaja -pudotusvalikkoa. Seuraa ohjeita, jotta voit lisätä edelleenlähetysosoitteen sähköpostipalveluntarjoajan asetuksiin.

- Jos palveluntarjoajasi ei ole luettelossa pudotusvalikossa, katso alla oleva luettelo muista palveluntarjoajista:
- Kun olet lisännyt edelleenlähetysosoitteen sähköpostipalveluntarjoajasi asetuksiin, siirry takaisin HubSpotiin ja napsauta sitten oikeassa alakulmassa Connect & finish.
Huomaa: isännöityihin postilaatikoihin lähetettävien sähköpostiviestien enimmäiskoko on 30 Mt. Tämä sisältää kaikki sähköpostin liitteet.
Saatat saada ilmoituksen siitä, että vahvistussähköposti on lähetetty isännöityyn postilaatikkoosi. Siirry tilisi keskustelujen postilaatikkoon nähdäksesi vahvistuskoodin ja vahvistaaksesi sähköpostisi. Kun isännöity sähköposti on onnistuneesti yhdistetty, näet sen listattuna muiden yhdistettyjen tiimin sähköpostikanavien kanssa. Lue, miten voit vastata keskustelujen postilaatikkoon siirrettyihin sähköposteihin.

Huomaa: kun sähköposti välitetään isännöidylle sähköpostiosoitteelle keskustelujen saapuneet-kansiossa, HubSpot yhdistää oletusarvoisesti kyseisen sähköpostin yhteystietueeseen alkuperäisen sähköpostin From-sähköpostiosoitteella, ei välittäjän sähköpostiosoitteella. Näin varmistetaan, että sähköpostit yhdistetään oikein yhteystietoihin, jos käytät automaattista edelleenlähetyssääntöä saapuneet-kansiossa. Lue, miten voit hallita edelleenlähetyssääntöjä saapuneet-kansiossa.
