- Tietämyskanta
- Markkinointi
- Lomakkeet
- Luo ja muokkaa lomakkeita
Luo ja muokkaa lomakkeita
Päivitetty viimeksi: 3 syyskuuta 2025
Saatavilla minkä tahansa seuraavan Tilauksen kanssa, paitsi jos toisin mainitaan:
Luo ja käytä lomakkeita lomakeeditorilla kerätäksesi tietoja kävijöistäsi ja tallentaaksesi ne HubSpot CRM:ään. Kun käytät lomakkeiden editoria, voit luoda monivaiheisia lomakkeita. Tyylitä sitten lomakkeesi vastaamaan yrityksesi identiteettiä ja brändiä.
Kun olet luonut lomakkeen, voit lisätä sen HubSpot-sivuillesi HubSpot-lomakemoduulin avulla, ulkoiselle sivustolle lomakkeen upotuskoodin avulla tai jakaa sen itsenäisenä sivuna jakolinkin avulla.
Uuden lomakkeen luominen
Uuden lomakkeen luominen:
- Siirry HubSpot-tililläsi kohtaan Markkinointi > Lomakkeet.
- Napsauta oikeassa yläkulmassa Luo lomake.
- Huomaa: voit liittää lomakkeen tuotemerkkeihin vain lomaketta luodessasi. Lisätietoja lomakkeen liittämisestä tuotemerkkeihin.
- Valitse Lomakeeditori.
- Valitse oikeassa yläkulmassa Seuraava.
- Valitse valmiiksi tehty malli tai jos haluat rakentaa oman, valitse malli Aloita tyhjästä.
- Muokkaa lomakkeen nimeä napsauttamalla ylhäällä olevaa edit muokkauskuvaketta .
Lisää ja muokkaa lomakekenttiä
Lisää lomakekenttiä kerätäksesi tietoja verkkosivuston kävijöiltäsi ja yhteyshenkilöiltäsi. Jokainen lomakekenttä on liitettävä HubSpot-ominaisuuteen. Lomakekentän lisääminen:
- Siirry HubSpot-tililläsi kohtaan Markkinointi > Lomakkeet.
- Luo uusi lomake tai siirry olemassa olevan lomakkeen päälle ja valitse Muokkaa .
- Napsauta vasemmassa yläkulmassa + Lisää-kuvaketta.
- Napsauta ja vedä kenttätyyppi vasemmanpuoleisessa paneelissa oikealla olevaan lomakkeen esikatselukuvaan, jotta voit sisällyttää ne lomakkeeseen. Kentät voidaan sijoittaa muiden kenttien ylä-, ala- tai viereen.
- Kun lisäät puhelinnumerokentän, maakoodi vastaa oletusarvoisesti kävijän laitteen IP-osoitetta. Oletusmaakoodia ei voi määrittää.
- Napsauta oikeassa paneelissa kentän nimeä ja kirjoita se. Kentän nimikettä syötettäessä näyttöön tulee luettelo samanlaisista olemassa olevista ominaisuuksista.
- Napsauta ehdotettua ominaisuutta Connect field to a property (Yhdistä kenttä ominaisuuteen ) -valintaikkunassa.
- Jos haluat yhdistää lomakekentän toiseen ominaisuuteen, valitse Etsi ominaisuuksia.

- Voit lisätä liitetyn ominaisuuden napsauttamalla vasemmanpuoleisessa paneelissa laajennetaan Liitetty ominaisuus -osio. Napsauta ominaisuutta , jonka haluat liittää lomakekenttään.
- Jos haluat käyttää olemassa olevaa ominaisuutta yhdistettynä ominaisuutena lomakkeen kenttään, käytä hakupalkkia olemassa olevan ominaisuuden etsimiseen. Lisätyn kentän objektityyppi voi määrittää, näkyykö lomakkeen lähetys liitettyjen tietueiden toimintojen aikajanalla.
Huomaa:
- Oletusarvoisesti Sähköposti-kenttä vaaditaan yhteystietojen luomiseen käytettävien lomakkeiden lähettämisessä. HubSpot tarkistaa, onko sähköpostiosoite kelvollinen, ennen kuin käyttäjä voi lähettää lomakkeen. Lue lisää siitä, miten sallitaan lomakkeiden lähettäminen ilman sähköpostiosoitetta yhteystietojen luomiseksi.
- Pisteytys-, laskenta- ja rikkaan tekstin ominaisuuksia ei voi käyttää lomakkeessa.

- Voit luoda uuden ominaisuuden ja käyttää sitä yhdistettynä ominaisuutena lomakkeen kentän kanssa:
- Napsauta Luo uusi ominaisuus.
-
- Määritä oikeassa paneelissa lomakkeen kenttä.
- Tarkista ominaisuuden säännöt ja napsauta sitten Luo. Oletusarvoisesti valittuna on vaihtoehto Näytä lomakkeissa, ponnahduslomakkeissa ja boteissa . Kun olet luonut uuden ominaisuuden, se liitetään automaattisesti lomakekenttään. Opi hallitsemaan ominaisuuksia.
- Voit muokata lomakkeen kenttään liitettyä ominaisuutta tai poistaa sen yhteyden:
- Napsauta lomakkeen kenttää.
- Laajenna osio vasemmassa paneelissa valitsemalla Yhdistetty ominaisuus.
- Ominaisuuden muuttaminen:
- Napsauta Muuta ominaisuutta.
- Napsauta valintaikkunassa Muuta ominaisuutta .
- Etsi olemassa olevia ominaisuuksia hakupalkin avulla tai valitse Luo uusi ominaisuus.
- Ominaisuuden irrottaminen:
- Napsauta Disconnect property (Irrota ominaisuus).
- Valitse valintaikkunassa Disconnect property (Irrota ominaisuus).
- Jos haluat lisätä ominaisuuden lomakkeen kentäksi, valitse vasemmanpuoleisen paneelin Ominaisuudet:
- Valitse Kaikki ominaisuudet -pudotusvalikosta yhteyshenkilön, yrityksen, lipun tai mukautetun kohteen ominaisuudet.
- Jos käytät lippuominaisuutta, napsauta valintaikkunan pudotusvalikkoa ja valitse help desk tai inbox , johon lomake liitetään. Kun lomake lähetetään, tiketti luodaan automaattisesti.
-
- Jos haluat lisätä ominaisuuden lomakkeen kentäksi, napsauta ja vedä ominaisuus lomakkeen esikatseluun. Kentät voidaan sijoittaa muiden kenttien ylä-, ala- tai viereen.
- Kun olet lisännyt lomakekentän, voit muokata kentän asetuksia:
- Napsauta oikeassa paneelissa kenttää lomakkeen esikatselussa..
- Laajenna kentän asetukset -osio vasemmassa paneelissa napsauttamalla sitä. Tässä olevat vaihtoehdot voivat vaihdella kentän ominaisuustyypin mukaan.
- Ohjeteksti: Kentän merkinnän alla oleva tietoteksti, joka auttaa kävijää täyttämään kentän.
- Placeholder-teksti: teksti, joka näkyy kentän syöttöruudussa. Teksti häviää, kun kävijä syöttää kenttään arvon, eikä se tule näkyviin lähetyksen yhteydessä, vaikka kenttä jätettäisiin tyhjäksi.
- Oletusarvo: arvo, joka kenttään lähetetään oletusarvoisesti, ellei kävijä muuta sitä.
- Piilotettu kenttä: Kun tämä vaihtoehto on kytketty päälle, kentän arvo asetetaan lomakkeen lähettämisen yhteydessä, mutta kenttä ei näy vierailijalle. Kun asetus on kytketty päälle, aseta oletusarvo, joka siirtyy ominaisuuteen, kun lomake lähetetään.
- Pakollinen kenttä: Kun tämä asetus on kytketty päälle, kenttä on täytettävä, jotta lomake voidaan lähettää. Jos lomakekenttä on asetettu pakolliseksi, sitä ei voi asettaa piilotetuksi.

Lisää muita lomake-elementtejä
Lisää lomakkeeseen lisää tekstiä ja mediaa tai tietoturvaa . Nämä elementit voidaan sijoittaa lomakekenttien tapaan muiden kenttien ylä-, ala- tai viereen.
- Siirry HubSpot-tililläsi kohtaan Markkinointi > Lomakkeet.
- Luo uusi lomake tai siirry olemassa olevan lomakkeen päälle ja valitse Muokkaa.
- Napsauta vasemmassa yläkulmassa olevaa + lisää -kuvaketta.
- Valitse vasemmassa paneelissa Muu.
- Napsauta ja vedä elementit oikealla olevaan lomakkeen esikatseluun, jotta voit sisällyttää ne lomakkeeseen.

Lisää ja muokkaa lomakkeen kiitosviestiä tai uudelleenohjaus-URL:ää.
Kun kävijä lähettää lomakkeen, voit näyttää kiitosviestin tai ohjata kävijän uudelleen sivulle tai kokouslinkkiin.
- Siirry HubSpot-tililläsi kohtaan Markkinointi > Lomakkeet.
- Luo uusi lomake tai siirry olemassa olevan lomakkeen päälle ja valitse Muokkaa.
- Napsauta vasemmassa yläkulmassa siteTreeIcon sisällön kuvaketta.
- Napsauta vasemmassa paneelissa On submit. Voit myös napsauttaa lomakkeen vaihetta editorissa.
- Valitse Asetukset-välilehdeltä sisältö, joka näytetään, kun lomake lähetetään:
- Näytä kiitosviesti: Vie hiiren kursori oletusarvoisen kiitosviestin päälle ja napsauta editIcon muokkauskuvaketta lisätäksesi tai muokataksesi tekstiä.
- Jos haluat muokata kiitosviestiä laajennetussa rikkaan tekstin editorissa, valitse vasemman paneelin Rich text-kohdassa Edit in expanded view (Muokkaa laajennetussa näkymässä).
- Ohjaa sivulle, URL-osoitteeseen tai kokoukseen: Ohjaa kävijä HubSpotin sivulle, kokouslinkkiin tai tiettyyn URL-osoitteeseen, kun hän lähettää lomakkeen.
- Napsauta Redirect to a page, URL, or Meeting (Ohjaa sivulle, URL-osoitteeseen tai kokoukseen ) -pudotusvalikkoa ja valitse uudelleenohjaussivusi tai kokouslinkkisi. Voit myös syöttää tietyn URL-osoitteen.
- Näytä kiitosviesti: Vie hiiren kursori oletusarvoisen kiitosviestin päälle ja napsauta editIcon muokkauskuvaketta lisätäksesi tai muokataksesi tekstiä.
- Napsauta oikeassa yläkulmassa Review and update (Tarkista ja päivitä ) julkaistaksesi muutokset live-lomakkeellesi.
Jos haluat määrittää ehdollisen logiikan, jolla kävijät ohjataan tietylle sivulle heidän aiempien vastaustensa perusteella, opettele lisäämään ehdollista logiikkaa lomakkeisiin.
Ehdollisen logiikan lisääminen lomakkeisiin( vainContent Hub tai Marketing Hub Professional ja Enterprise )
Kun olet lisännyt lomakekentät, voit määrittää ehdollisen logiikan piilottamaan tai näyttämään asiaankuuluvat kentät tai ohjaamaan kävijät muille HubSpotin sivuille heidän aiempien vastaustensa perusteella.
Voit lisätä kuhunkin lomakkeeseen enintään 100 sääntöä, joissa on 10 ehtoa per sääntö.
Ehdollisen logiikan asettaminen lomakkeelle:
- Siirry HubSpot-tililläsi kohtaan Markkinointi > Lomakkeet.
- Luo uusi lomake tai siirry olemassa olevan lomakkeen päälle ja valitse Muokkaa.
- Napsauta vasemmassa yläkulmassa workflows logiikka -kuvaketta.
- Napsauta vasemmassa paneelissa Lisää logiikka.
- Määritä logiikkaosiossa ehdollisen logiikan säännöt. Jos esimerkiksi suodatat kaupungin mukaan ja valitset is any of Dublin, ehdollisen logiikan sääntö koskee vain tietueita, joiden arvo on Dublin.
- Voit poistaa suodattimen napsauttamalla deletee Poista-kuvaketta.
- Voit kloonata suodattimen napsauttamalla duplicate kloonikuvaketta.
- Jos haluat lisätä sääntöön lisäsuodattimia, napsauta add Lisää suodatin tähän ryhmään.
- Jos haluat lisätä sääntöön lisäryhmän, napsauta add Add group (Lisää ryhmä ).
- Jos olet lisännyt sääntöön useita suodattimia tai ryhmiä, voit soveltaa AND- tai OR-logiikkaa napsauttamalla suodattimien ja ryhmien välissä olevaa AND OR -pudotusvalikkoa:
- AND: Kaikkien säännön suodattimien on oltava tosi, jotta sääntö käynnistyy.
- TAI: Vain yhden suodattimen ryhmässä on oltava tosi, jotta sääntö laukeaa. Lisätietoja AND- tai OR-logiikasta.
- Napsauta Sitten-osiossa pudotusvalikkoa valitaksesi lomakkeella tehtävät toimet. Voit valita seuraavista:
-
- Näytä kenttä: Jos käyttäjän vastaukset vastaavat säännöissä määritettyjä kriteerejä, näytä tietty kenttä.
- Piilota kenttä: Jos käyttäjän vastaukset vastaavat säännöissä määritettyjä kriteerejä, näytä tietty kenttä.
- Siirry vaiheeseen: Jos käyttäjän vastaukset vastaavat säännöissä määritettyjä kriteerejä, siirry tiettyyn vaiheeseen. Tämän vaihtoehdon käyttäminen edellyttää, että lomakkeessa on vähintään kolme vaihetta. Lisätietoja lomakkeen vaiheiden lisäämisestä.
- Uudelleenohjaus: Jos käyttäjän vastaukset vastaavat säännöissä määritettyjä kriteerejä, ohjaa hänet HubSpotin sivulle tai ulkoiseen URL-osoitteeseen. Sales Hub Enterprise- tai Service Hub Enterprise -tilin käyttäjät voivat ohjata lomakkeet aikataulusivun kokouslinkkiin.
- Täytä vaaditut kentät valitun toiminnon mukaan.
- Voit soveltaa ehdollista logiikkaa napsauttamalla Tallenna ja aktivoi.

Ehdollisen logiikan sääntöjen hallinta
- Siirry HubSpot-tililläsi kohtaan Markkinointi > Lomakkeet.
- Luo uusi lomake tai siirry olemassa olevan lomakkeen päälle ja valitse Muokkaa.
- Napsauta vasemmassa yläkulmassa workflows logiikan kuvaketta.
- Voit lisätä toisen säännön valitsemalla Lisää logiikka.
- Jos haluat muokata sääntöä, napsauta pudotusvalikkoa Toiminnot ja valitse Muokkaa.
- Voit poistaa säännön napsauttamalla Actions (Toiminnot ) -pudotusvalikkoa ja valitsemalla Delete (Poista).
Lomakkeen vaiheiden lisääminen ja muokkaaminen
Huomaa: tämä toiminto on käytettävissä vain Marketing Hub-, Sales Hub- tai Service Hub Starter-, Professional- ja Enterprise- tai Content Hub Enterprise -palveluissa.
Luo monivaiheisia lomakkeita, joilla voit kannustaa käyttäjiä täyttämään useita lomakesegmenttejä yhden pitkän lomakkeen sijaan. Lomakevaiheen lisääminen monivaiheiseen lomakkeeseen:
- Siirry HubSpot-tililläsi kohtaan Markkinointi > Lomakkeet.
- Luo uusi lomake tai siirry olemassa olevan lomakkeen päälle ja valitse Muokkaa.
- Vie hiiren kursori oikeassa paneelissa kahden olemassa olevan vaiheen väliin ja napsauta + lisää -kuvaketta. Uusi askel-osio tulee näkyviin. Sen jälkeen voit määrittää lomakekenttiä ja muita lomake-elementtejä askelpaneelissa.

- Voit järjestää askeleen järjestyksen uudelleen viemällä hiiren hiiren kursorin askeleen päälle. Siirrä askel vasemmassa yläkulmassa olevaa askelta [x] napsauttamalla ja vetämällä sitä.
- Voit kloonata askeleen viemällä hiiren leijumaan askeleen päälle ja napsauttamalla duplicate kloonikuvaketta. Et voi kloonata vaiheita, jotka sisältävät sähköposti-, reCAPTCHA- tai tietosuoja-kenttiä.
- Jos haluat poistaa askeleen, vie hiiren kursori askeleen päälle ja napsauta delete poistokuvaketta.
- Edistymispalkki näyttää visuaalisesti, kuinka paljon käyttäjä on täyttänyt lomakkeen, mikä parantaa lomakkeen täyttämisastetta. Voit muokata edistymispalkkia:
-
- Vie hiiren kursori edistymispalkin päälle ja napsauta edit muokkauskuvaketta.

-
- Vasemmassa paneelissa voit muokata edistymispalkkia ja kytkeä sen päälle tai pois päältä:
-
-
- Edistymispalkki lisätään oletusarvoisesti kaikkiin lomakkeisiin. Voit poistaa edistymispalkin käytöstä kytkemällä edistymispalkin pois päältä. Tämä poistaa edistymispalkin kaikista lomakkeen vaiheista.
- Valitse Muotoilu-kohdassa, miten haluat tekstin näkyvän edistymispalkissa. Voit valita seuraavista vaihtoehdoista: Näytä prosenttiosuus valmistumisesta, Näytä vaiheiden määrä tai Näytä ei tekstiä.
-
Huom:
- Lomakkeen lähettäminen on valmis vasta, kun kävijä lähettää lomakkeen kaikki vaiheet. Jos kävijä on täyttänyt ensimmäisen vaiheen, mutta ei täytä lomakkeen muita osia, ensimmäisen vaiheen kenttiä ei lähetetä lomakkeelle.
- Voit lisätä enintään 20 vaihetta lomaketta kohti.
Muokkaa vaiheiden asettelua ja taustabanneria
Voit valita valmiista vaiheasetteluista nopean asetteluvaihdon avulla ja muokata lomakkeen taustabanneria.
- Siirry HubSpot-tililläsi kohtaan Markkinointi > Lomakkeet.
- Luo uusi lomake tai siirry olemassa olevan lomakkeen päälle ja valitse Muokkaa.
- Vie hiiren kursori lomakkeen vaiheen päälle ja napsauta oikeassa yläkulmassa olevaa edit muokkauskuvaketta.
- Napsauta vasemmassa paneelissa tyyli-välilehteä ja valitse askeleen asettelu.
- Voit poistaa asettelun napsauttamalla oikeassa yläkulmassa olevaa Poista asettelu -kuvaketta.

- Laajenna osio napsauttamalla Bannerin tausta:
-
- Kytke Taustan väri -kytkin päälle, jos haluat mukauttaa lomakkeen taustabannerin.
-
- Valitse väri ja opasiteetti.
- Napsauta Gradientti-pudotusvalikkoa lisätäksesi gradientin.
- Käytä kuvaa bannerin taustalla. Voit ladata kuvan HubSpot-tiedostoistasi, selata kuvia tietokoneesi kiintolevyltä tai käyttää tekoälyavustajia kuvien luomiseen.

Muotoile lomakkeesi
Mukauta tekstiä, syöttökenttiä, painiketta ja taustaa lomakkeellesi ja lomakkeen vaiheille. Yleinen muotoilu -välilehdellä määritettyjä tyyliasetuksia sovelletaan kaikkiin lomakkeen vaiheisiin. Yksittäisiä lomakkeen vaiheita ei voi tyylitellä erikseen.
Huomaa: päivitetyssä editorissa ei ole mahdollista määrittää lomaketta raa'aksi HTML:ksi. Vain vanhalla editorilla rakennetut lomakkeet voidaan asettaa raa'aksi HTML:ksi.
Voit tyylitellä lomakkeen:
- Siirry HubSpot-tililläsi kohtaan Markkinointi > Lomakkeet.
- Luo uusi lomake tai siirry olemassa olevan lomakkeen päälle ja valitse Muokkaa.
- Napsauta vasemmalla puolella Muotoilu-kuvaketta.

- Kun muokkaat tekstiä, syöttökenttiä tai painiketta, voit valita olemassa olevista tyyleistä kenttien syöttötyylien pikavalikoiman avulla. Vaihtoehtoisesti voit mukauttaa tyylin manuaalisesti lomakkeen kullekin komponentille:
- Kentät: Mukauta kenttää, mukaan lukien tausta ja reunukset. Voit myös mukauttaa merkintöjen fonttia, fonttikokoa ja värejä sekä ohjetekstin, sijoitussalpaajien ja virhetekstin värejä.
- Painikkeet: Mukauta painikkeen korkeutta, kulmien pyöristystä, taustaa, kaltevuutta ja lisää painikkeelle pudotusvarjo. Voit myös mukauttaa painikkeen tekstin fonttia, fonttikokoa ja väriä.
- Kappale (Rich Text): Mukauta runkotekstin fonttia, fonttikokoa ja väriä.
- Otsikko: Mukauta otsikon fonttia ja tekstin väriä. Voit lisätä otsikkotekstiin pudotusvarjon.
- Background (Tausta): Mukauta lomakkeen ja lomakkeen vaiheiden taustaa. Voit määrittää taustavärin tai käyttää taustana kuvaa. Voit käyttää tekoälyavustajia kuvien luomiseen. Voit myös asettaa lomakkeellesi reunuksen.
- Edistymispalkki: Mukauta lomakkeesi edistymispalkkia, mukaan lukien edistymisviivan väri ja edistymispalkin fontti.
Automatisoi lomakkeesi
Ota käyttöön yksinkertaisia automaatio-ominaisuuksia, kuten seurantasähköpostin lähettäminen yhteystiedolle tai automaattisten sisäisten sähköposti-ilmoitusten lähettäminen muille HubSpotin käyttäjille. Voit myös käyttää lomakkeen lähettämistä laukaisijana yksinkertaisessa työnkulussa.
- Siirry HubSpot-tililläsi kohtaan Markkinointi > Lomakkeet.
- Luo uusi lomake tai siirry olemassa olevan lomakkeen päälle ja valitse Muokkaa .
- Napsauta vasemmassa paneelissasettis automati workflows automaation kuvaketta.
-
Automatisoi, mitä tapahtuu lomakkeen lähettämisen jälkeen -kohdassa:
- Jos haluat käynnistää automaattisesti seurantasähköpostin jokaisen lomakkeen lähettämisen jälkeen, valitse kohdassa Lähetä sähköpostiviesti lomakkeen lähettämisen jälkeen Luo tämä työnkulku.
- Jos haluat luoda oman työnkulun tyhjästä mallista, valitse Luo oma yksinkertainen työnkulku-kohdassa Luo uusi työnkulku. Valitse oikeanpuoleisen liukupaneelin kohdassa Käynnistä toiminto(t), kun valitse vaihtoehto Yhteyshenkilö lähetti lomakkeen.
- Voit lisätä muita työnkulun toimintoja napsauttamalla + plus-kuvaketta.
- Voit ottaa työnkulun käyttöön napsauttamalla työnkulun nimen vieressä olevaa kytkintä . Napsauta sitten Got it. Kun olet julkaissut yksinkertaisen työnkulun, kaikki työnkulkuun tehdyt muutokset koskevat automaattisesti tällä hetkellä kirjattuja yhteystietoja.
- Jos olet valinnut Ilmoitukset lomakkeiden automaatioille -betan , voit ilmoittaa käyttäjille, kun automaatiota on tarkistettava ja kun ilmoittautumisaste muuttuu:
- Jos haluat saada ilmoituksia, jos työnkulussa on virheitä, jotka vaativat huomiotasi, kytke Get notified when this automation needs review -kytkin päälle.
-
- Jos haluat saada ilmoituksia, kun ilmoittautumisprosentti vaihtelee, kytke Get notified if the enrollment rate changes -kytkin päälle. Valitse sitten seuraavista vaihtoehdoista:
-
-
- Käytä Breeze-älykkyyttä: kytke tämä kytkin päälle, jotta ilmoittautumisasteen muutokset havaitaan automaattisesti viimeisten 30 päivän tietojen perusteella.
- Käytä manuaalista vaihteluväliä: kytke tämä kytkin päälle asettaaksesi manuaalisesti kiinteän raja-arvon, jonka ylittyessä ilmoitukset käynnistyvät.

- Napsauta Ilmoitusten vastaanottajat -osiossa Käyttäjät- ja Tiimit-pudotusvalikoita ja valitse vastaanottajat, joille ilmoitukset lähetetään. Vain käyttäjät, jotka ovat ottaneet HubSpot-ilmoitukset käyttöön vähintään yhden kanavan osalta, voivat vastaanottaa näitä ilmoituksia.
-
Lisätietoja automaation käyttämisestä lomakkeiden kanssa.
Lomakkeen asetusten mukauttaminen
Määritä lomakkeen asetukset, mukaan lukien se, mitä vastaavalle yhteystiedolle tapahtuu lomakkeen lähettämisen jälkeen, käyttäjien ilmoitusasetukset ja lomakkeen oletuskieli. Voit määrittää kontaktin markkinointitilan, elinkaaren vaiheen ja paljon muuta. Joitakin vaihtoehtoja ei ehkä näytetä riippuen HubSpot-tilauksestasi.
- Siirry HubSpot-tililläsi kohtaan Markkinointi > Lomakkeet.
- Luo uusi lomake tai siirry olemassa olevan lomakkeen päälle ja valitse Muokkaa .
- Napsauta vasemmanpuoleisessa paneelissa settings asetukset -kuvaketta.
- Määritä Yleiset-välilehdellä seuraavat lomakkeen yleiset asetukset:
- Luo automaattisesti uusia yhteystietoja tuntemattomista sähköpostiosoitteista: Valitse tämä vaihtoehto, jos haluat luoda uuden yhteystietotietueen jokaista lähetystä varten, jolla on yksilöllinen sähköpostiosoite. Jos lähetetty sähköpostiosoite vastaa tietokannassasi olevaa yhteystietoa, olemassa olevan tietueen tiedot päivitetään.
- Jos tämä vaihtoehto on pois päältä, HubSpot yrittää ensin yhdistää lähetyksen olemassa olevaan yhteystietoon käyttäen lähetettyä sähköpostiosoitetta. Jos sähköpostiosoitteessa ei ole yhteystietoa, HubSpot tunnistaa ja päivittää yhteystietosi heidän selaimissaan olevien evästeiden perusteella. Tämä voi johtaa siihen, että yhteystiedot ylikirjoitetaan, jos sama lomake lähetetään useita kertoja samasta laitteesta.
- Jos tämä vaihtoehto on käytössä, kun yhteyshenkilö lähettää lomakkeen käyttämällä eri sähköpostia selaimella, jossa eväste on jo olemassa, näkymiä ei seurata tämän yhteyshenkilön osalta. Myös Pre-populate contact fields with known values ja Add link to reset the form -vaihtoehdot kytkeytyvät automaattisesti pois päältä.
- Jos tämä vaihtoehto on pois päältä, HubSpot yrittää ensin yhdistää lähetyksen olemassa olevaan yhteystietoon käyttäen lähetettyä sähköpostiosoitetta. Jos sähköpostiosoitteessa ei ole yhteystietoa, HubSpot tunnistaa ja päivittää yhteystietosi heidän selaimissaan olevien evästeiden perusteella. Tämä voi johtaa siihen, että yhteystiedot ylikirjoitetaan, jos sama lomake lähetetään useita kertoja samasta laitteesta.
- Aseta uudet yhteystiedot markkinointikontakteiksi: Jos HubSpot-tililläsi on pääsy markkinointikontakteihin, voit automaattisesti asettaa kaikki tämän lomakkeen lähettäneet yhteystiedot markkinointikontakteiksi. Tämä koskee sekä uusia että olemassa olevia yhteystietoja.
- Kenttien esitäyttö palaaville kävijöille: Jos yhteyshenkilö on aiemmin vieraillut sivustollasi ja lähettänyt lomakkeen ja HubSpot on pystynyt tallentamaan ja seuraamaan hänen evästeitään, kaikki tunnetut kenttäarvot voidaan esitäyttää lomakkeeseen. Tämä vaihtoehto on oletusarvoisesti päällä. Lisätietoja esitäytetyistä lomakekentistä.
- Luo automaattisesti uusia yhteystietoja tuntemattomista sähköpostiosoitteista: Valitse tämä vaihtoehto, jos haluat luoda uuden yhteystietotietueen jokaista lähetystä varten, jolla on yksilöllinen sähköpostiosoite. Jos lähetetty sähköpostiosoite vastaa tietokannassasi olevaa yhteystietoa, olemassa olevan tietueen tiedot päivitetään.
-
- Lomakkeen lyhentäminen: Jos sinulla on HubSpot Credits, voit virtaviivaistaa lomakkeitasi piilottamalla automaattisesti kaikki lomakekentät, jotka voidaan täyttää Data Enrichmentin avulla. Lisätietoja lomakkeen lyhentämisestä.
- Lisää linkki lomakkeen nollaamiseen: Jos olet ottanut käyttöön esitäytetyt kentät palaavia kävijöitä varten, voit myös lisätä lomakkeeseen nollauslinkin. Jos tämä vaihtoehto on käytössä, kävijä voi klikata Ei sinua? Napsauta tästä nollataksesi lomakkeen tyhjentääksesi kaikki esitäytetyt lomakekentät. Kun lomake nollataan:
- Evästeiden seuranta kytkeytyy pois päältä kyseisen lomakkeen lähettämisen osalta. Olemassa olevia seurantaevästejä ei ylikirjoiteta.
- Lomakkeen lähettäminen luo uuden yhteystietueen sähköpostiosoitteelle, joka ei vastaa olemassa olevaa yhteystietuetta.
-
- Lisää markkinointikampanjaan: Jos sinulla on Marketing Hub Professional tai Enterprise -tilaus, voit liittää lomakkeen kampanjaan:
- Jos haluat liittää lomakkeen olemassa olevaan kampanjaan, napsauta Kampanja-pudotusvalikkoa ja valitse kampanja.
- Jos haluat liittää lomakkeen uuteen kampanjaan, napsauta Kampanja-pudotusvalikkoa ja valitse Luo kampanja. Jatka sitten kampanjan määrittämistä.
- Lisää markkinointikampanjaan: Jos sinulla on Marketing Hub Professional tai Enterprise -tilaus, voit liittää lomakkeen kampanjaan:
-
- Päivitä yhteyshenkilön ja yrityksen elinkaaren vaihe lähetyksen yhteydessä: napsauta Set lifecycle stage to -pudotusvalikkoa ja valitse elinkaaren vaihe. Kun kävijät lähettävät lomakkeen, kaikki uudet tai olemassa olevat tietueet asetetaan valittuun elinkaaren vaiheeseen.
- Et voi siirtää tietueen elinkaaren vaihetta taaksepäin. Jos olemassa oleva yhteyshenkilö tai yritys, jolla on myöhempi elinkaaren vaihe, lähettää lomakkeen, elinkaaren vaihetta ei päivitetä.
- Lomakkeessa asetettu elinkaaren vaihe korvaa HubSpot-asetuksissa määritetyn oletuselinkaaren vaiheen .
- Päivitä yhteyshenkilön ja yrityksen elinkaaren vaihe lähetyksen yhteydessä: napsauta Set lifecycle stage to -pudotusvalikkoa ja valitse elinkaaren vaihe. Kun kävijät lähettävät lomakkeen, kaikki uudet tai olemassa olevat tietueet asetetaan valittuun elinkaaren vaiheeseen.
- Jos haluat mukauttaa lähettämisasetuksia, napsauta vasemmassa paneelissalähettämisasetukset-välilehteä. Mukauta seuraavia lomakkeen lähetysasetuksia:
- Lähetä yhteystiedon omistajalle: lähetä ilmoitus automaattisesti yhteystiedon omistajalle. Jos yhteystiedolla ei ole omistajaa, ilmoituksia ei lähetetä. Lisätietoja kohteen omistajuudesta HubSpotissa.
- Lähetä muille käyttäjille: Valitse oletustiimit tai -yksilöt, joille lähetetään lähettämissähköposti-ilmoitukset riippumatta yhteystiedon omistajuudesta. Tässä asetetut vastaanottajat ylikirjoitetaan HubSpot-sivujen lomakeasetuksissa asetetuilla vastaanottajilla.
-
Estettävät lisäsähköpostiosoitteet: Anna tietyt sähköpostiosoitteet, jotka estetään lomakkeen lähettämiseltä. Jos esimerkiksi haluat estää lähettämisen osoitteesta email@domain.com, voit lisätä domain.com. Jos haluat estää lähettämisen kaikilta ilmaisten sähköpostien tarjoajilta, kytke Block free email providers -kytkin päälle napsauttamalla sitä.

- Jos haluat mukauttaa lomakkeen kieliasetuksia, napsauta Language & Region (Kieli ja alue ) -välilehteä. Napsauta Ensisijainen kieli -pudotusvalikkoa ja valitse lomakkeen oletuskieli. Virheilmoitukset, oletusominaisuuksien merkinnät, ohjeteksti, sijoitusteksti ja oletusarvot käännetään tälle kielelle.
- Lomakkeen tekoälykäännöksen luominen( vainMarketing Hub tai Content Hub Professional ja Enterprise ):
- Kytke Enabled AI translations for all form content AI -kytkin päälle.
- Valitse Ensisijainen kieli -pudotusvalikosta kieli, jolle haluat kääntää lomakkeen. Virheilmoitukset, oletusominaisuuksien merkinnät, ohjeteksti, sijoitusteksti, oletusarvot, mukautetut merkinnät, rikas teksti ja suostumusteksti käännetään automaattisesti tälle kielelle.
- Jos olet päivittänyt lomakkeen edellisen käännöksen jälkeen, päivitä käännös valitsemalla Käännä uudelleen nyt.

Hallitse lomakekenttien reaaliaikaista validointia
Jos olet asettanut ominaisuudelle validointisäännöt, näitä sääntöjä sovelletaan lomakekenttiin, ja vierailijoiden on täytettävä nämä vaatimukset, jotta he voivat lähettää lomakkeen. Lomakekenttien reaaliaikainen validointi antaa kävijöille välitöntä palautetta heidän syöttämistään tiedoista, mikä helpottaa virheiden korjaamista ja lomakkeiden tarkkaa täyttämistä.Jos olet esimerkiksi asettanut validointisäännönTilausnumero -ominaisuudelle, jonka on sisällettävä vain numeerisia arvoja, kävijät saavat palautetta, jonka avulla he voivat korjata kaikki muut kuin numeeriset merkinnät.
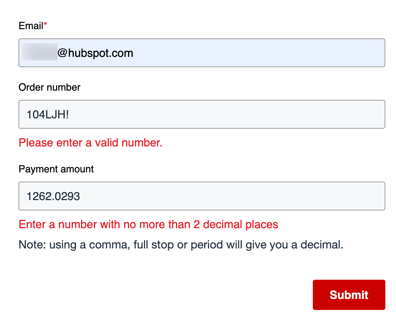
Lomakkeiden reaaliaikainen validointi on oletusarvoisesti käytössä. Lomakekenttien reaaliaikaisen validoinnin hallinta:
- Napsauta HubSpot-tilisi ylänavigointipalkin settings asetuskuvaketta.
-
Siirry vasemman sivupalkin valikossa kohtaan Markkinointi > Lomakkeet.
- Napsauta lähetysasetukset-välilehteä.
- Kytke Enable live validation of form fields -kytkin päälle tai pois päältä.
- Napsauta vasemmassa alareunassa Tallenna .
Julkaise ja jaa lomake
Kun olet luonut uuden lomakkeen tai tehnyt lomakepäivitykset, sinun on päivitettävä lomake, jotta muutokset saadaan käyttöön. Sitten voit upottaa lomakkeen HubSpotin sivulle tai CTA:han. Jos sisältösi on isännöity muualla kuin HubSpotissa, voit kopioida lomakkeen upotuskoodin tai käyttää jakolinkkiä erillisen lomakesivun jakamiseen.
Lomakkeen julkaiseminen ja jakaminen:
- Siirry HubSpot-tililläsi kohtaan Markkinointi > Lomakkeet.
- Luo uusi lomake tai siirry olemassa olevan lomakkeen päälle ja valitse Muokkaa.
- Julkaise lomakkeen päivitykset valitsemalla oikeassa yläkulmassa Review and update (Tarkista ja päivitä ).
- Napsauta oikean paneelin alareunassa Päivitä.
- Jos haluat upottaa tai jakaa lomakkeen, valitse jokin seuraavista vaihtoehdoista:
- Upota HubSpotilla: upota lomakkeesi HubSpot CMS -sivuston sivulle, aloitussivulle tai HubSpotin CTA-kohtiin.
- Valitse sisältövaihtoehto kohdassa Valitse upottamalla lomakkeesi HubSpotin verkkosivustolle tai aloitussivulle tai HubSpotin CTA:iden kanssa .
- Napsauta pudotusvalikkoa ja valitse kohdesivu tai CTA, johon lomake upotetaan.
- Hae upotuskoodi: käytä upotusta lisätäksesi lomakkeesi ulkoisesti isännöidylle sivulle. Jotta voit seurata lomakkeesi analytiikkaa ulkoisella sivulla, HubSpot-seurantakoodisi on asennettava sivulle. Lisätietoja HubSpot-lomakkeen lisäämisestä ulkoiselle sivulle.
- Napsauta alareunassa Kopioi.
- Liitä upotuskoodi sivusi HTML-moduuliin.
- Kopioi jakolinkki: Käytä URL-osoitetta lomakkeen jakamiseen erillisenä sivuna.
- Upota HubSpotilla: upota lomakkeesi HubSpot CMS -sivuston sivulle, aloitussivulle tai HubSpotin CTA-kohtiin.

