Mukauta tietueita
Päivitetty viimeksi: helmikuuta 13, 2025
Saatavilla minkä tahansa seuraavan Tilauksen kanssa, paitsi jos toisin mainitaan:
|
|
Tietueessa on osioita, joissa näytetään tietoja, kuten ominaisuus arvot, yhdistykset ja se, miten tietuetta käytetään muissa työkaluissa, kuten luetteloissa tai raporteissa. Voit mukauttaa tietueiden kokoonpanoa ja tietueissa näkyviä tietoja kunkin objektin osalta, jotta käyttäjille näytetään hyödyllisimmät tiedot.
Esimerkiksi alla olevassa yhteystietueessa on seuraavat tiedot:
- Vasemmassa sivupalkissa Tietoja tästä yhteystiedosta -kortti, jossa on perusominaisuudet, ja ehdollinen Palvelun ominaisuudet -kortti, jossa on yhteystiedon asetuksiin liittyviä ominaisuuksia.
- Keskimmäisessä sarakkeessa Yleiskatsaus-välilehti, jossa on korostettuja ominaisuus arvoja ja viimeaikaisia toimintoja, Toiminnot-välilehti, jossa on vuorovaikutuksen aikajana, ja Myynti-välilehti, jossa on myyntiominaisuuksia ja niihin liittyviä sopimuksia.
- Oikeassa sivupalkissa kontaktin yritys-, kauppa- ja lippuassosiaatiot, listajäsenyydet ja liitetiedostot.

Mukauta tietueen ulkoasua ja sisältöä
Voit valita, mitkä tiedot näytetään yksittäisissä yhteystieto-, yritys-, tarjous-, lippu- ja mukautettujen kohteiden tietueissa, ja mukauttaa kunkin kohteen oletustietueiden kokoonpanoa. Jos tililläsi on tiimejä, voit myös luoda tiimeille yksilöllisiä näkymiä.
Käyttäjillä on oltava tietueen mukauttaminen tietueen sivun ulkoasun mukauttamisella tai Super Admin -oikeudet.
- Napsauta HubSpot-tilisi ylänavigointipalkin settings asetuskuvaketta.
-
Siirry vasemmanpuoleisessa sivupalkin valikossa kohtaan Objektit ja valitse sitten objekti, jonka tietuenäkymää haluat muokata.
-
Napsauta Tietueen mukauttaminen -välilehteä.
- Voit muokata oletusnäkymää valitsemalla Oletusnäkymä. Tämä näkymä näytetään kaikille käyttäjille, jotka eivät ole määritetyssä tiimissä.

- Jos haluat luoda tai muokata ryhmänäkymää( vainProfessional ja Enterprise ), valitse Luo ryhmänäkymä tai napsauta olemassa olevan näkymän nimeä. Tiiminäkymä näkyy vain käyttäjille, jotka ovat valitun tiimin pääjäseniä.
- Kirjoita näkymän nimi editorin yläosaan.
- Voit valita tiimit, joilla on pääsy näkymään, valitsemalla oikeassa yläkulmassa Määritä tiimit. Valitse valintaikkunassa tiimien valintaruudut ja valitse sitten Valmis.
Huomaa: kun luot ryhmänäkymää, aloitat järjestelmän oletusarvosta, et mukautetusta oletusarvostasi. Jos haluat lisätä omaan oletusnäkymään, sinun on sen sijaan kloonattava oletusnäkymä.

- Luo tai päivitä tietueessa näkyvät kortit ja välilehdet.
- Voit tallentaa edistymisesi milloin tahansa napsauttamalla Tallenna oikeassa yläkulmassa tai tallenna muutokset ja poistu editorista napsauttamalla Tallenna ja poistu.
Hallitse kortteja tietueella
Kortit ovat sisällön säiliöitä, jotka sisältävät tietoja tietueesta tai toimia, joita voit tehdä tietueelle. Voit mukauttaa kortteja näyttämään sijaintiin liittyviä tietoja tai käyttää samoja kortteja useissa näkymissä.
Voit hallita kortteja kussakin sarakkeessa:
- Voit lisätä kortin valitsemalla sarakkeessa Lisää kortteja.
- Jos haluat lisätä olemassa olevia kortteja, valitse lisättävien korttien valintaruudut ja sulje paneeli napsauttamalla X: ää.
- Voit luoda mukautetun kortin valitsemalla Luo kortti. Lisätietoja mukautettujen korttien määrittämisestä.
- Voit muokata korttia valitsemalla edit Muokkaa. Päivitä kortin tiedot ja napsauta sitten Tallenna.

- Jos muokkaat oletuskorttia, voit palauttaa kortin alkuperäiset asetukset napsauttamalla kortin nimen vieressä olevaa ellipses -ellipsiä ja valitsemalla sitten Nollaa kortti.
- Jos haluat kloonata kortin, muokkaa korttia, napsauta kortin nimen vieressä olevaa ellipses -ellipsiä ja valitse sitten Kloonaa kortti. Päivitä uuden kortin tiedot ja valitse sitten Tallenna.

- Voit järjestää kortit uudelleen napsauttamalla ja vetämällä kortin haluamaasi paikkaan.
- Voit poistaa kortin sarakkeesta valitsemalla Poista. Kun kortti on poistettu, voit silti lisätä sen takaisin Lisää kortti -pudotusvalikosta.
- Voit poistaa kortin muokkaamalla korttia, napsauttamalla kortin nimen vieressä olevaa ellipses -kolipsiä ja valitsemalla sitten Poista kortti. Vahvista valintaikkunassa valitsemalla Poista. Kun kortti on poistettu, se poistetaan kaikista näkymistä, etkä voi lisätä sitä takaisin tietueeseen.
Huomaa: järjestelmän oletuskortteja, joiden nimen vieressä on (default), ei voi poistaa.

- Voit tallentaa edistymisesi milloin tahansa napsauttamalla Tallenna oikeassa yläkulmassa tai tallenna muutokset ja poistu editorista napsauttamalla Tallenna ja poistu.
Hallitse tietueen välilehtiä
Välilehdet järjestävät tietueen tiedot erillisiin ryhmiin keskimmäisessä sarakkeessa. Kukin välilehti sisältää kortteja, joissa on tietuetta koskevia erityistietoja. Esimerkiksi Yleiskatsaus-välilehti sisältää oletusarvoisesti tietojen kohokohdat, viimeisimmät yhteydenotot ja yhdistykset -kortit, kun taas Aktiviteetit-välilehti sisältää kortit jokaisesta tietueen vuorovaikutuksesta.
Kaikki HubSpot-tilit voivat muuttaa välilehtien järjestystä ja nimetä Yleiskatsaus-välilehden uudelleen, mutta vain tilit, joilla on Enterprise-tilaus, voivat lisätä tai muokata mukautettuja välilehtiä.
- Voit järjestää välilehdet uudelleen valitsemalla Muuta välilehtien järjestystä. Päivitä välilehden sijainti napsauttamalla ja vetämällä sitä oikeassa paneelissa ja napsauta sitten Tallenna.

- Voit lisätä uuden välilehden( vainEnterprise ) napsauttamalla + olemassa olevien välilehtien vieressä. Anna välilehdelle nimi valintaikkunassa ja napsauta sitten Valmis. Välilehtiä voi olla enintään viisi, Yleiskatsaus-välilehti mukaan lukien. Lisätietoja korttien lisäämisestä ja muokkaamisesta välilehdellä.

- Jos haluat nimetä olemassa olevan välilehden uudelleen tai poistaa sen, siirry välilehdelle ja napsauta sen nimeä. Pudotusvalikossa:
- Muokkaa välilehden nimeä valitsemalla Muokkaa välilehden nimeä, päivitä nimi ja valitse sitten Valmis.
- Jos haluat poistaa välilehden, valitse Poista välilehti ja vahvista valintaikkunassa Poista välilehti.
Huomaa: Toiminnot-välilehteä ei voi muokata tai poistaa.

- Voit tallentaa edistymisesi milloin tahansa napsauttamalla Tallenna oikeassa yläkulmassa tai tallenna muutokset ja poistu editorista napsauttamalla Tallenna ja poistu.
Kun olet järjestänyt välilehdet, opettele hallitsemaan välilehden kortteja .
Hallitse käyttäjien pääsyä tietueiden mukauttamiseen
Oletusarvoisesti yksittäiset käyttäjät voivat mukauttaa vasemman sarakkeen ominaisuus korteissa näkyviä ominaisuuksia ja järjestää vasemman ja oikean sivupalkin kortit uudelleen. Kun käyttäjät muokkaavat ominaisuuksia tai korttien järjestystä, se vaikuttaa vain heidän omaan näkymäänsä eikä vaikuta muihin käyttäjiin.
Käyttäjät, joilla on Customize record page layout tai Pääjärjestelmänvalvoja -oikeudet , voivat säätää yksittäisten korttien tai koko sivupalkin mukautusasetuksia.
Ominaisuus
Voit sallia tai rajoittaa käyttäjän kykyä muokata ominaisuus:
- Napsauta HubSpot-tilisi ylänavigointipalkin settings asetuskuvaketta.
-
Siirry vasemmanpuoleisessa sivupalkin valikossa kohtaan Objects (Kohteet ) ja valitse sitten kohde, jonka tietueenäkymän mukauttamista varten haluat hallita käyttöoikeuksia.
-
Napsauta Tietueen mukauttaminen -välilehteä.
- Napsauta sen näkymän nimeä, jota haluat hallita.
- Napsauta ominaisuus edit Muokkaa tai luo uusi kortti.
- Kytke oikeassa paneelissa Käyttäjän oikeudet -kytkin päälle tai pois päältä. Kun asetus on päällä, käyttäjät voivat lisätä, poistaa tai järjestellä uudelleen kortin ominaisuuksia tietueessa tai tietueen esikatselussa. Kun asetus on pois päältä, käyttäjät eivät voi muokata ominaisuuksia.

- Napsauta Tallenna.
Vasen tai oikea sivupalkki
Voit sallia tai rajoittaa käyttäjän kykyä järjestää kortteja uudelleen vasemmassa tai oikeassa sivupalkissa tai tietueenäkymässä:
- Napsauta HubSpot-tilisi ylänavigointipalkin settings asetuskuvaketta.
-
Siirry vasemmanpuoleisessa sivupalkin valikossa kohtaan Objektit ja valitse sitten objekti, jonka tietueenäkymän mukauttamista varten haluat hallita käyttöoikeuksia.
-
Napsauta Tietueen mukauttaminen -välilehteä.
- Napsauta sen näkymän nimeä, jota haluat hallita.
- Siirry Asetukset-välilehdelle.
- Jos haluat muokata sivupalkin muokkaamista koskevaa käyttäjän käyttöoikeutta, kytke kytkimet päälle tai pois päältä. Kun asetus on päällä, käyttäjät voivat järjestellä kortteja uudelleen tietuetta tarkasteltaessa. Kun asetus on pois päältä, käyttäjät eivät voi siirtää kortteja.

- Voit tallentaa edistymisesi milloin tahansa napsauttamalla Tallenna oikeassa yläkulmassa tai tallenna muutokset ja poistu editorista napsauttamalla Tallenna ja poistu.
Kloonaa, nollaa tai poista tietueenäkymä
Kun olet mukauttanut oletusnäkymän, voit kloonata sen tai palauttaa sen järjestelmän oletusasetukseksi. Tiiminäkymien osalta voit kloonata tai poistaa näkymiä.
- Napsauta HubSpot-tilisi ylänavigointipalkin settings asetuskuvaketta.
-
Siirry vasemmanpuoleisessa sivupalkin valikossa kohtaan Objects ja valitse sitten objekti, jonka näkymiä haluat hallita.
-
Napsauta Tietueiden mukauttaminen -välilehteä.
- Jos haluat palauttaa oletusnäkymän järjestelmän oletusasetukseksi, napsauta verticalMenu -valikkokuvaketta ja valitse sitten Reset default view (Nollaa oletusnäkymä). Vahvista valintaikkunassa valitsemalla Nollaa näkymä.
- Voit kloonata näkymän napsauttamalla verticalMenu -valikkokuvaketta ja valitsemalla sitten Clone view (Kloonaa näkymä). Pääset editoriin, jossa voit aloittaa uuden näkymän mukauttamisen.
- Voit poistaa ryhmänäkymän napsauttamalla verticalMenu -valikkokuvaketta ja valitsemalla sitten Poista näkymä. Vahvista valintaikkunassa valitsemalla Poista näkymä. Käyttäjille, joilla on pääsy kyseiseen näkymään, näytetään nyt oletusnäkymä, ja kyseiseen näkymään lisätyt mukautetut kortit ovat edelleen käytettävissä muihin näkymiin lisättäviksi.
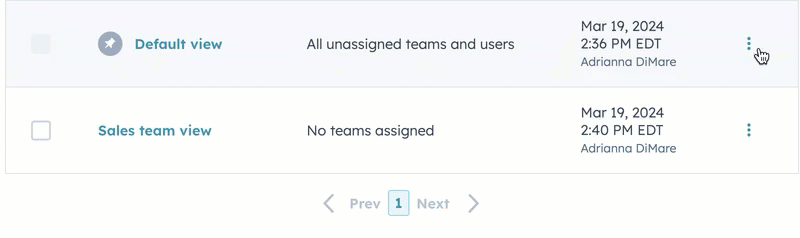
Lisätietueiden mukauttaminen
Jos haluat muokata tietueitasi vielä enemmän, opettele, miten:
- Luo kortteja tietueiden tietojen näyttämiseksi asetuksissa tai käyttöliittymälaajennuksilla (BETA).
- Mukauta tietueiden esikatselukuvia.
- Valitse tietueiden näytettävät ominaisuudet taulunäkymä.