Rédiger des e-mails et y répondre dans la boîte de réception
Dernière mise à jour: février 7, 2024
Disponible avec le ou les abonnements suivants, sauf mention contraire :
|
|
Après avoir configuré votre boîte de réception des conversations et connecté une adresse e-mail d'équipe à la boîte de réception, apprenez à envoyer des e-mails à vos contacts directement à partir de la boîte de réception.
Si vous utilisez l'application mobile HubSpot, apprenez à répondre aux e-mails en utilisant les conversations sur mobile.
Remarque : Si vous ne pouvez pas répondre à un fil, assurez-vous que vous êtes membre de l'équipe dans les paramètres Accès de la boîte de réception. Lorsqu'une boîte de réception n'est visible que par des utilisateurs et des équipes spécifiques, seuls les utilisateurs et les équipes sélectionnés peuvent consulter et répondre aux conversations entrantes. Les utilisateurs ayant un accès au compte ou Les autorisations du super administrateur peuvent voir toutes les conversations dans la boîte de réception du compte, mais ne peuvent pas effectuer d'actions dans la boîte de réception, comme répondre à un fil de discussion, à moins qu'ils ne soient ajoutés en tant que membre de l'équipe.
Rédiger un e-mail
Rédigez un e-mail dans la boîte de réception pour commencer une conversation avec vos contacts.
- Dans votre compte HubSpot, accédez à CRM > Boîte de réception.
- Dans l'angle inférieur gauche, cliquez sur Rédiger.
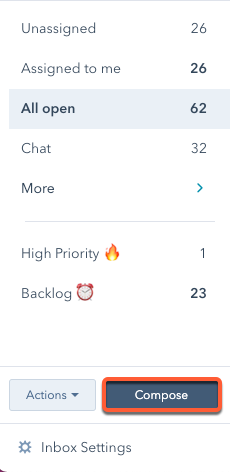
- Dans la boîte contextuelle apparaissant dans l'angle inférieur droit :
- Cliquez sur le menu déroulant À et recherchez le nom d'un contact.
- Cliquez sur le menu déroulant From pour envoyer à partir d'une autre adresse e-mail de l'équipe connectée.
- Dans le champ Objet, saisissez votre ligne d'objet.
- Saisissez votre e-mail :
- Utilisez le menu déroulant Insert pour utiliser un modèle d'e-mail existant , ou pour insérer un extrait , citation, document, lien de réunion, article de la base de connaissances, ou vidéo dans votre réponse.
- Utilisez les icônes en bas de l'éditeur d'e-mails pour modifier le style de texte, insérer un lien, ajouter une image ou charger un fichier
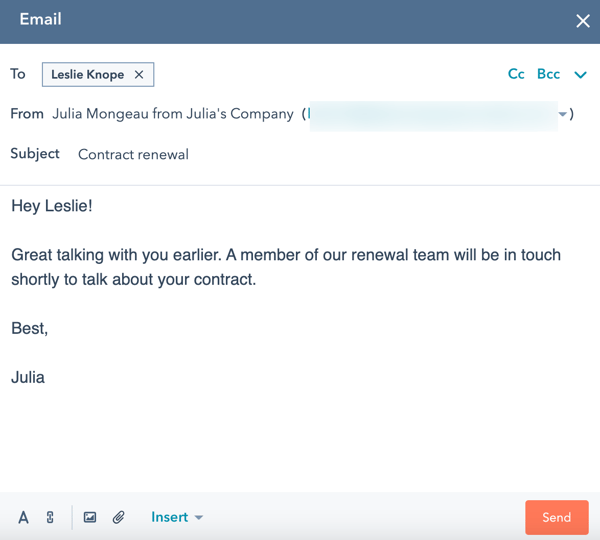 .
.
- Cliquez sur Envoyer. L'e-mail sortant sera enregistré dans la fiche d'informations de contact du destinataire.
Vous pouvez consulter l'e-mail sortant dans la vue Envoyé de votre boîte de réception des conversations. Si vous incluez des pièces jointes dans l'e-mail sortant, ces pièces jointes seront également enregistrées dans la chronologie de la fiche d'informations.
Remarque : Si votre serveur de messagerie utilise un logiciel de sécurité qui analyse les pièces jointes lors de la réception d'e-mails, HubSpot pourrait ne pas être en mesure de consigner les pièces jointes incluses dans les réponses aux e-mails ou les e-mails entrants envoyés à l'adresse e-mail de votre équipe. Par exemple, si vos serveurs Office 365 exécutent le logiciel Protection avancée contre les menaces et que l'option Remise dynamique est activée, les pièces jointes ne pourront pas être enregistrées.
Répondre à une conversation par e-mail
Répondez à tous les messages envoyés à l'adresse e-mail de votre équipe dans la boîte de réception. Une nouvelle fiche d'informations de contact sera créée pour tous les messages entrants s'il n'en existe aucune utilisant cette adresse e-mail.
Remarque : Si un e-mail entrant n'apparaît pas dans votre boîte de réception des conversations, vérifiez le dossier de courrier indésirable de votre compte de messagerie Office 365. Les e-mails envoyés dans le dossier de courriers indésirables d'une boîte de réception Office 365 n'apparaîtront pas dans la boîte de réception des conversations.
- Dans votre compte HubSpot, accédez à CRM > Boîte de réception.
- Dans le panneau de gauche, cliquez sur une conversation par e-mail pour l'ouvrir.
- Vérifiez la réponse à l'e-mail. Si l'e-mail fait plus de 100 Ko, faites défiler jusqu'en bas du fil de discussion et cliquez sur Afficher l'ensemble du message pour ouvrir l'intégralité de l'e-mail dans un autre onglet du navigateur.
- Dans l'éditeur de réponse, rédigez votre réponse.
- Utilisez les icônes situées en bas de l'éditeur d'e-mails pour modifier le style de votre texte, insérer un lien, ajouter une image, inclure une émoticône ou charger un fichier. Vous pouvez également faire glisser et déposer des fichiers depuis votre ordinateur dans l'éditeur de réponse.
- Pour ajouter un document , snippet, meeting link, knowledge base article, quote, ou video dans votre réponse, cliquez sur Insert.
- Lorsque vous avez terminé votre message, cliquez sur Envoyer.
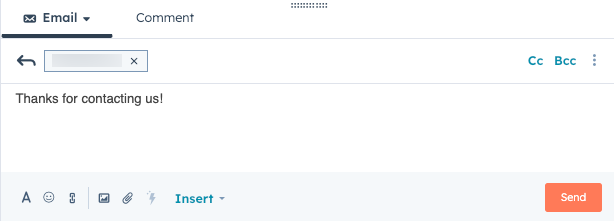
- Si vous avez besoin d'ajouter des destinataires en Cc ou Cci, d'ajouter des destinataires dans le champ À, ou de modifier l'adresse e-mail dans le champ De, cliquez sur le menu verticalMenu en haut à droite pour développer les options d'édition. Vous pouvez cliquer sur down à côté du nom de l'expéditeur pour basculer entre les adresses De des canaux de messagerie de votre équipe connectée.
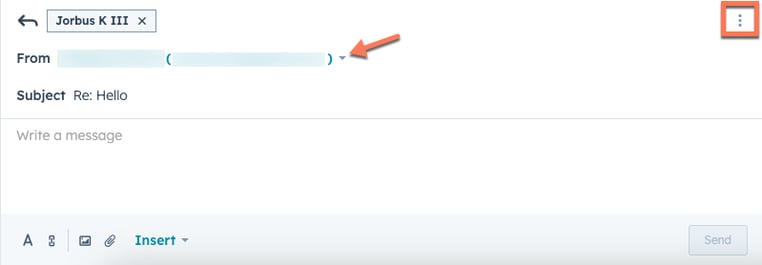
- Lorsque la conversation est terminée, cliquez sur Fermer la conversation su en haut à droite. Si un ticket est associé à la conversation, l'utilisateur peut fermer le ticket et la conversation en même temps, ou simplement fermer la conversation en cliquant sur le menu déroulant Plus et en sélectionnant Fermer la conversation.
Vous pouvez également réaffecter une conversation, commenter un fil de discussion, déplacer une conversation vers une autre boîte de réception, transférer un e-mail à une autre équipe ou passer un appel à partir de l'éditeur de réponses. Découvrez-en davantage sur la collaboration avec votre équipe dans la boîte de réception.
Remarque : Si vous transférez des e-mails vers la boîte de réception des conversations, n'oubliez qu'un e-mail comportant la mention « FW » ou « FWD » sera enregistré dans la fiche d'informations de l'expéditeur initial. Lorsque ces préfixes sont inclus dans la ligne d'objet, HubSpot recherche les coordonnées dans l'e-mail initial. HubSpot passera en revue la version en texte brut de l'e-mail pour obtenir ces informations. Pour en savoir plus sur la gestion de vos paramètres de transfert .
Répondre aux messages via l'intégration Slack
Si vous avez connecté l'intégration Slack à votre compte HubSpot et configuré des notifications pour votre boîte de réception de conversations, vous pouvez répondre à des messages WhatsApp, Facebook Messenger et de chat en direct directement via Slack.
Vous pouvez répondre dans le fil de discussion Slack associé et la réponse sera automatiquement synchronisée avec la conversation correspondante dans votre boîte de réception.
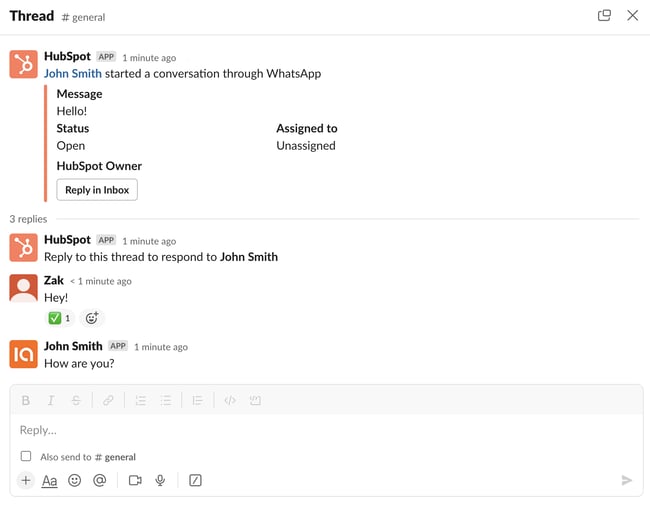
Remarque : Répondre à partir de Slack n'est pas actuellement pris en charge pour l'adresse e-mail connectée et les canaux de formulaire.
