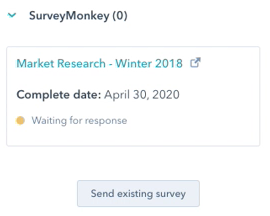Utilisez l'intégration de HubSpot avec SurveyMonkey
Dernière mise à jour: juin 28, 2023
Disponible avec le ou les abonnements suivants, sauf mention contraire :
|
|
L'intégration de HubSpot avec SurveyMonkey vous permet d'envoyer des enquêtes à partir de HubSpot et d'utiliser les données de SurveyMonkey dans HubSpot pour segmenter et qualifier vos contacts.
Prérequis d'intégration
- Vous devez être un super administrateur ou avoir Modifier les propriétés et Accès à l'App Marketplace sur votre compte HubSpot.
- Un planSurveyMonkey payant.
Veuillez noter que le pays hôte de votre licence SurveyMonkey doit correspondre au centre de données dans lequelvotre compte HubSpot est hébergé. Par exemple, si votre compte HubSpot est hébergé dans le centre de données d'Amérique du Nord, vous ne pouvez vous connecter qu'à un compte SurveyMonkey avec une licence aux États-Unis.
Si vous utilisez un compte SurveyMonkey Basic, il n'est pas possible de synchroniser les sondages collectés par un collecteur de liens Web ou un collecteur d'e-mails. Si vous avez synchronisé des sondages par le passé à l'aide d'un collecteur d'e-mails, vous êtes toujours en mesure d'afficher les réponses antérieures dans votre compte HubSpot. Toutefois, vous ne pourrez plus utiliser la méthode du collecteur d'e-mails à l'avenir.
Installer l'intégration de SurveyMonkey
- Dans votre compte HubSpot, cliquez sur l'icône Marketplaces marketplace dans la barre de navigation principale, puis sélectionnez Marketplace des applications.
- Utilisez la barre de recherche pour localiser et sélectionner l'intégration SurveyMonkey.
- En haut à droite, cliquez sur Installer l'application.
- Entrez vos informations d'identification SurveyMonkey et cliquez sur Connexion.
- Sur l'écran suivant, cliquez sur Autoriser pour donner à HubSpot la permission d'accéder à votre compte SurveyMonkey.
- Si vous utilisez un compte SurveyMonkey payant, il est recommandé d'activer la case à cocher Afficher les réponses avec les réponses lors de la connexion pour garantir une fonctionnalité optimale de l'intégration.
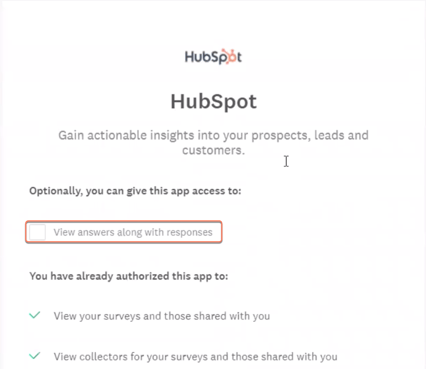
Synchroniser des données de SurveyMonkey avec HubSpot
Pour synchroniser les données d'une enquête existante :
- Dans votre compte HubSpot, accédez à Reporting et données > Intégrations.
- Cliquez sur SurveyMonkey.
- Activez le bouton de la colonne Synchronisation.

Si vous n'avez créé aucune enquête, vous pouvez en créer une :
- Cliquez sur le lien Créer votre premier sondage sur SurveyMonkey pour accéder à votre compte SurveyMonkey et configurerun sondage. Vous pouvez collecter les réponses à une enquête dans HubSpot avec uncollecteur d'invitations par e-mail ou un collecteur de liens web.
Remarque : Pour les enquêtes avec collecteur sous forme de lien web, au moins un répondant doit soumettre une réponse avec une adresse e-mail valide pour déclencher la synchronisation avec HubSpot.
Synchroniser les adresses e-mail et noms des personnes interrogées
-
HubSpot collecte l'adresse e-mail des personnes interrogées différemment selon le type d'enquête :
-
Enquêtes avec collecteur sous forme d'invitation par e-mail : vous n'avez pas besoin d'inclure un champ d'adresse e-mail dans l'enquête. L'adresse e-mail de l'utilisateur est collectée automatiquement lorsqu'il clique sur le lien de l'enquête dans l'e-mail SurveyMonkey.
-
Enquêtes par collecteur de liens web : vous devez demander à vos répondants leur adresse e-mail. Pour ce faire, deux méthodes fonctionnent avec HubSpot :
-
Inclure une question sur les informations de contactdans le champ de l'adresse E-mail. La question peut être ajoutée n'importe où dans votre enquête et le libellé du champ Adresse e-mail peut être dans n'importe quelle langue.
-
Insérez une question à zone de texte unique demandant l'adresse e-mail des personnes interrogées.
-
Si vous incluez les deux types de questions dans une enquête, HubSpot synchronisera l'adresse e-mail fournie en réponse à la question Informations concernant le contact. Si votre enquête contient plusieurs questions demandant une adresse e-mail, HubSpot utilisera la première adresse e-mail pour créer un contact.
-
Si aucune adresse e-mail n'apparaît dans la question Informations concernant le contact, HubSpot recherchera une adresse e-mail dans les autres champs de réponse à texte. S'il existe une adresse e-mail avec le format nom@entreprise.com, HubSpot associera cette adresse e-mail au répondant.
-
-
- HubSpot synchronise également le nom des personnes interrogées à partir d'une question Informations concernant le contact. Si la personne interrogée est un contact dont le nom existe déjà, le nom du contact ne sera pas mis à jour.
- HubSpot ne pas synchro d'un répondant si sa réponse est incomplète ou s'il est disqualifié.
- Si la synchronisation avec HubSpot cesse, désinstallez et réinstallez l'application SurveyMonkey dans votre compte HubSpot pour réinitialiser la connexion.
Envoyer une enquête à un contact
Pour envoyer une enquête depuis le tableau de bord des contacts :
- Dans votre compte HubSpot, accédez à Contacts > Contacts.
- Sélectionnez la case à cocher à côté des contacts auxquels vous souhaitez envoyer une enquête.
- Dans le menu supérieur, cliquez sur Plus > Envoyer une enquête.
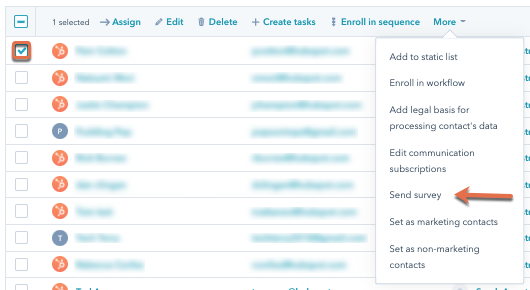
- Dans le panneau de droite, sélectionnez l'enquête que vous souhaitez envoyer au contact.
- Cliquez sur Envoyer.
Pour envoyer une enquête à partir de la fiche d'informations d'un contact :
- Dans votre compte HubSpot, accédez à Contacts > Contacts.
- Cliquez sur le nom du contact voulu.
- Dans le panneau de droite, dans la section SurveyMonkey, cliquez sur Envoyer une enquête existante.
- Dans le panneau de droite, sélectionnez l'enquête que vous souhaitez envoyer au contact.
- Cliquez sur Envoyer.
- Une fois l'enquête envoyée, vous en verrez le statut et les détails dans la section SurveyMonkey sur la fiche d'informations des contacts.
Remarque : Vous ne pouvez pas envoyer d'enquête personnalisée depuis HubSpot.
Afficher des données de SurveyMonkey dans HubSpot
Lorsque la synchronisation est activée pour une enquête, HubSpot synchronisera toutes les données existantes ainsi que toute nouvelle donnée des répondants. Toute nouvelle adresse e-mail sera créée en tant que nouveau contact dans HubSpot. Les contacts existants verront les données de l'enquête ajoutées à leur fiche de contact.
Les réponses ne mettront pas à jour les propriétés de contact, mais elles apparaitront sur la chronologie du contact. Vous pouvez également consulter et segmenter les données des réponses sur les fiches d'informations des contacts et dans les listes.
Veuillez noter que seule la dernière réponse à une enquête par contact sera stockée dans HubSpot.
Afficher les données SurveyMonkey sur une fiche d'informations individuelle
Une fois que vous avez synchronisé vos enquêtes SurveyMonkey, les réponses aux enquêtes apparaîtront en tant qu'activités sur la chronologie des contacts. Si vous disposez d'un abonnement SurveyMonkey basique, l'événement de la chronologie indiquera que le contact a répondu à l'enquête. Si vous disposez d'un abonnement SurveyMonkey annuel payant, la chronologie affichera une analyse des réponses de vos contacts à des questions spécifiques.
- Dans votre compte HubSpot, accédez à Contacts > Contacts.
- Cliquez sur le nom d'un contact.
- En haut de la chronologie du contact, cliquez sur Filtrer l'activité, puis cochez la case SurveyMonkey.
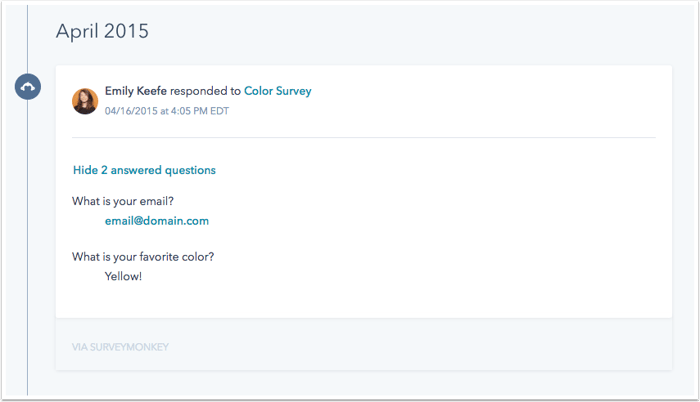
Segmenter les contacts en fonction de l'activité SurveyMonkey dans les listes
- Dans l'angle supérieur droit, cliquez sur Créer une liste.
- En haut à gauche, cliquez sur l'icône edit et nommez la liste, puis cliquez sur le menu déroulant et choisissez s'il s'agit d'une listeintelligente ou d'une liste statique.
- Dans la section Filtres, sélectionnez Enquêtes SurveyMonkey.
- Utilisez la barre de recherche pour rechercher et sélectionner une enquête, puis sélectionnez a reçu une réponse ou n'a pas reçu de réponse.
- Cliquez sur Appliquer le filtre.
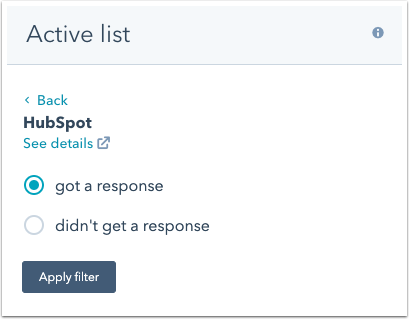
- Vous pouvez également segmenter la liste en fonction des réponses spécifiques à l'enquête :
- Dans la section Filtres, sélectionnez Questions SurveyMonkey.
- Sélectionnez une question, puis définissez les critères de réponse.
- Cliquez sur Appliquer le filtre.
- Ajoutez des critères supplémentaires à votre liste si nécessaire, puis cliquez sur Enregistrer en haut à droite.
Remarque : les critères de segmentation ci-dessus ne sont pas disponibles dans le MarketingHub Starter comptes.
Afficher des données de SurveyMonkey dans Salesforce
Si l' intégration HubSpot-Salesforce est activée dans HubSpot, les réponses à l'enquête SurveyMonkey apparaîtront également en tant qu'activités dans la fenêtre HubSpot Visualforce de Salesforce pour vos prospects et contacts.