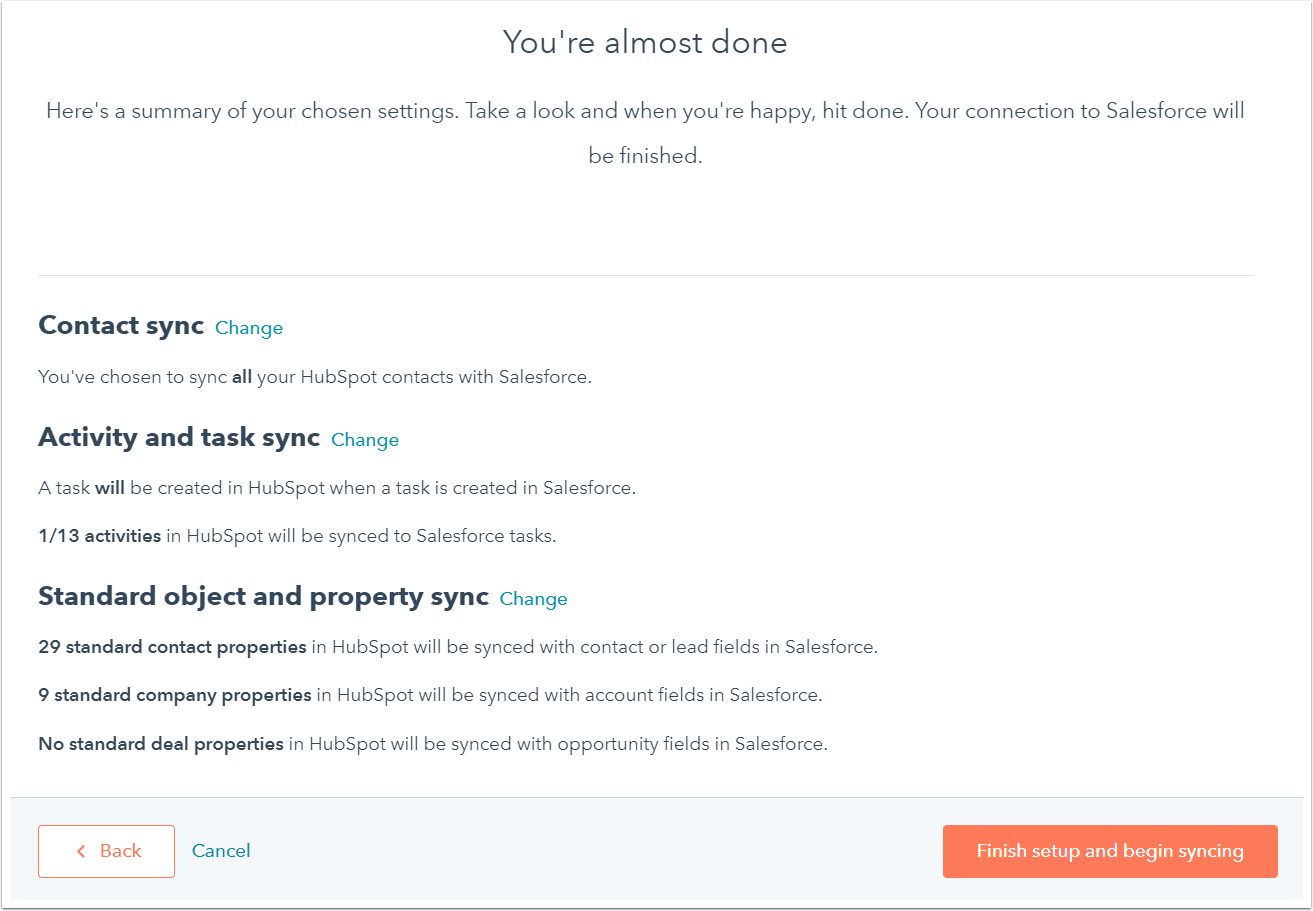- Base de connaissances
- Compte et configuration
- Intégrations
- Installer l'intégration HubSpot-Salesforce
Installer l'intégration HubSpot-Salesforce
Dernière mise à jour: 20 août 2025
Disponible avec le ou les abonnements suivants, sauf mention contraire :
-
Marketing Hub Pro, Enterprise
-
Sales Hub Pro, Enterprise
-
Service Hub Pro, Enterprise
-
Data Hub Pro, Enterprise
-
Content Hub Pro, Enterprise
L'intégration HubSpot-Salesforce vous permet de transmettre aisément des données entre HubSpot et Salesforce et de maintenir la cohérence entre les équipes marketing et commerciale.
- L'intégration HubSpot-Salesforce n'est pas affectée par le retrait des anciennes versions de l'API de la plateforme Salesforce.
- L'ancien package géré de HubSpot dans Salesforce contenant le module Visualforce hérité de HubSpot va devenir obsolète. Si vous utilisez toujours l'ancien module Visualforce, il est recommandé de désinstaller le package dans Salesforce et d'utiliser HubSpot Embed à l'avenir.
Avant de commencer
Il faut s'attendre à naviguer entre ces instructions et Salesforce pour une partie du processus de configuration et d'installation de l'intégration.
Vous devez disposer des autorisations Accès au compte dans votre compte HubSpot ainsi que des abonnements, accès et autorisations suivants dans votre compte Salesforce :
- Une édition Salesforce avec accès API ou Salesforce Pro.
- L'intégration HubSpot-Salesforce prend également en charge et peut se connecter à Salesforce Government Cloud. Elle ne prend pas en charge Salesforce Group Edition.
- Être administrateur système Salesforce ou se voir attribuer le jeu d'autorisations d'intégration HubSpot (dans la section Jeux d'autorisations disponibles, sélectionnez Autorisations d'intégration HubSpot).
- Disposer de toutes les autorisations d'administration de profil d'utilisateur suivantes :
- API activée.
- Afficher la Configuration et la Configuration activée.
- Modifier tout sur tous les objets (comptes, campagnes, contacts, leads ou opportunités) que vous souhaitez synchroniser avec HubSpot.
- Vous devez disposer de l'autorisation Modifier les métadonnées (pour afficher les données dans la fenêtre HubSpot Embed dans les fiches d'informations de leads ou de contacts Salesforce). Ceci n'est requis que si vous souhaitez utiliser la fenêtre HubSpot Embed et synchroniser les transactions avec HubSpot.
- Vous devez disposer de l'autorisation Télécharger les packages AppExchange.
- Vous devez disposer de l'autorisation Personnaliser le profil de l'application. Cette opération est nécessaire pour installer la fenêtre HubSpot Embed et pour les mises à jour automatiques de la fenêtre HubSpot Embed.
- Dans votre profil utilisateur, définissez le champ Type de tâche comme Visible.
Remarque : Si vous configurez la synchronisation sélective avec Salesforce, vos paramètres spécifiques peuvent différer des exigences, paramètres et comportements standard décrits ci-dessous.
Autres éléments importants pour l'intégration HubSpot-Salesforce
- Le nombre d'appels d'API utilisés quotidiennement par l'intégration est limité. Une synchronisation de contact peut nécessiter jusqu'à quatre appels d'API par fiche d'informations, mais cela peut varier.
- Pour connecter plusieurs comptes HubSpot à une instance Salesforce, vous devez configurer et installer l'intégration dans chaque compte HubSpot. Vous ne pouvez connecter qu'une instance Salesforce par compte HubSpot.
Remarque : Si vous intégrez plusieurs comptes HubSpot à un environnement Salesforce, pour le paramètre Création de contacts dans HubSpot, il est recommandé de sélectionner Ne pas créer automatiquement de contacts HubSpot. Si l'une des autres options est sélectionnée, les leads ou contacts Salesforce créés par un compte HubSpot peuvent créer des contacts dans l'autre compte HubSpot.
- Les enregistrements ne seront pas automatiquement synchronisés après l'installation et la configuration de l'intégration Salesforce. Vous pouvezimporter vos fiches d'informations Salesforce dans HubSpot ou les autoriser à se synchroniser progressivement en fonction de déclencheurs de synchronisation automatique.
Installer l'intégration HubSpot-Salesforce
- Dans votre compte HubSpot, cliquez sur l'icône Marketplace marketplace dans la barre de navigation principale, puis sélectionnez Marketplace HubSpot.
- Utilisez la barre de recherche pour localiser et sélectionner l'intégration Salesforce.
- Dans l'angle supérieur droit, cliquez sur Installer l'application.
- Si vous connectez HubSpot à un environnement de test Salesforce, sélectionnez la case à cocher Oui, cela se connectera à un environnement de test.
- Cliquez sur Se connecter à Salesforce.

- Dans la fenêtre contextuelle, saisissez vos identifiants Salesforce et cliquez sur Se connecter. Après la connexion, l'outil vous redirigera vers le processus d'installation dans HubSpot.
- Installez ensuite HubSpot dans Salesforce. Cliquez sur Démarrez l'installation du package Salesforce pour commencer ou pour accéder directement au package de production, cliquez ici.
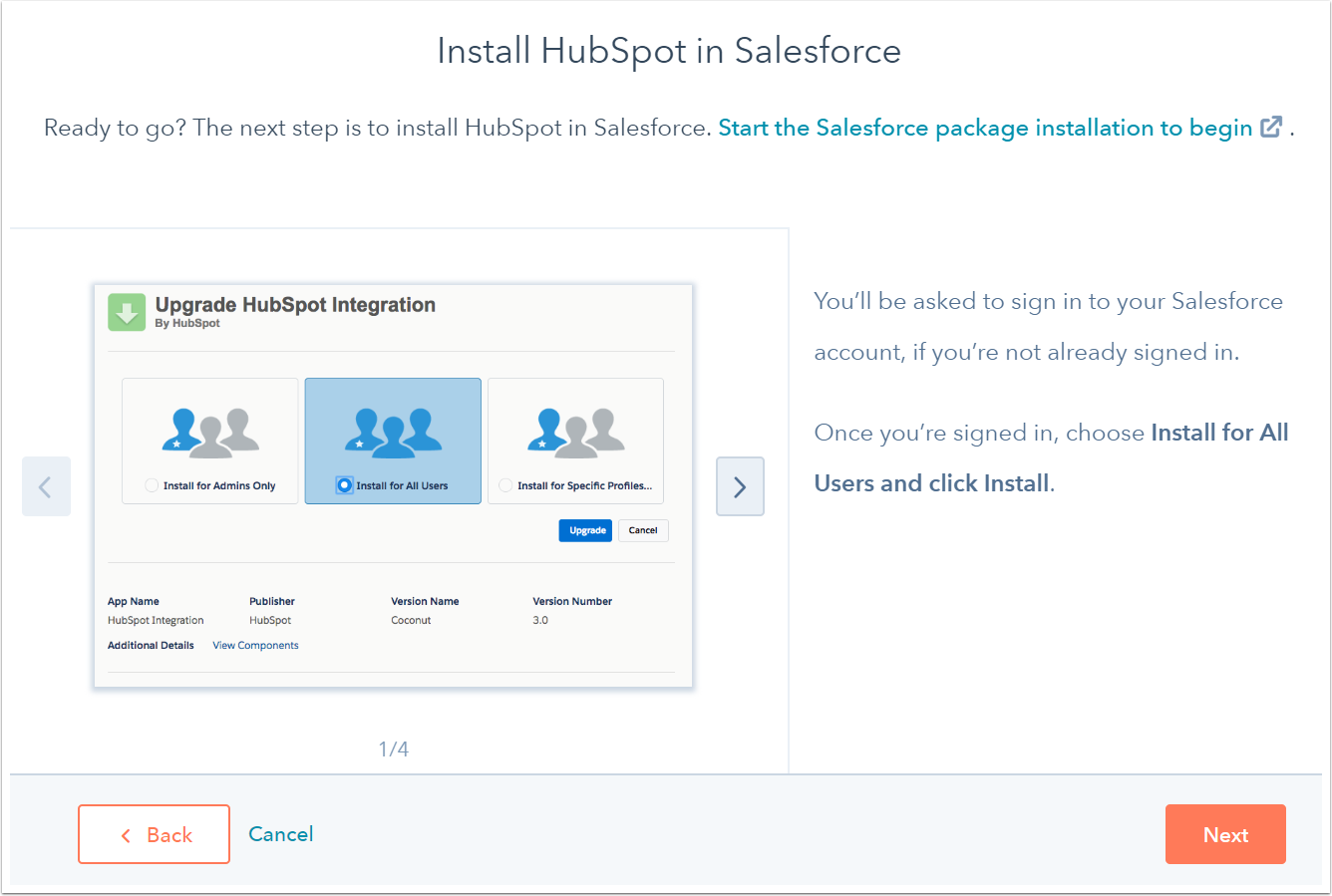
- Ceci vous redirigera vers Salesforce pour l'installation du package d'intégration HubSpot. Sélectionnez Installer pour tous les utilisateurs, puis cliquez sur Installer.
- Dans la boîte de dialogue, cochez la case Oui, accorder l'accès à ces sites web tiers, puis cliquez sur Continuer.
- Salesforce installera alors le package d'intégration HubSpot. Cette installation peut prendre jusqu'à 10 minutes.
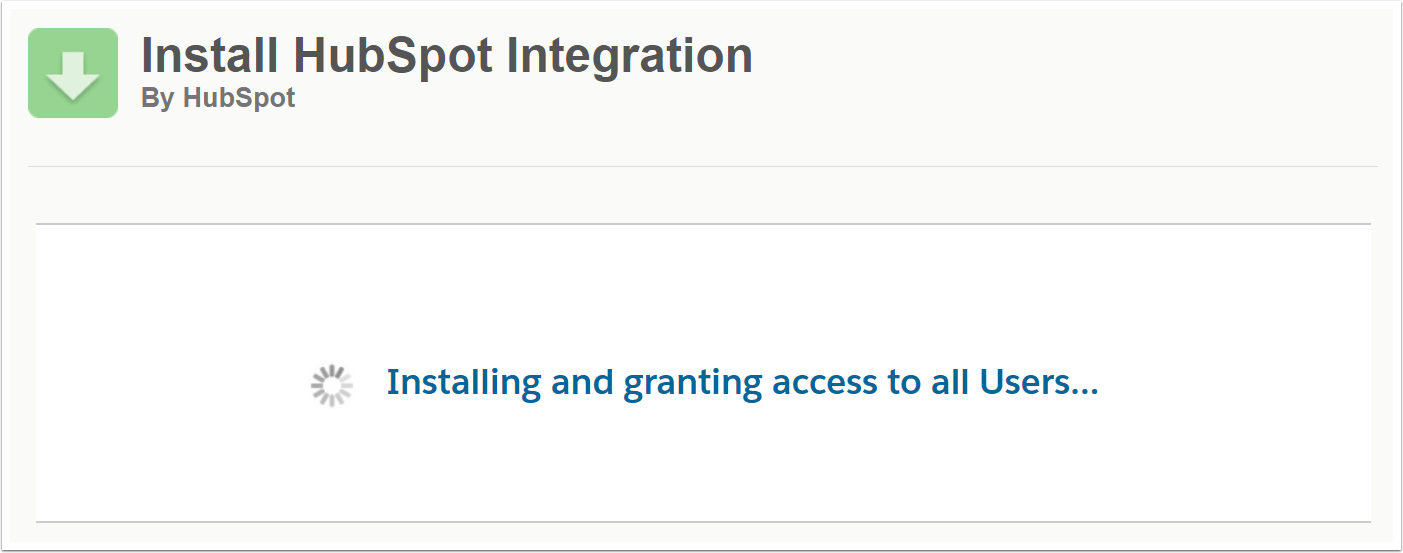
-
- Vous verrez peut-être apparaître le message « L'installation de cette application va prendre un certain temps. Vous recevrez un e-mail, une fois l'installation terminée.
- Cliquez sur Terminé et attendez l'e-mail de Salesforce ayant pour objet Installation du package d'intégration HubSpot réussie.
- Après l'installation du package dans Salesforce, revenez à l'assistant de connexion dans HubSpot et cliquez sur Suivant.
- Ensuite, ajoutez la fenêtre HubSpot Embed à Salesforce.
-
- La fenêtre HubSpot Embed dans Salesforce affiche un récapitulatif des interactions et activités HubSpot de la fiche d'informations Salesforce ainsi que les associations de fiches d'informations d'objet et l'historique des propriétés.
- Vous pouvez également inscrire des fiches d'informations Salesforce dans les workflows et les séquences HubSpot directement dans Salesforce.
- Cliquez sur Ajouter HubSpot Embed à Salesforce. Vous pouvez cliquer sur Ignorer cette étape et installer la fenêtre HubSpot Embed ultérieurement.

- Suivez les instructions détaillées sur la page d'installation pour ajouter la fenêtre HubSpot Embed à Salesforce ou découvrez-en davantage sur l'ajout de la fenêtre HubSpot Embed aux présentations de page de Salesforce.
- Une fois que vous avez terminé, cliquez sur Suivant.

- Ensuite, sélectionnez le mode de synchronisation de vos données entre HubSpot et Salesforce.
-
- HubSpot créera des mappages entre les propriétés HubSpot et les champs Salesforce, quelle que soit la configuration choisie.
- Si le champ Salesforce n'a pas de propriété HubSpot correspondante, une nouvelle propriété sera créée dans HubSpot par un utilisateur inconnu.
- Si vous optez pour la configuration recommandée, cliquez sur Consulter les paramètres.
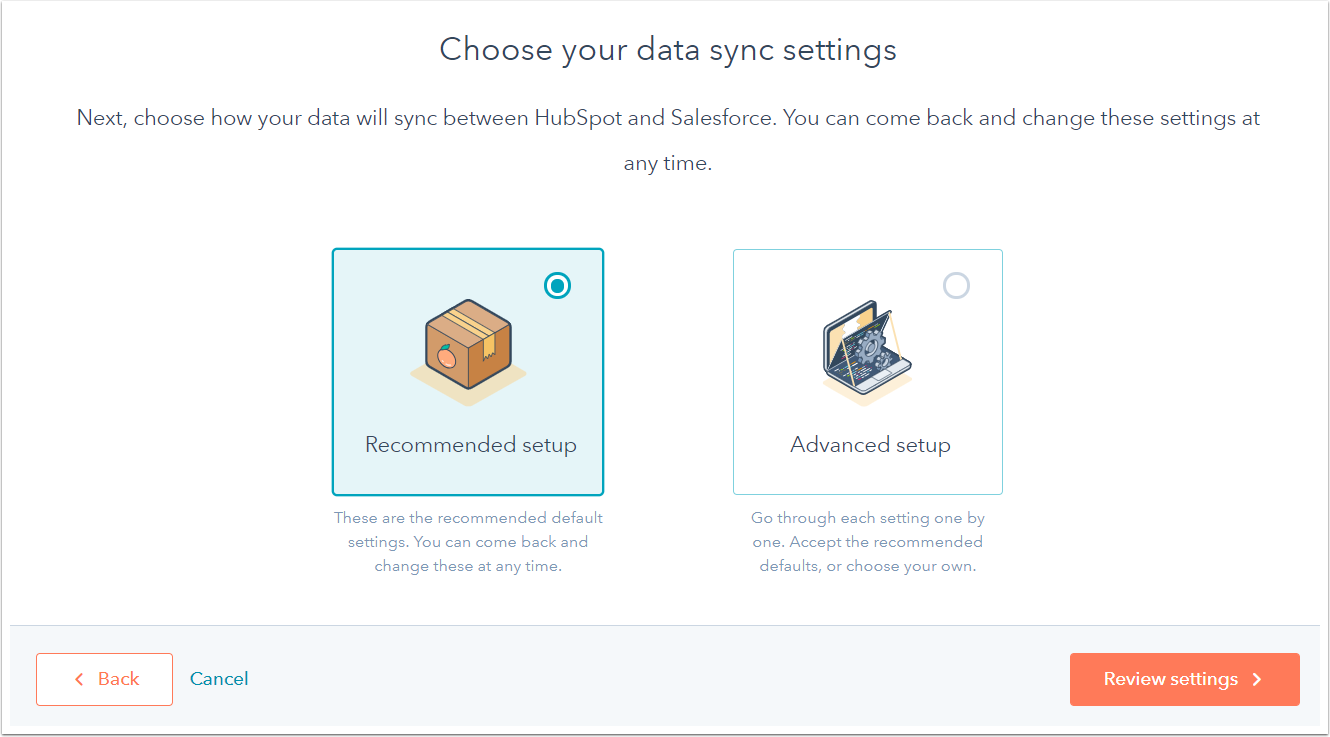
- Si vous optez pour la configuration avancée, cliquez sur Suivant.
-
- Sur l'écran suivant, configurez les paramètres de synchronisation des contacts :
- Cliquez sur le menu déroulant Choisir les contacts à synchroniser et sélectionnez Tous les contacts pour synchroniser tous les contacts avec Salesforce, ou sélectionnez une liste HubSpot à utiliser comme liste d'inclusion pour ne synchroniser que les contacts en question à Salesforce.
- Cliquez sur Suivant.
- Sur l'écran suivant, configurez les paramètres de synchronisation des activités et des tâches :
- Cliquez pour activer l'option Synchronisation des tâches Salesforce pour créer automatiquement une tâche dans HubSpot lorsqu'une tâche est créée dans Salesforce.
- Dans le tableau Synchronisation de la chronologie, cochez la case Synchroniser à côté des événements HubSpot à synchroniser avec Salesforce en tant que tâches, puis cliquez sur le menu déroulant Type de tâche Salesforce pour sélectionner le type de tâche qui sera créé comme dans Salesforce.
- Cliquez sur Suivant.
- Sur l'écran suivant, configurez les paramètres de synchronisation des objets et des propriétés :
- Cliquez sur l'onglet Contacts, Entreprises ou Transactions pour configurer le type de synchronisation des propriétés standard de l'objet en question. Dans les onglets Entreprises et Transactions, il peut être nécessaire de cliquer pour activer l'option Activer la synchronisation entreprise/transaction avant de pouvoir créer des mappages de champs.
- Le tableau affiche les propriétés standard d'objets dans HubSpot et les champs équivalents dans Salesforce. Pour chaque synchronisation de propriété, sélectionnez le type de synchronisation : Privilégier Salesforce (par défaut), Toujours utiliser Salesforce ou Bidirectionnelle. Découvrez-en davantage sur les types de synchronisation des mappages de champs Salesforce.
- Cliquez sur Suivant.
- Sur l'écran suivant, configurez les paramètres de synchronisation des contacts :
- Enfin, vérifiez les paramètres de synchronisation de données sélectionnés. Pour modifier les paramètres d'un type de synchronisation de données, cliquez sur Modifier.
- Lorsque vous avez terminé, cliquez sur Terminer la configuration et commencer la synchronisation. Ceci vous redirigera vers la page des paramètres d'intégration Salesforce, et la synchronisation des données commencera entre HubSpot et Salesforce.