Connecter HubSpot et Slack
Dernière mise à jour: décembre 7, 2023
Disponible avec le ou les abonnements suivants, sauf mention contraire :
|
|
Connectez l'application Slack à HubSpot pour gérer des fiches d'informations et recevoir des notifications HubSpot dans Slack. Suivez les étapes ci-dessous pour connecter HubSpot et Slack, puis découvrez-en davantage sur l'utilisation de l'intégration Slack.
Prérequis d'intégration
- Vous devez être un super administrateur ou avoir des autorisations pour le marketplace des applications dans votre compte HubSpot.
- Vous devez être administrateur pour l'espace de travail Slack pour lequel vous souhaitez installer l'intégration. Si vous n'êtes pas un administrateur Slack, vous devez contacter votre administrateur Slack pour obtenir un accès.
- Votre adresse e-mail HubSpot doit correspondre à votre adresse e-mail Slack.
Si vous avez déjà intégré Slack à votre boîte de réception des conversations, vous n'avez pas besoin de connecter l'intégration à nouveau.
Remarque : Un seul espace de travail Slack peut être connecté à HubSpot via cette intégration.
Connecter l'intégration Slack
- Dans votre compte HubSpot, cliquez sur l'icône Marketplaces marketplace dans la barre de navigation principale, puis sélectionnez Marketplace des applications.
- Recherchez l'intégration Slack et sélectionnez Slack dans les résultats.
- Dans l'angle supérieur droit, cliquez sur Connecter l'application. Vous serez redirigé vers Slack dans un nouvel onglet de navigateur.
- Vérifiez les autorisations requises, puis cliquez sur Autoriser.
Une fois les autorisations demandées accordées, vous retournerez à HubSpot. Vous recevrez également un e-mail de Slack confirmant que vous avez installé l'application HubSpot pour votre espace de travail Slack.
- L'accès au contenu de canal public et privé est demandé pour faciliter le chat en direct avec les visiteurs du site web.
- Les informations relatives aux membres de Slack sont demandées pour associer des actions dans Slack à l'utilisateur approprié de HubSpot sur votre portail.
- L'application HubSpot dans Slack utilise des réactions pour fournir au statut du message un contexte pour la fonctionnalité de chat en direct dans l'outil Conversations.
- Vous pouvez utiliser Slack Connect dans l'intégration.
Vous pouvez également connecter l'intégration Slack à partir des paramètres de vos conversations :
-
Dans votre compte HubSpot, cliquez sur l'icône Paramètres settings dans la barre de navigation principale.
- Dans le menu latéral de gauche, accédez à Boîte de réception > Boîtes de réception.
- Cliquez sur le menu déroulant Vue actuelle et sélectionnez la boîte de réception à laquelle vous souhaitez connecter le canal.
- Sous la liste des canaux connectés, dans la section Intégrations de collaboration, cliquez sur Connecter Slack.
- Dans la boîte de dialogue, cliquez sur Se connecter à Slack.
- Sur l'écran suivant, cliquez sur Autoriser pour autoriser HubSpot à accéder à votre compte Slack. Vous serez ensuite redirigé vers les paramètres de votre boîte de réception dans HubSpot.
- Pour définir l'emplacement de votre boîte de réception auquel vous recevrez les notifications Slack, cliquez sur le menu déroulant et sélectionnez un canal Slack.
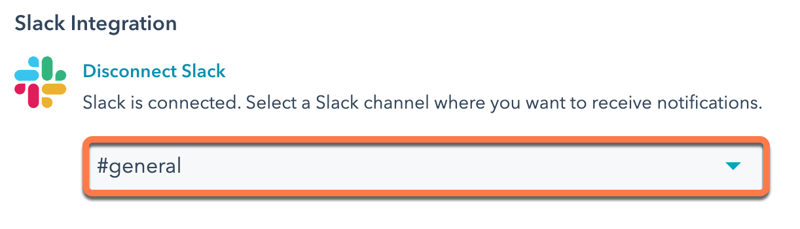
Vous pouvez également gérer vos notifications Slack associées aux conversations dans les paramètres de l'intégration.
Mapper des adresses e-mail HubSpot et Slack
Si votre e-mail HubSpot ne correspond pas à votre e-mail Slack, vous recevrez un e-mail et une notification dans l'application pour Mapper votre adresse e-mail HubSpot avec votre compte Slack lorsque HubSpot tentera d'envoyer une notification vers Slack.
- Dans l'e-mail que vous recevez, cliquez sur Afficher dans HubSpot. HubSpot s'ouvrira alors dans un nouvel onglet ou une nouvelle fenêtre de navigateur, vous dirigeant vers l'onglet de paramètres Intégrations pour le type de notification spécifique qui n'a pas pu être envoyé à Slack.
- Dans HubSpot, passez le curseur de la souris sur l'icône d'avertissement à côté de Slack dans l'angle supérieur droit, puis cliquez sur Cliquez ici pour mapper les e-mails.
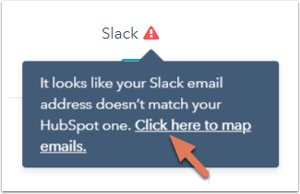
- Dans la boîte de dialogue, saisissez votre adresse e-mail Slack, puis cliquez sur Vérifier dans Slack.
- Un modal vous demandera de confirmer votre adresse e-mail dans Slack dans les prochaines 24 heures. Cliquez sur Terminé et accédez à Slack.
- Dans Slack, vous recevrez un message instantané de l'application HubSpot pour confirmer que vous souhaitez mapper votre compte HubSpot à votre compte Slack. Cliquez sur Vérifier pour continuer.

- Vous accéderez aux paramètres d'intégration pour le type de notification dans HubSpot. Dans la boîte de dialogue, cliquez sur Terminé pour terminer.
Déconnecter l'intégration Slack
Pour déconnecter Slack de votre boîte de réception des conversations et de votre compte HubSpot :
- Dans votre compte HubSpot, cliquez sur l'icône Paramètres settings dans la barre de navigation principale.
- Dans le menu latéral de gauche, accédez à Boîte de réception > Boîtes de réception.
- Cliquez sur le menu déroulant Vue actuelle et sélectionnez la boîte de réception à laquelle Slack est connecté.
- Dans la section Intégrations de collaboration, cliquez sur Modifier l'application à côté de l'intégration Slack.
- Dans l'angle supérieur droit, cliquez sur Désinstaller.
Pour éviter que l'intégration ne soit accidentellement déconnectée, activez le paramètre Applications approuvées dans Slack. Cela empêche les personnes n'étant pas des administrateurs de supprimer l'application HubSpot depuis l'espace de travail Slack.
Donnez à l'équipe HubSpot un feedback sur l'intégration Slack.
- Dans votre canal ou message direct avec l'application HubSpot, cliquez dans la zone de texte de réponse et saisissez /hs-feedback {feedback}, puis appuyez sur la touche Entrée.
- Dans la boîte de dialogue, sélectionnez votre Sentiment, saisissez votre feedback dans la zone de texte Détails (votre texte feedback apparaîtra ici par défaut), et saisissez votre Nom (facultatif) et votre adresse e-mail (facultatif). Une fois cette étape terminée, cliquez sur Envoyer.
- Vous recevrez confirmation de la soumission de votre feedback dans un message via l'application HubSpot, visible uniquement par votre utilisateur Slack.
Étapes suivantes
Après avoir installé l'intégration Slack, vous pouvez commencer à gérer vos fiches d'informations et notifications, et à réaliser des actions dans HubSpot lorsque vous travaillez dans Slack. Vous pouvez également utiliser Slack Connect pour simplifier vos communications. Découvrez-en davantage sur l'utilisation de l'intégration de Slack avec HubSpot :
- Gérer vos fiches d'informations dans Slack
- Gérer vos notifications dans Slack
- Afficher et partager des e-mails marketing dans Slack
- Créer un canal Slack via des workflows
- Partager des tableaux de bord et des rapports via Slack
- Répondre aux messages WhatsApp, Facebook Messenger et de chat en direct depuis la boîte de réception des conversations
