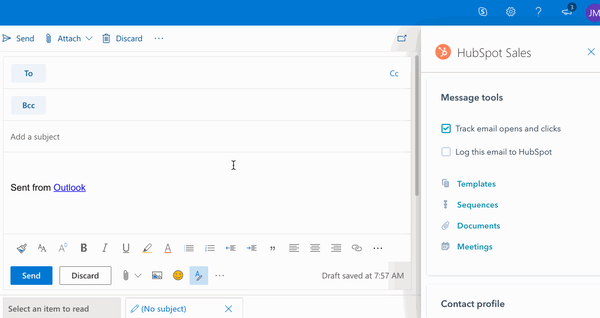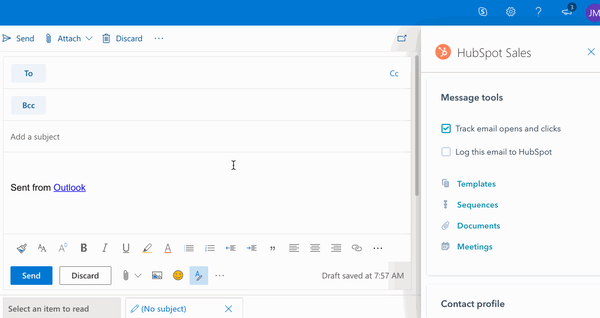- Base de connaissances
- Compte et configuration
- Boîte de réception connectée
- Résoudre les problèmes liés à l'extension HubSpot Sales pour Office 365
Résoudre les problèmes liés à l'extension HubSpot Sales pour Office 365
Dernière mise à jour: 3 octobre 2025
Disponible avec le ou les abonnements suivants, sauf mention contraire :
Les informations ci-dessous permettent de résoudre certains problèmes concernant l'extension pour Office 365.
Remarque : si vous utilisez HubSpot Sales Outlook desktop add-in, consultez cet article à la place.
Impossible d'installer l'extension pour Office 365
Si vous ne parvenez pas à installer l'extension, veillez à répondre aux exigences suivantes :
- Utiliser une version d'Outlook prise en charge. Les versions suivantes d'Outlook ne sont pas entièrement prises en charge :
- Outlook installé depuis Microsoft Store n'est pas compatible avec le complément HubSpot Sales pour Office 365. Vérifiez votre version d'Outlook pour vous assurer qu'il s'agit bien d'une version Démarrer en un clic.
- Office 365 de GoDaddy n'est pas compatible avec le complément HubSpot Sales pour Office 365, car GoDaddy ne prend actuellement pas en charge les applications tierces.
- Ayez accès au Microsoft Store.
- Obtenez les autorisations nécessaires auprès de vos administrateurs de messagerie pour utiliser des compléments tiers dans votre boîte de réception.
- installer l'extension dans chacune de vos boîtes de réception, le cas échéant.
- Connectez votre boîte de réception.
Extension grisée dans la version de bureau d'Outlook
Si vous utilisez Outlook pour PC ou Outlook pour Mac, le complément sera grisé si le panneau de lecture est désactivé ou masqué. Vérifiez que le panneau de lecture est activé en suivant cet article Microsoft pour Outlook pour PC et cet article Microsoft pour Outlook pour Mac.
Si l'extension pour Office 365 dans Outlook pour PC est toujours grisée dans le ruban principal de votre boîte de réception Outlook et dans le ruban de votre message Outlook, le problème provient du programme Outlook lui-même. Essayez de fermer Outlook et de le rouvrir.


Si l'extension est activée dans votre ruban principal de la boîte de réception Outlook mais grisée dans votre ruban de message Outlook, procédez comme suit :
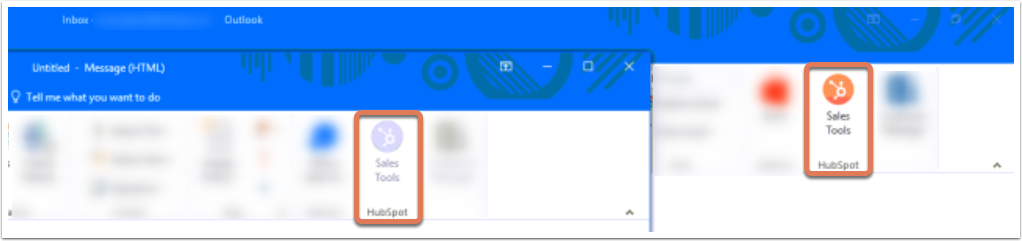
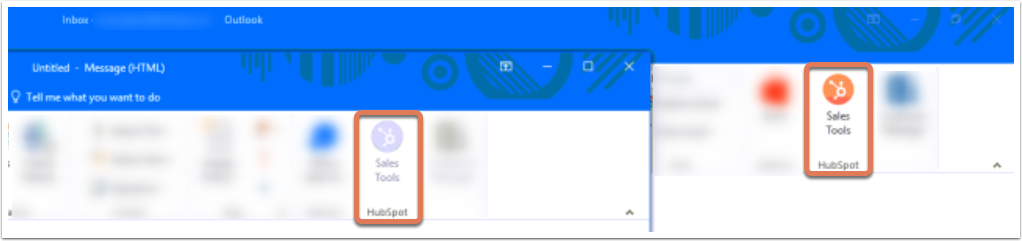
- Vérifiez si votre e-mail est chiffré. Vous devrez peut-être solliciter votre équipe informatique.
- Si votre e-mail n'est pas chiffré, essayez de réparer Outlook :
- Ouvrir le menu Démarrer dans Windows.
- Recherchez et sélectionnez Désinstaller un programme ou Ajouter ou supprimer des programmes.
- Recherchez et cliquez sur le programme Outlook ou Microsoft Office, puis cliquez sur Modifier ou Modifier.
- Dans la boîte de dialogue qui s'affiche, vous serez invité à sélectionner le mode Réparer. Sélectionnez Réparation en ligne, puis cliquez sur Réparer.
Extension masquée sur Outlook sur le web
Lorsque vous rédigez un e-mail dans Outlook sur le web, cliquez sur Applications dans la barre d'outils principale, puis sélectionnez HubSpot Sales. Découvrez comment personnaliser les actions de votre menu afin que l'extension apparaisse toujours dans la barre d'outils.


Blocage dans une boucle de connexion de boîte de réception
Si l'extension vous invite à connecter votre boîte de réception, mais vous entraîne dans une boucle, votre boîte de réception est probablement un alias. Bien qu'Office vous permette de vous inscrire avec un alias, vous pourrez uniquement connecter votre compte de messagerie principal à HubSpot.
Lorsque vous installez l'extension pour Office 365 et que vous êtes invité à vous inscrire, vous devez le faire avec votre adresse e-mail principale. Par exemple, si vous disposez d'un compte avec l'alias tom@acme.com, mais que votre adresse e-mail principale est tom.anderson@acme.com, vous devez vous connecter avec tom.anderson@acme.com. Si vous ne connaissez pas votre adresse e-mail, sollicitez votre équipe informatique.
Une fois que vous connaissez votre adresse e-mail principale :
- Suivez ces instructions pour modifier votre profil dans Outlook et mettez à jour votre adresse e-mail actuelle avec votre adresse e-mail principale.
- Connectez votre adresse e-mail principale à l'extension plutôt que votre alias.
Une fois votre adresse e-mail principale connectée, Outlook devrait vous autoriser à continuer d'utiliser l'alias et la boucle de connexion devrait cesser.
Problème de connexion en boucle
Si vous utilisez le complément pour Office 365 sur Outlook sur le web et que l'on vous demande à plusieurs reprises de vous connecter à votre compte HubSpot, vérifiez les paramètres de votre navigateur web pour vous assurer que vous ne bloquez pas les cookies tiers.
- Consultez la documentation ci-dessous pour votre navigateur spécifique :
- Si vous utilisez Outlook sur PC, vérifiez les options Internet sur votre appareil.
Impossible de rester connecté au complément
Si vous êtes invité à plusieurs reprises à vous connecter au complément Office 365, vous pouvez augmenter la durée d'expiration de votre session inactive.
- Si la durée d'expiration de la session inactive est définie sur un jour, un utilisateur sera déconnecté s'il est inactif pendant 24 heures. Les super administrateurs ou les utilisateurs disposant d’autorisations d’accès au centre de sécurité peuvent personnaliser la durée d’expiration des sessions inactives. Cela augmentera la durée d'inactivité d'un utilisateur avant d'être déconnecté.
- La durée d'expiration d'une session inactive sera prioritaire sur la sélection Se souvenir de moi lors de la connexion.
Si vous êtes déconnecté avant le délai d'expiration de votre session inactive, c'est peut-être à cause des cookies du navigateur.
- Vérifiez que vous avez autorisé les cookies tiers.
- Si vous utilisez une méthode de connexion tierce comme Microsoft, le cookie sera perdu après la fermeture d'Outlook, et vous devrez vous reconnecter. Il est recommandé au lieu de cela de se connecter avec votre e-mail et votre mot de passe et d'utiliser l'option Se souvenir de moi lorsque vous vous connectez.
Panneau d'extension non chargé
Si vous utilisez macOS Catalina et Safari 13 sur votre appareil, il est possible que le panneau latéral de l’extension Office 365 ne se charge pas lorsque vous utilisez Outlook sur le web ou le bureau. Cela est dû aux paramètres de sécurité sur Safari, que vous pouvez mettre à jour en suivant les étapes ci-dessous :
- Sur votre appareil, ouvrez Safari.
- En haut de l'écran dans la barre de menu, cliquez sur Safari > Préférences.
- Cliquez sur l'onglet Confidentialité.
- Désélectionnez la case à cocher Empêcher le suivi intersite.
![]()
![]()
Les e-mails ne sont pas suivis
Plusieurs raisons peuvent expliquer pourquoi votre e-mail n'a pas été suivi par lors de l'utilisation du complément Office 365 :
- Votre boîte de réception n'est pas connectée. Le complément HubSpot Sales Office 365 nécessite une boîte de réception connectée à .
- L'extension n'était pas ouverte lors de l'envoi de l'e-mail. L'extension doit être ouverte afin que l'e-mail soit suivi. Apprenez comment épingler le complément pour ouvrir dans votre boîte de réception, ou pour ouvrir le complément :
- Si vous utilisez un compte Outlook sur PC ou Mac, cliquez sur Outils de vente dans le ruban du message Outlook. Si l'icône Outils de vente est grisée, redémarrez Outlook.
- Si vous utilisez un compte Outlook sur le web ou Outlook.com, rédigez un nouvel e-mail et dans la barre d'outils principale, cliquez sur Applications. Sélectionnez ensuite HubSpot Sales.
- Les e-mails envoyés en texte brut ne peuvent pas être suivis. Si vous voyez que les e-mails sont envoyés en texte brut, passez en mode HTML dans le client de messagerie que vous utilisez avec Office 365.
- La case Suivre les ouvertures d'e-mails n'était pas cochée lors de l'envoi de l'e-mail. Vous devez vérifier que cette case est bien cochée lorsque vous voulez envoyer un e-mail suivi.
- Le suivi est désactivé car il y a un conflit avec une autre extension ou un logiciel de sécurité. Désactivez toutes les autres extensions installées dans Outlook, puis désactivez les programmes de sécurité pour voir si le suivi reprend.
![]()
![]()
Erreur de configuration Azure Active Directory
Il se peut que vous receviez une erreur indiquant ce qui suit : « Vous ne pouvez pas accéder à cette application parce qu'elle a été mal configurée. Contactez votre service informatique et indiquez les informations suivantes : URL de connexion non définie pour l'application 'HubSpot Sales' ». Cela indique un problème avec la configuration Azure Active Directory du fournisseur de messagerie de votre entreprise.
Ce message n'est pas envoyé par HubSpot, mais par votre configuration Azure Active Directory. Vous devrez travailler avec votre service informatique pour résoudre ce problème. Dans ce cas, HubSpot recommande à votre équipe informatique ou à l'administrateur Office 365 d'accorder l'accès à HubSpot. Si l'extension est déployée de manière centralisée, consultez la documentation d'aide de Microsoft.
Journaux de débogage
Lorsque vous travaillez avec le support HubSpot pour résoudre un problème lié au complément Office 365, il peut vous être demandé de fournir les journaux de débogage. Lorsque l'extension est installée, elle stocke des informations dans des journaux de rapport. Si votre extension ne fonctionne pas comme prévu, ces journaux permettent à l'équipe de support de mieux comprendre le problème rencontré avec l'extension.
- Dans votre boîte de réception Office 365, cliquez sur Nouveau message add dans l'angle supérieur gauche.
- Dans l'angle inférieur droit de la fenêtre de composition d'e-mail, cliquez sur le logo HubSpot.
- Dans le panneau de droite, faites défiler vers la section Plus, puis cliquez sur Paramètres d'extension.
- Sélectionnez Aide et dépannage.
- Sélectionnez Besoin d'aide ?, puis cliquez sur Envoyer des journaux de débogage. Le contenu des journaux de débogage sera renseigné dans la fenêtre de composition d'e-mail et le champ À sera renseigné avec une adresse e-mail par défaut.
- Pour envoyer les journaux au spécialiste du support avec qui vous travaillez, saisissez son adresse e-mail dans le champ À, puis cliquez sur Envoyer.