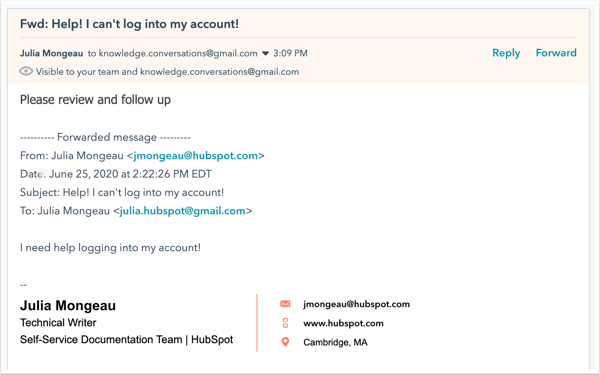Collaborate with your team in the conversations inbox
Last updated: February 11, 2025
Available with any of the following subscriptions, except where noted:
|
|
The conversations inbox allows you to view and manage your ongoing conversations in one place. When working with your team in the inbox, you might want to reassign a conversation, comment on an existing thread, move the conversations to another inbox (Professional or Enterprise accounts only), or forward the email to another recipient.
-
In your HubSpot account, navigate to CRM > Inbox.
-
If you have multiple inboxes set up in your account, click the dropdown menu in the top left and select which inbox you want to work out of.
-
Click a conversation to open it.
Reassign a conversation
If you need to reassign the conversation to another user, click the Owner dropdown menu in the top left and select another user or team to take over the conversation. Learn more about routing conversations to your users and teams.
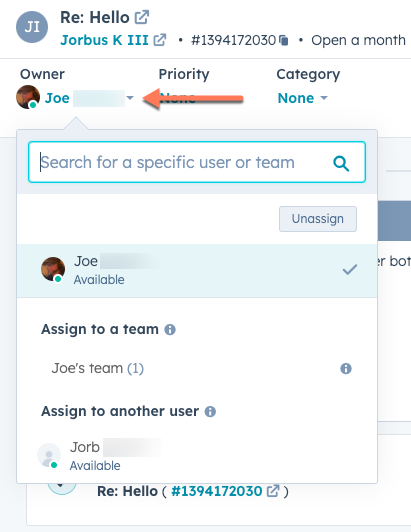
View users included on a thread
If another team member is viewing the thread and actively responding, their avatar will appear in the reply editor. A typing indicator will signal that they're in the middle of a response. If another team member is handling the conversation, you should triage another unassigned conversation.
Please note: you must be a user with an assigned Service Hub paid seat to view the other active users on the thread.
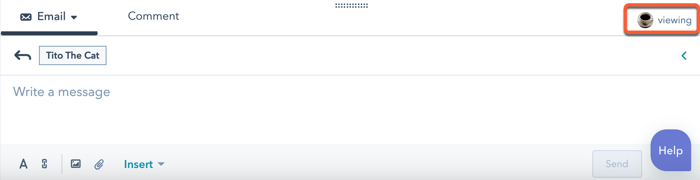
Comment on a conversation
If you want another user to review the thread or follow up with the contact, you can add a comment to the conversation. This comment will not be visible to the contact.
- In the Reply editor, click the Comment tab.
- Type @ and your team member's name, then enter your message.
- Use the icons across the bottom of the email editor to modify your text style, insert a link, or upload a file.
- To add a document, snippet, meeting link, knowledge base article, quote, or video in your response, click Insert.
- Click Add comment. A notification will be sent to the team member with a link to the conversation.
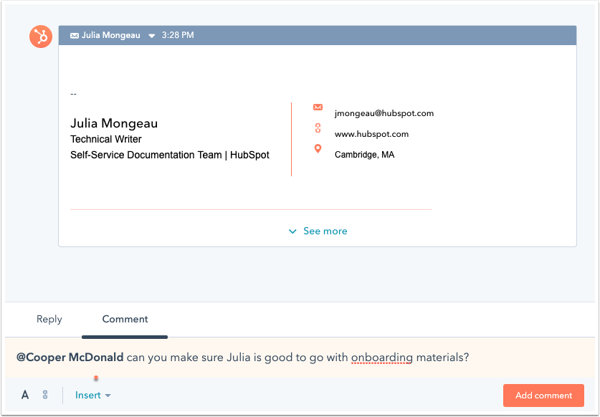
Move a conversation to another inbox
Please note: only users in Professional or Enterprise accounts can move a conversation to another inbox.
Throughout a contact's lifecycle with your company, you might need to transfer ownership of the conversation to an entirely different team. For example, once a contact has completed a purchase, your sales team can move the thread to your support team's inbox. Then someone from the support team can take over and respond to the contact's inquiries.
You can move any type of conversation to a different inbox, including emails, chats, Facebook Messenger, and WhatsApp messages. Any tickets associated with the conversation will also move to the new inbox.
- In the top right, click the ellipses ellipses, then select Move to another inbox.
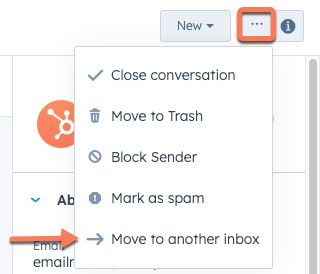
- In the dialog box, click the Select an inbox dropdown menu and select an inbox to move to.
- Click the Assign to dropdown menu, then select an assignment option.
- If you selected Specific users or teams, click the Specific users or teams dropdown menu, then select the checkboxes next to any users or teams to assign them to the conversation.
- If you selected Contact owner, configure your assignment preference if the conversation has no contact owner specified.
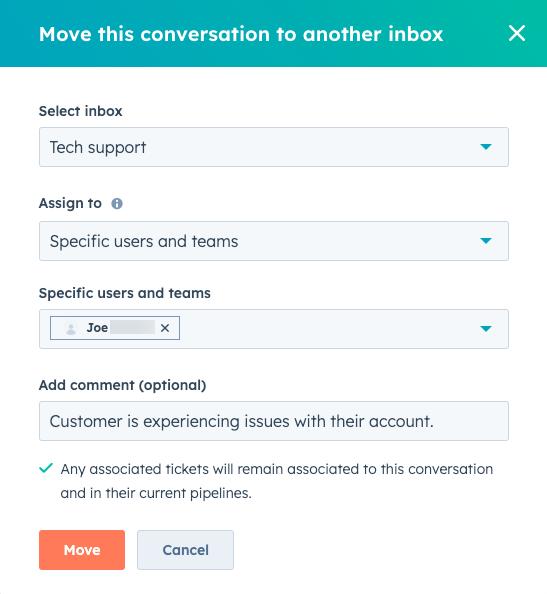
- Click Move.
The conversation will appear in the new inbox, and the original conversation will be replaced by a read-only message in the first agent's conversation list. If you included a comment when you reassigned the conversation, it will also appear in the target inbox.
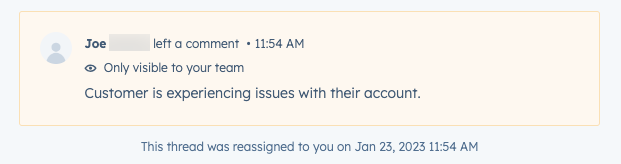
Forward an email from the inbox
If you need to send the email to another team or someone outside of your organization, you can forward the email out of the inbox.
- In the top right of the most recent reply, click Forward.
- In the email composition window, enter the recipient's email address and a message.
- Click Send.
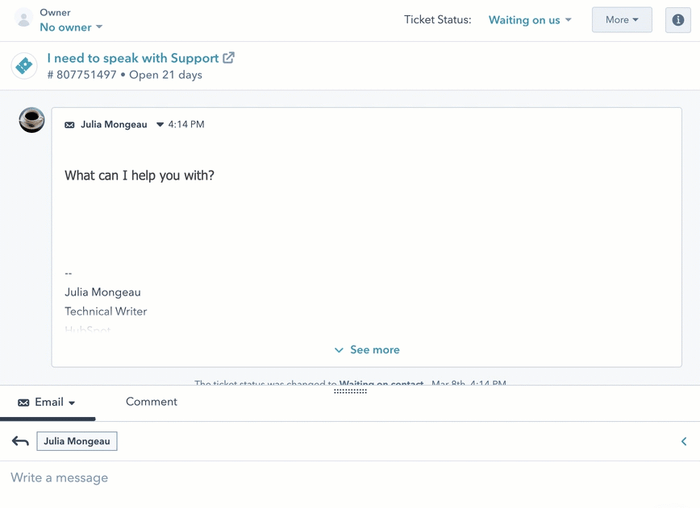
The forwarded message will appear in the inbox with a yellow bar at the top, indicating that the message has been forwarded. The email will be visible in the inbox and to the external recipient.