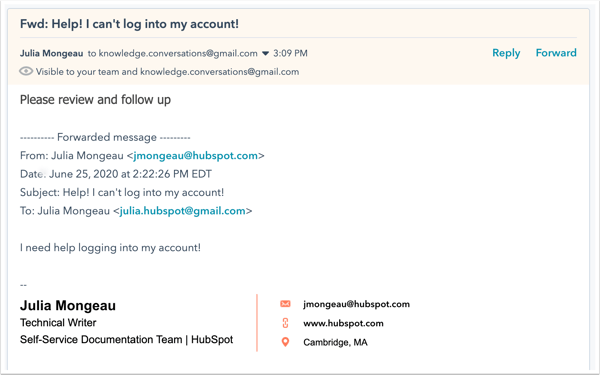- Kennisbank
- CRM
- Inbox
- Samenwerken met je team in de inbox voor gesprekken
Samenwerken met je team in de inbox voor gesprekken
Laatst bijgewerkt: 28 februari 2025
Beschikbaar met elk van de volgende abonnementen, behalve waar vermeld:
Met de inbox voor gesprekken kun je je lopende gesprekken op één plek bekijken en beheren. Wanneer je met je team in de inbox werkt, wil je misschien een gesprek opnieuw toewijzen, commentaar geven op een bestaande thread, de gesprekken naar een andere inbox verplaatsen ( alleen Professional of Enterprise accounts), of de e-mail doorsturen naar een andere ontvanger.
-
Ga in je HubSpot-account naar CRM > Inbox.
-
Als je meerdere inboxen hebt ingesteld in je account, klik je op het vervolgkeuzemenu linksboven en selecteer je vanuit welke inbox je wilt werken.
-
Klik op een gesprek om het te openen.
Een gesprek opnieuw toewijzen
Als je de conversatie aan een andere gebruiker wilt toewijzen, klik je op het vervolgkeuzemenu Verantwoordelijke linksboven en selecteer je een andere gebruiker of een ander team om de conversatie over te nemen. Meer informatie over het routeren van gesprekken naar uw gebruikers en teams.

Gebruikers in een thread bekijken
Als een ander teamlid de thread bekijkt en actief antwoordt, dan verschijnt zijn avatar in de antwoordeditor. Een type-indicator geeft aan dat ze bezig zijn met een antwoord. Als een ander teamlid het gesprek behandelt, moet je een ander niet-toegewezen gesprek behandelen.
Let op: u moet een gebruikerzijn met een toegewezen Service Hub betaalde seat om de andere actieve gebruikers op de thread te bekijken.

Commentaar op een gesprek
Als je wilt dat een andere gebruiker de thread bekijkt of de contactpersoon opvolgt, kun je een opmerking toevoegen aan de conversatie. Deze opmerking is niet zichtbaar voor de contactpersoon.
- Klik in de antwoordeditor op het tabblad Commentaar.
- Typ @ en de naam van je teamlid en voer je bericht in.
- Gebruik de pictogrammen onderaan de e-maileditor om uw tekststijl aan te passen, een koppeling in te voegen of een bestand te uploaden.
- Als u een document, snippet, meetinglink, kennisbankartikel, prijsopgave of video wilt toevoegen aan uw reactie, klikt u op Invoegen.
- Klik op Opmerking toevoegen. Er wordt een melding naar het teamlid gestuurd met een link naar de conversie.
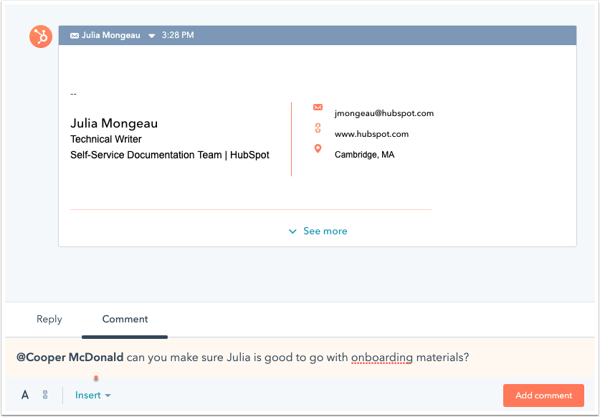
Verplaats een gesprek naar een andere inbox
Let op: alleen gebruikers met een Professional of Enterprise account kunnen een gesprek verplaatsen naar een andere inbox.
Gedurende de levenscyclus van een contactpersoon binnen uw bedrijf kan het nodig zijn om het eigendom van de conversie over te dragen aan een heel ander team. Als een contactpersoon bijvoorbeeld een aankoop heeft afgerond, kan uw verkoopteam de thread verplaatsen naar de ondersteuningsinbox van uw team. Dan kan iemand van het ondersteuningsteam het overnemen en reageren op de vragen van de contactpersoon.
Je kunt elk type gesprek verplaatsen naar een andere inbox, inclusief e-mails, chats, Facebook Messenger en WhatsApp-berichten. Tickets die aan de conversatie zijn gekoppeld, worden ook verplaatst naar de nieuwe inbox.
- Klik rechtsboven op de ellipses ellipsen en selecteer Verplaats naar een andere inbox.

- Klik in het dialoogvenster op het vervolgkeuzemenu Inbox selecteren en selecteer een inbox waarnaar je wilt verplaatsen.
- Klik op het vervolgkeuzemenu Toewijzen aan en selecteer een toewijzingsoptie.
- Toewijzen aan willekeurige gebruiker: wijs de conversatie toe aan elke gebruiker met toegang tot de inbox.
- Huidige toewijzing behouden: de conversatie blijft toegewezen aan de huidige verantwoordelijke.
- Specifieke gebruiker en teams: toewijzen aan de geselecteerde gebruikers of teams. Klik op het vervolgkeuzemenu Specifieke gebruikers of teams en schakel de selectievakjes naast de gebruikers of teams in om ze aan de conversatie toe te wijzen.
- Eigenaar Contactpersoon: routeer inkomende gesprekken naar de eigenaar van een contactpersoon. De contactpersoon moet een eigenaar hebben toegewezen aan zijn record en worden gevolgd met een cookie. Als er voor de conversatie geen verantwoordelijke is opgegeven, configureer dan je voorkeur voor toewijzing.
- Niemand: de conversatie wordt aan niemand toegewezen.

- Klik op Verplaatsen.
De conversatie verschijnt in de nieuwe inbox en de oorspronkelijke conversatie wordt vervangen door een alleen-lezen bericht in de conversatielijst van de eerste agent. Als je een opmerking hebt toegevoegd bij het opnieuw toewijzen van de conversatie, verschijnt deze ook in de inbox van het doelobject.

Een e-mail doorsturen vanuit de inbox
Als je de e-mail naar een ander team of iemand buiten je organisatie moet sturen, kun je de e-mail doorsturen vanuit de inbox.
- Klik rechtsboven in het meest recente antwoord op Doorsturen.
- Voer in het venster voor het samenstellen van de e-mail het e-mailadres van de ontvanger en een bericht in.
- Klik op Verzenden.

Het doorgestuurde bericht verschijnt in de inbox met een gele balk bovenaan, om aan te geven dat het bericht is doorgestuurd. De e-mail is zichtbaar in de inbox en voor de externe ontvanger.