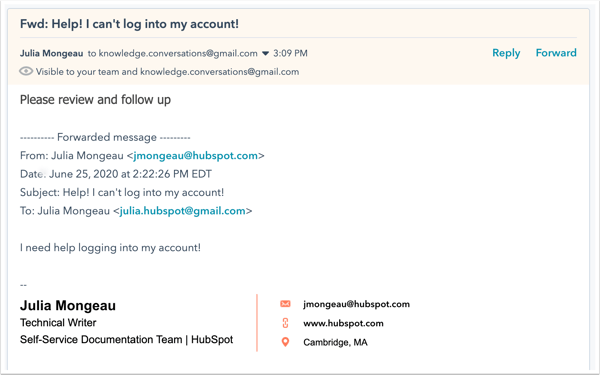- Vidensbase
- CRM
- Indbakke
- Samarbejd med dit team i samtalernes indbakke
Samarbejd med dit team i samtalernes indbakke
Sidst opdateret: 28 februar 2025
Gælder for:
Indbakken til samtaler giver dig mulighed for at se og administrere dine igangværende samtaler på ét sted. Når du arbejder med dit team i indbakken, vil du måske omfordele en samtale, kommentere en eksisterende tråd, flytte samtalerne til en anden indbakke (kun Professional- eller Enterprise-konti ) eller videresende e-mailen til en anden modtager.
-
På din HubSpot-konto skal du navigere til CRM > Indbakke.
-
Hvis du har oprettet flere indbakker på din konto, skal du klikke på rullemenuen øverst til venstre og vælge, hvilken indbakke du vil arbejde ud fra.
-
Klik på en samtale for at åbne den.
Tildel en samtale på ny
Hvis du har brug for at tildele samtalen til en anden bruger, skal du klikke på rullemenuen Ejer øverst til venstre og vælge en anden bruger eller et andet team til at overtage samtalen. Få mere at vide om routing af samtaler til dine brugere og teams.

Se brugere, der er inkluderet i en tråd
Hvis et andet teammedlem ser tråden og svarer aktivt, vil deres avatar blive vist i svareditoren. En skriveindikator vil signalere, at de er midt i et svar. Hvis et andet teammedlem håndterer samtalen, bør du tage dig af en anden ikke-tildelt samtale.
Bemærk: Du skal være en bruger med en tildelt Service Hub-betalt plads for at se de andre aktive brugere på tråden.

Kommentar til en samtale
Hvis du vil have en anden bruger til at gennemgå tråden eller følge op på kontakten, kan du tilføje en kommentar til samtalen. Denne kommentar vil ikke være synlig for kontakten.
- Klik på fanen Kommentar i svar-editoren .
- Skriv @ og dit teammedlems navn, og indtast derefter din besked.
- Klik på Tilføj kommentar. Der sendes en meddelelse til teammedlemmet med et link til samtalen.
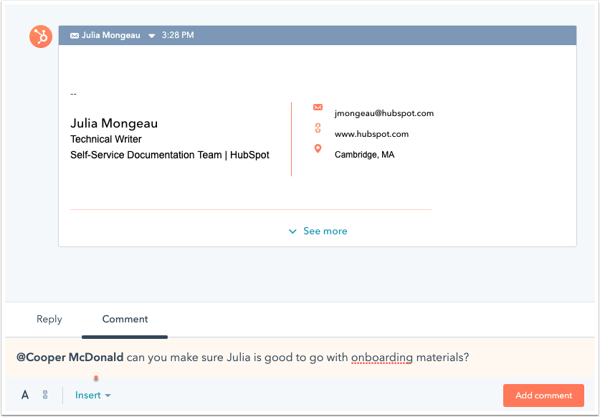
Flyt en samtale til en anden indbakke
Bemærk: Kun brugere med Professional- eller Enterprise-konti kan flytte en samtale til en anden indbakke.
I løbet af en kontakts livscyklus i din virksomhed kan det være nødvendigt at overføre ejerskabet af samtalen til et helt andet team. Når en kontakt for eksempel har gennemført et køb, kan dit salgsteam flytte tråden til dit supportteams indbakke. Så kan en fra supportteamet tage over og svare på kontaktens forespørgsler.
Du kan flytte alle typer samtaler til en anden indbakke, herunder e-mails, samtaler, Facebook Messenger og WhatsApp-beskeder. Eventuelle billetter, der er knyttet til samtalen, flyttes også til den nye indbakke.
- Klik på ellipserne på ellipses øverst til højre, og vælg derefter Flyt til en anden indbakke.

- I dialogboksen skal du klikke på rullemenuen Vælg en indbakke og vælge en indbakke at flytte til.
- Klik på rullemenuen Tildel til, og vælg derefter en tildelingsmulighed.
- Tildel til enhver bruger: Tildel samtalen til enhver bruger med adgang til indbakken.
- Behold nuværende tildeling: Samtalen forbliver tildelt den nuværende ejer.
- Specifikke brugere og teams: Tildel til de valgte brugere eller teams. Klik på rullemenuen Specifikke brugere eller teams, og marker derefter afkrydsningsfelterne ved siden af brugere eller teams for at tildele dem samtalen.
- Kontaktensejer: diriger indgående samtaler til en kontakts ejer. Kontakten skal have en ejer tildelt sin post og spores med en cookie. Hvis der ikke er angivet en ejer af kontakten i samtalen, skal du konfigurere din tildelingspræference.
- Ingen: Samtalen vil ikke blive tildelt nogen.

- Klik på Flyt.
Samtalen vil blive vist i den nye indbakke, og den oprindelige samtale vil blive erstattet af en skrivebeskyttet besked i den første agents samtaleliste. Hvis du inkluderede en kommentar, da du omfordelte samtalen, vil den også blive vist i målets indbakke.

Videresend en e-mail fra indbakken
Hvis du har brug for at sende e-mailen til et andet team eller en person uden for din organisation, kan du videresende e-mailen ud af indbakken.
- Klik på Videresend øverst til højre i det seneste svar.
- Indtast modtagerens e-mailadresse og en besked i vinduet til sammensætning af e-mailen.
- Klik på Send.

Den videresendte besked vises i indbakken med en gul bjælke øverst, som angiver, at beskeden er videresendt. E-mailen vil være synlig i indbakken og for den eksterne modtager.