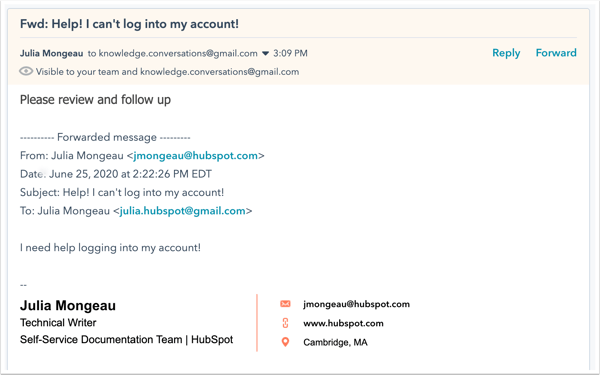- Base de conocimientos
- CRM
- Bandeja de entrada
- Colaborar con tu equipo en la bandeja de entrada de conversaciones
Colaborar con tu equipo en la bandeja de entrada de conversaciones
Última actualización: 28 de febrero de 2025
Disponible con cualquiera de las siguientes suscripciones, a no ser que se indique de otro modo:
La bandeja de entrada de conversaciones le permite ver y gestionar sus conversaciones en curso en un solo lugar. Cuando trabajas con tu equipo en la bandeja de entrada, podrías reasignar una conversación, comentar una conversación existente, mover conversaciones a otra bandeja de entrada (solo cuentas Pro o Enterprise) o enviar el correo electrónico a otro destinatario.
-
En tu cuenta de HubSpot, dirígete a CRM > Bandeja de entrada.
-
Si tiene varias bandejas de entrada configuradas en su cuenta, haga clic en el menú desplegable de la parte superior izquierda y seleccione la bandeja de entrada desde la que desea trabajar.
-
Haz clic en una conversación para abrirla.
Reasignar una conversación
Si necesitas reasignar la conversación a otro usuario, haz clic en el menú desplegable Propietario de la parte superior izquierda y selecciona otro usuario o equipo para que se haga cargo de la conversación. Obtenga más información sobre cómo dirigir las conversaciones a sus usuarios y equipos.

Ver usuarios incluidos en una cadena
Si otro miembro del equipo está viendo la cadena y respondiendo activamente, su avatar aparecerá en el editor de respuestas. Un indicador de escritura señalará que está en el medio de una respuesta. Si otro miembro del equipo se está encargando de la conversación, usted debe priorizar otra conversación no asignada.
Nota: debes ser un usuario con una licencia de pagode Service Hubs asignada para ver a los demás usuarios activos en el hilo.

Comentario en una conversación
Si quieres que otro usuario revise la cadena o realice un seguimiento con el contacto, puedes agregar un comentario a la conversación. Este comentario no será visible para el contacto.
- En el editor de Respuestas, haz clic en la pestaña Comentario.
- Introduce @ y el nombre del miembro de tu equipo y, a continuación, introduce tu mensaje.
- Utiliza los íconos en la parte inferior del editor de correo electrónico para modificar el estilo de tu texto, insertar un enlace o cargar un archivo.
- Para añadir un documento , fragmento, enlace de reunión, artículo de la base de conocimientos, cita, o vídeo en tu respuesta, haz clic en Insertar.
- Haga clic en Añadir comentario. Se enviará una notificación al miembro del equipo con un enlace a la conversación.
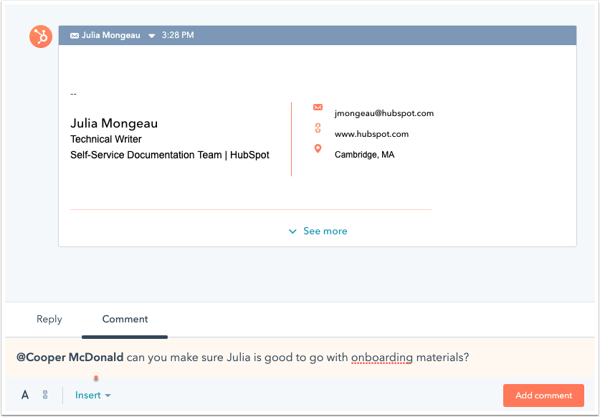
Mover una conversación a otra bandeja de entrada
Nota: solo usuarios en cuentas Pro o Enterprise pueden mover una conversación a otra bandeja de entrada.
En el ciclo de vida de un contacto con tu empresa, es posible que debas transferir la propiedad de la conversación a un equipo totalmente diferente. Por ejemplo, una vez que un contacto haya completado una compra, tu equipo de ventas puede mover la conversación a la bandeja de entrada de tu equipo de asistencia técnica. A continuación, alguien del equipo de asistencia técnica puede hacerse cargo de las consultas del contacto y responder.
Puedes mover cualquier tipo de conversación a una bandeja de entrada diferente, incluidos correos electrónicos, chats, Facebook Messenger y mensajes de WhatsApp. Cualquier ticket asociado con la conversación también se moverá a la nueva bandeja de entrada.
- En la parte superior derecha, haga clic en las ellipses elipses y seleccione Mover a otra bandeja de entrada.

- En el cuadro de diálogo, haz clic en el menú desplegable Seleccionar bandeja de entrada y selecciona una bandeja de entrada a la cual moverla.
- Haga clic en el menú desplegable Asignar a y seleccione una opción de asignación.
- Asignar a cualquier usuario: asigna la conversación a cualquier usuario con acceso a la bandeja de entrada.
- Mantener asignación actual: la conversación seguirá asignada al propietario actual.
- Usuarios y equipos específicos: asignar a los usuarios o equipos seleccionados. Haz clic en el menú desplegable Usuarios o equipos específicos y, a continuación, selecciona las casillas de verificación situadas junto a los usuarios o equipos para asignarlos a la conversación.
- Propietario del contacto: dirigir las conversaciones entrantes al propietario de un contacto. El contacto debe tener un propietario asignado a su registro y ser rastreado con una cookie. Si la conversación no tiene un propietario de contacto especificado, configure su preferencia de asignación.
- Nadie: la conversación no se asignará a nadie.

- Haz clic en Mover.
La conversación aparecerá en la nueva bandeja de entrada, y la conversación original será sustituida por un mensaje de sólo lectura en la lista de conversaciones del primer agente. Si has incluido un comentario al reasignar la conversación, también aparecerá en la bandeja de entrada de destino.

Reenvía un correo electrónico desde la bandeja de entrada
Si necesitas enviar el correo electrónico a otro equipo o a alguien fuera de tu organización, puedes reenviar el correo electrónico desde la bandeja de entrada.
- En la parte superior derecha de la respuesta más reciente, haz clic en Reenviar.
- En la ventana de redacción de correo electrónico, escribe la dirección de correo electrónico del destinatario y un mensaje
- Haz clic en Enviar.

El mensaje reenviado aparecerá en la bandeja de entrada con una barra amarilla en la parte superior, lo que indica que el mensaje ha sido reenviado. El correo electrónico será visible en la bandeja de entrada y para el destinatario externo.