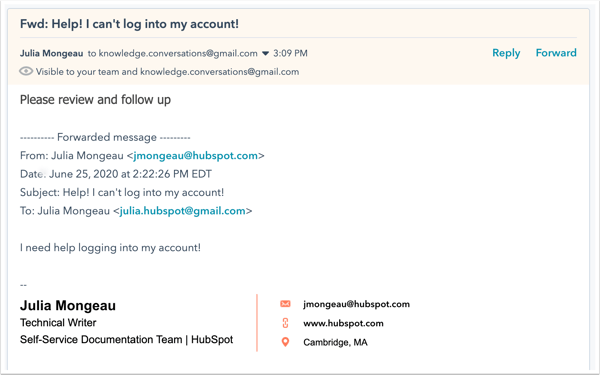- Base de connaissances
- CRM
- Conversations
- Collaborer avec votre équipe dans la boîte de réception des conversations
Collaborer avec votre équipe dans la boîte de réception des conversations
Dernière mise à jour: 28 février 2025
Disponible avec le ou les abonnements suivants, sauf mention contraire :
La boîte de réception des conversations vous permet de consulter et de gérer vos conversations en cours à un seul endroit. Lorsque vous travaillez avec votre équipe dans la boîte de réception, vous pouvez réattribuer une conversation, laisser un commentaire sur un fil existant, déplacer les conversations vers une autre boîte de réception (comptes Pro ou Entreprise uniquement) ou transférer l'e-mail à un autre destinataire.
-
Dans votre compte HubSpot, accédez à CRM > Boîte de réception.
-
Si vous disposez de plusieurs boîtes de réception dans votre compte, cliquez sur le menu déroulant dans l’angle supérieur gauche et sélectionnez la boîte de réception à partir de laquelle vous souhaitez travailler.
-
Cliquez sur une conversation pour l’ouvrir.
Réattribuer une conversation
Si vous devez réaffecter la conversation à un autre utilisateur, cliquez sur le menu déroulant Propriétaire en haut à gauche et sélectionnez un autre utilisateur ou une autre équipe pour reprendre la conversation. Découvrez-en davantage sur le transfert des conversations à vos utilisateurs et équipes.

Afficher les utilisateurs inclus dans un fil
Si un autre membre de l'équipe consulte le fil de discussion et répond activement, son avatar apparaîtra dans l'éditeur de réponse. Un indicateur de saisie indiquera qu'il est en train de répondre. Si la conversation est gérée par un autre membre de l’équipe, vous devez trier une autre conversation non attribuée.
Remarque : Vous devez être un utilisateur avec une licence utilisateur payante attribuée Service Hub pour afficher les autres utilisateurs actifs du fil.

Laisser un commentaire sur une conversation
Si vous souhaitez qu'un autre utilisateur consulte le fil ou assure le suivi avec le contact, vous pouvez laisser un commentaire sur la conversation. Ce commentaire ne sera pas visible par le contact.
- Dans l'éditeur de réponse, cliquez sur l'onglet Commentaire.
- Saisissez @ et le nom du membre de votre équipe, puis saisissez votre message.
- Utilisez les icônes en bas de l'éditeur d'e-mails pour modifier le style de texte, insérer un lien ou charger un fichier.
- Pour ajouter un document , snippet, meeting link, knowledge base article, quote, ou video dans votre réponse, cliquez sur Insert.
- Cliquez sur Ajouter un commentaire. Une notification sera envoyée au membre de l'équipe avec un lien vers la conversation.
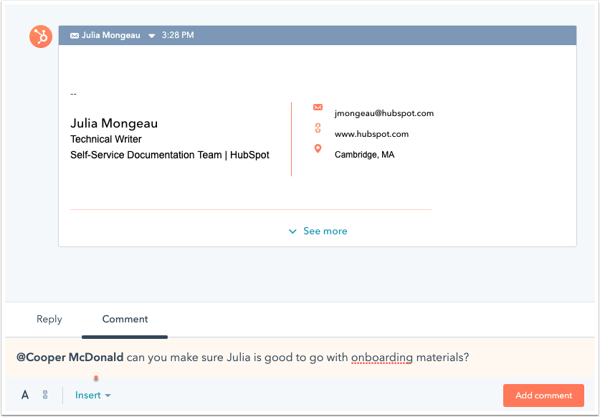
Déplacer une conversation vers une autre boîte de réception
Remarque : Seuls les utilisateurs de comptes Pro ou Entreprise peuvent déplacer une conversation vers une autre boîte de réception.
Dans le cycle de vie d'un contact avec votre entreprise, vous devrez peut-être transférer la propriété de la conversation à une équipe complètement différente. Par exemple, une fois qu'un contact a finalisé un achat, votre équipe commerciale peut déplacer le fil vers la boîte de réception de votre équipe de support. Une personne de l'équipe de support pourra alors prendre en charge les requêtes du contact.
Vous pouvez déplacer tout type de conversation vers une boîte de réception différente, y compris les e-mails, les chats, Facebook Messenger et les messages WhatsApp. Les tickets associés à la conversation seront également déplacés vers la nouvelle boîte de réception.
- Dans l’angle supérieur droit, cliquez sur les points de ellipses suspension, puis sélectionnez Déplacer vers une autre boîte de réception.

- Dans la boîte de dialogue, cliquez sur le menu déroulant Sélectionner une boîte de réception et sélectionnez une boîte de réception.
- Cliquez sur le menu déroulant Affecter à, puis sélectionnez une option d'affectation.
- Attribuer à n’importe quel utilisateur : attribuez la conversation à n’importe quel utilisateur ayant accès à la boîte de réception.
- Conserver l’attribution actuelle : la conversation restera attribuée au propriétaire actuel.
- Utilisateur et équipes spécifiques : attribuez-les aux utilisateurs ou équipes sélectionné(e)s. Cliquez sur le menu déroulant Utilisateurs ou équipes spécifiques , puis sélectionnez les cases à cocher à côté des utilisateurs ou des équipes pour les affecter à la conversation.
- Propriétaire du contact : acheminez les conversations entrantes vers le propriétaire d’un contact. Le contact doit avoir un propriétaire attribué à sa fiche d’informations et être suivi avec un cookie. Si aucun propriétaire de contact n’est spécifié pour la conversation, configurez votre préférence d’attribution.
- Personne : la conversation ne sera attribuée à personne.

- Cliquez sur Déplacer.
La conversation apparaîtra dans la nouvelle boîte de réception, et la conversation originale sera remplacée par un message en lecture seule dans la liste des conversations du premier agent. Si vous avez inclus un commentaire lorsque vous avez réaffecté la conversation, il apparaîtra également dans la boîte de réception cible.

Transférer un e-mail de la boîte de réception
Si vous devez envoyer l'e-mail à une autre équipe ou à une personne externe à votre organisation, vous pouvez transférer l'e-mail depuis la boîte de réception.
- Dans l'angle supérieur droit de la réponse la plus récente, cliquez sur Transférer.
- Dans la fenêtre de rédaction d'e-mail, saisissez l'adresse e-mail du destinataire et un message.
- Cliquez sur Envoyer.

Le message transféré apparaitra dans la boîte de réception avec une barre jaune en haut, indiquant que le message a été transféré. L'e-mail sera visible dans la boîte de réception et pour le destinataire externe.