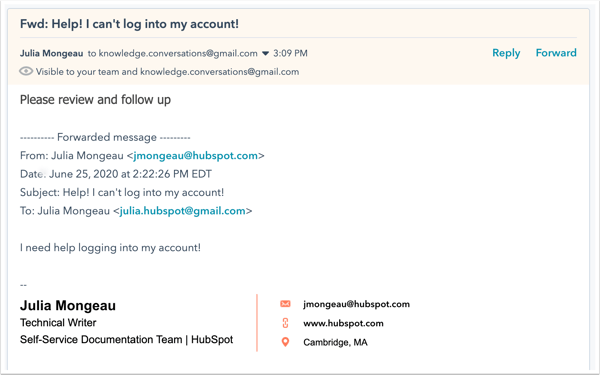- Wissensdatenbank
- CRM
- Postfach
- Mit Ihrem Team im Konversationen-Postfach zusammenarbeiten
Mit Ihrem Team im Konversationen-Postfach zusammenarbeiten
Zuletzt aktualisiert am: 28 Februar 2025
Mit einem der folgenden Abonnements verfügbar (außer in den angegebenen Fällen):
Das Konversationen-Postfach ermöglicht es Ihnen, Ihre laufenden Konversationen an einem zentralen Ort anzuzeigen und zu verwalten. Wenn Sie mit Ihrem Team im Postfach arbeiten, möchten Sie eventuell eine Konversation neu zuweisen, einem bestehenden Thread kommentieren, die Konversationen in ein anderes Postfach verschieben (nur Professional- oder Enterprise-Accounts) oder die E-Mail an einen anderen Empfänger weiterleiten.
-
Klicken Sie in Ihrem HubSpot-Account auf CRM und dann auf Posteingang.
-
Wenn Sie in Ihrem Account mehrere Postfächer eingerichtet haben, klicken Sie oben links auf das Dropdown-Menü und wählen Sie das Postfach aus, mit dem Sie arbeiten möchten.
-
Klicken Sie auf eine Konversation , um sie zu öffnen.
Eine Konversation neu zuweisen
Wenn Sie die Conversation einem anderen Benutzer zuweisen möchten, klicken Sie oben links auf das Dropdown-Menü Owner und wählen Sie einen anderen Benutzer oder ein Team aus, der/das die Conversation übernehmen soll. Erfahren Sie mehr über das Weiterleiten von Konversationen an Ihre Benutzer und Teams.

In einem Thread enthaltene Benutzer anzeigen
Wenn ein anderes Teammitglied den Thread aufgerufen har und aktiv antwortet, wird dessen Avatar im Antwort-Editor angezeigt. Eine Eingabeanzeige signalisiert, dass es gerade eine Antwort tippt. Wenn ein anderes Teammitglied die Konversation bearbeitet, sollten Sie eine andere nicht zugewiesene Konversation selektieren.
Bitte beachten: Sie müssen ein Benutzer mit einer zugewiesenen kostenpflichtigen Service Hub-Lizenz sein, um die anderen aktiven Benutzer im Thread anzeigen zu können.

Eine Konversation kommentieren
Wenn Sie möchten, dass sich ein anderer Benutzer den Thread ansieht oder Kontakt mit dem Kontakt aufnimmt, können Sie der Konversation einen entsprechenden Kommentar hinzufügen. Dieser Kommentar ist für den Kontakt nicht sichtbar.
- Klicken Sie im Antwort-Editor auf die Registerkarte „Kommentar“.
- Geben Sie @ und den Namen Ihres Teammitglieds ein und geben Sie dann Ihre Nachricht ein.
- Verwenden Sie die Symbole am unteren Rand des E-Mail-Editors, um Ihren Textstil zu ändern, einen Link einzufügen oder eine Datei hochzuladen.
- Um ein Dokument, Snippet, Meeting-Link, Knowledge-Base-Artikel, Angebot, oder Video in Ihre Antwort einzufügen, klicken Sie auf Einfügen.
- Klicken Sie auf Kommentar hinzufügen. Das Teammitglied erhält eine Benachrichtigung mit einem Link zu dem Gespräch.
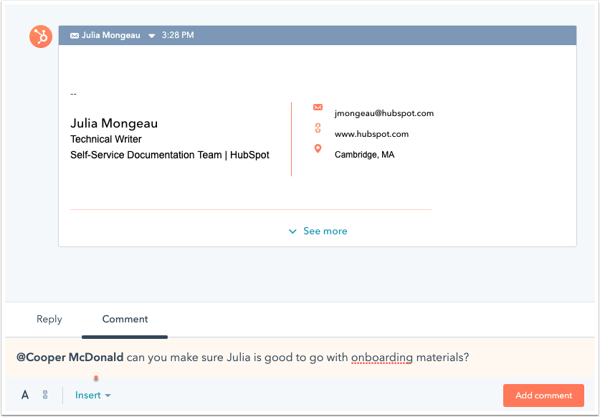
Eine Konversation in ein anderes Postfach verschieben
Bitte beachten: Nur Benutzer in Professional- oder Enterprise-Accounts können eine Konversation in ein anderes Postfach verschieben.
Im Laufe der Lifecycle-Phase eines Kontakts bei Ihrem Unternehmen müssen Sie möglicherweise die Zuständigkeit für die Konversation an eine völlig anderes Team übertragen. Wenn ein Kontakt beispielsweise einen Kauf abgeschlossen hat, kann Ihr Vertriebsteam den Thread in das Postfach Ihres Support-Teams verschieben. Daraufhin kann eine Person aus dem Support-Team übernehmen und auf die Anfragen des Kontakts antworten.
Sie können alle Arten von Konversationen in einen anderen Posteingang verschieben, einschließlich E-Mails, Chats, Facebook Messenger und WhatsApp-Nachrichten. Alle Tickets, die der Konversation zugeordnet sind, werden ebenfalls in das neue Postfach verschoben.
- Klicken Sie oben rechts auf die ellipses Auslassungspunkte und wählen Sie dann In anderes Postfach verschieben aus.

- Klicken Sie im Dialogfeld auf das Dropdown-Menü „Postfach auswählen“ und wählen Sie ein Postfach aus, in das verschoben werden soll.
- Klicken Sie auf das Dropdown-Menü Zuweisen an und wählen Sie dann eine Zuweisungsoption.
- Beliebiger Benutzer zuweisen: Weisen Sie die Konversation einem beliebigen Benutzer mit Zugriff auf das Postfach zu.
- Aktuelle Zuweisung beibehalten: Die Konversation bleibt dem derzeit zuständigen Mitarbeiter zugewiesen.
- Bestimmter Benutzer und Teams: Zuweisen an die ausgewählten Benutzer oder Teams. Klicken Sie auf das Dropdown-Menü Bestimmte Benutzer oder Teams und aktivieren Sie dann die Kontrollkästchen neben allen Benutzern oder Teams, um sie der Konversation zuzuweisen.
- Für Kontakt zuständiger Mitarbeiter: Eingehende Konversationen an den zuständiger Mitarbeiter eines Kontakts weiterleiten. Der Kontakt muss ein zuständiger Mitarbeiter seinem Eintrag zugewiesen sein und mit einem Cookie nachverfolgt werden. Wenn für die Konversation keine Kontakt zuständiger Mitarbeiter angegeben ist, konfigurieren Sie Ihre Zuweisungseinstellung.
- Niemand: Die Konversation wird niemandem zugewiesen.

- Klicken Sie auf Verschieben.
Die Konversation wird im neuen Posteingang angezeigt, und die ursprüngliche Konversation wird durch eine schreibgeschützte Nachricht in der Konversationsliste des ersten Agenten ersetzt. Wenn Sie bei der Neuzuweisung der Konversation einen Kommentar hinzugefügt haben, wird dieser auch im Zieleingang angezeigt.

Eine E-Mail vom Postfach aus weiterleiten
Wenn Sie die E-Mail an ein anderes Team oder eine andere Person außerhalb Ihrer Organisation senden müssen, können Sie die E-Mail vom Postfach aus weiterleiten.
- Klicken Sie oben rechts auf der letzten Antwort auf „Weiterleiten“.
- Geben Sie im Fenster für das Verfassen von E-Mails die E-Mail-Adresse des Empfängers und eine Nachricht ein.
- Klicken Sie auf Senden.

Die weitergeleitete Nachricht wird im Postfach mit einem gelben Balken oben angezeigt, um anzugeben, dass die Nachricht weitergeleitet wurde. Die E-Mail wird im Posteingang und für den externen Empfänger sichtbar sein.