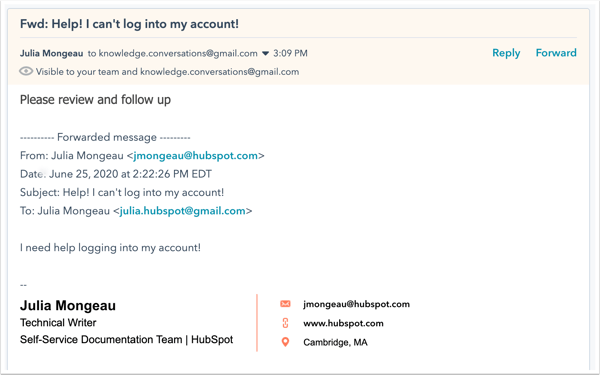- Kunskapsbas
- CRM
- Inkorg
- Samarbeta med ditt team i inkorgen för konverteringar
Samarbeta med ditt team i inkorgen för konverteringar
Senast uppdaterad: 28 februari 2025
Tillgänglig med något av följande abonnemang, om inte annat anges:
I inkorgen för konverteringar kan du visa och hantera dina pågående konversationer på ett och samma ställe. När du arbetar med ditt team i inkorgen kanske du vill omfördela en konversation, kommentera en befintlig tråd, flytta konversationerna till en annan inkorg (endast Professional- eller Enterprise-konton ) eller vidarebefordra e-postmeddelandet till en annan mottagare.
-
I ditt HubSpot-konto navigerar du till CRM > Inkorg.
-
Om du har flera inkorgar i ditt konto klickar du på rullgardinsmenyn längst upp till vänster och väljer vilken inkorg du vill arbeta från.
-
Klicka på en konvertering för att öppna den.
Omfördela en konvertering
Om du behöver omfördela konversationen till en annan användare klickar du på rullgardinsmenyn Ägare längst upp till vänster och väljer en annan användare eller ett annat team som ska ta över konversationen. Läs mer om hur du dirigerar konversationer till dina användare och team.

Visa användare som ingår i en tråd
Om en annan teammedlem tittar på tråden och svarar aktivt visas dennes avatar i svarsredigeraren. En skrivindikator visar att de är mitt uppe i ett svar. Om en annan teammedlem hanterar konversationen bör du triagera en annan oassocierad konversation.
Observera: du måste vara en användare med en tilldelad Service Hub-betald plats för att se de andra aktiva användarna i tråden.

Kommentera en konvertering
Om du vill att en annan användare ska granska tråden eller följa upp med kontakten kan du lägga till en kommentar i konversationen. Den här kommentaren kommer inte att vara synlig för kontakten.
- Klicka på fliken Kommentar i svarsredigeraren .
- Skriv @ och teammedlemmens namn och ange sedan ditt meddelande.
- Klicka på Lägg till kommentar. En avisering skickas till teammedlemmen med en länk till konversationen.
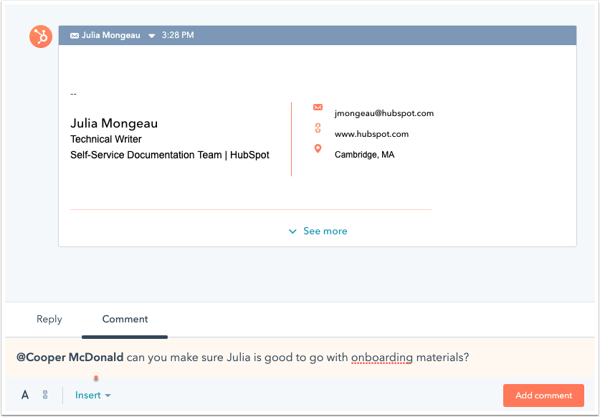
Flytta en konvertering till en annan inkorg
Observera: endast användare med Professional- eller Enterprise-konto kan flytta en konvertering till en annan inkorg.
Under konverteringen av en kontakts livscykel med ditt företag kan du behöva överföra ägandet av konversationen till ett helt annat team. När en kontakt har slutfört ett köp kan ditt säljteam till exempel flytta tråden till kundtjänstens inkorg. Då kan någon från supportteamet ta över och svara på kontaktens förfrågningar.
Du kan flytta alla typer av konversationer till en annan inkorg, inklusive e-postmeddelanden, chattar, Facebook Messenger och WhatsApp-meddelanden. Alla ärenden som är kopplade till konversationen flyttas också till den nya inkorgen.
- Klicka på ellipserna uppe till höger på ellipses och välj sedan Flytta till en annan inkorg.

- Klicka på rullgardinsmenyn Välj en inkorg i dialogrutan och välj en inkorg att flytta till.
- Klicka på rullgardinsmenyn Tilldela till och välj sedan ett tilldelningsalternativ.
- Tilldela till valfri användare: Tilldela konversationen till alla användare som har tillgång till inkorgen.
- Behåll nuvarande tilldelning: konversationen kommer att förbli tilldelad den nuvarande ägaren.
- Specifika användare och team: Tilldela till de användare eller team som valts. Klicka på rullgardinsmenyn Specifika användare eller team och markera sedan kryssrutorna bredvid användare eller team för att tilldela dem till konversationen.
- Kontaktägare: dirigera inkommande konverteringar till en kontakts ägare. Kontakten måste ha en ägare tilldelad till sin post och spåras med en cookie. Om ingen ägare har angetts för konversationen kan du konfigurera din tilldelningspreferens.
- Ingen: Konversationen kommer inte att tilldelas någon.

- Klicka på Flytta.
Konversationen visas i den nya inkorgen och den ursprungliga konversationen ersätts av ett skrivskyddat meddelande i den första agentens konversationslista. Om du inkluderade en kommentar när du omfördelade konversationen kommer den också att visas i målets inkorg.

Vidarebefordra ett e-postmeddelande från inkorgen
Om du behöver skicka e-postmeddelandet till ett annat team eller någon utanför organisationen kan du vidarebefordra e-postmeddelandet från inkorgen.
- Klicka på Vidarebefordra längst upp till höger i det senaste svaret.
- I fönstret för e-postkomposition anger du mottagarens e-postadress och ett meddelande.
- Klicka på Skicka.

Det vidarebefordrade meddelandet visas i inkorgen med ett gult fält högst upp, vilket indikerar att meddelandet har vidarebefordrats. E-postmeddelandet syns i inkorgen och för den externa mottagaren.