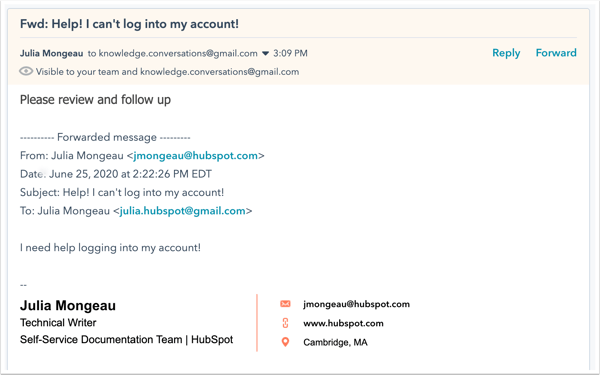- Knowledge base
- CRM
- Posta in arrivo
- Collaborare con il proprio team nella Posta in arrivo delle conversazioni
Collaborare con il proprio team nella Posta in arrivo delle conversazioni
Ultimo aggiornamento: 28 febbraio 2025
Disponibile con uno qualsiasi dei seguenti abbonamenti, tranne dove indicato:
La Posta in arrivo delle conversazioni consente di visualizzare e gestire le conversazioni in corso in un unico posto. Quando lavorate con il vostro team nella casella di posta, potreste voler riassegnare una conversazione, commentare una discussione esistente, spostare le conversazioni in un'altra casella di posta ( solo per gli account Professional o Enterprise ) o inoltrare l'e-mail a un altro destinatario.
-
Nel tuo account HubSpot, passa a CRM > Casella di posta in arrivo.
-
Se nel vostro account sono state impostate più caselle di posta, fate clic sul menu a discesa in alto a sinistra e selezionate la casella di posta da cui volete lavorare.
-
Fare clic su una conversione per aprirla.
Riassegnazione di una conversazione
Se è necessario riassegnare la conversazione a un altro utente, fare clic sul menu a discesa Proprietario in alto a sinistra e selezionare un altro utente o un altro team a cui affidare la conversazione. Per saperne di più sull'instradamento delle conversazioni agli utenti e ai team.

Visualizza gli utenti inclusi in una discussione
Se un altro membro del team sta visualizzando la discussione e rispondendo attivamente, il suo avatar apparirà nell'editor delle risposte. Un indicatore di digitazione segnalerà che sta rispondendo. Se la conversazione è gestita da un altro membro del team, è necessario gestire un'altra conversazione non assegnata.
Nota bene: per visualizzare gli altri utenti attivi nella discussioneè necessario essere un utente con una postazioneService Hub assegnata a pagamento.

Conversazioni su una conversazione
Se si desidera che un altro utente riveda la discussione o segua il contatto, è possibile aggiungere un commento alla conversazione. Questo commento non sarà visibile al contatto.
- Nell'editor di risposta , fare clic sulla scheda Commento.
- Digitare @ e il nome del membro del team, quindi inserire il messaggio.
- Utilizzare le icone in fondo all'editor di e-mail per modificare lo stile del testo, inserire un link o caricare un file.
- Per aggiungere un documento, un frammento, un link per riunioni, un articolo della Knowledge Base, un preventivo o un video nella risposta, fare clic su Inserisci.
- Fare clic su Aggiungi commento. Al membro del team verrà inviata una notifica con un link alla conversazione.
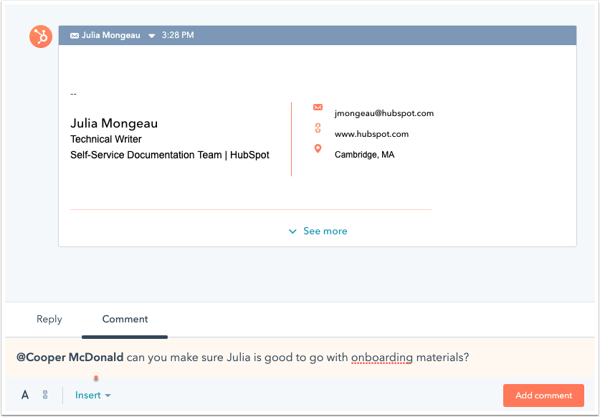
Spostare una conversazione in un'altra casella di posta
Nota bene: solo gli utenti con account Professional o Enterprise possono spostare una conversazione in un'altra casella di posta.
Durante il ciclo di vita di un contatto con la vostra azienda, potrebbe essere necessario trasferire la proprietà della conversazione a un team completamente diverso. Ad esempio, una volta che un contatto ha completato un acquisto, il team di vendita può spostare la conversazione nella posta in arrivo del team di supporto. A quel punto, qualcuno del team di assistenza può prendere in mano la situazione e rispondere alle richieste del contatto.
È possibile spostare qualsiasi tipo di conversazione in un'altra casella di posta, comprese le e-mail, le chat, i messaggi di Facebook Messenger e WhatsApp. Anche i ticket associati alla conversazione verranno spostati nella nuova casella di posta.
- In alto a destra, fare clic sulle ellissi di ellipses, quindi selezionare Sposta in un'altra casella di posta.

- Nella finestra di dialogo, fare clic sul menu a discesa Seleziona una casella di posta e selezionare una casella di posta da spostare.
- Fare clic sul menu a discesa Assegna a e selezionare un'opzione di assegnazione.
- Assegna a qualsiasi utente: assegna la conversazione a qualsiasi utente che abbia accesso alla posta in arrivo.
- Mantieni l'assegnazione attuale: la conversazione rimane assegnata al proprietario attuale.
- Utente e team specifici: assegna la conversazione agli utenti o ai team selezionati. Fate clic sul menu a discesa Utenti o team specifici, quindi selezionate le caselle di controllo accanto agli utenti o ai team per assegnarli alla conversazione.
- Proprietario del contatto: indirizza le conversazioni in arrivo al proprietario di un contatto. Il contatto deve avere un proprietario assegnato al suo record e deve essere tracciato con un cookie. Se la conversazioni non ha un proprietario specificato, configurate la vostra preferenza di assegnazione.
- Nessuno: la conversazione non sarà assegnata a nessuno.

- Fare clic su Sposta.
La conversazione apparirà nella nuova casella di posta in arrivo e la conversazione originale sarà sostituita da un messaggio di sola lettura nell'elenco delle conversazioni del primo agente. Se nella riassegnazione della conversazione è stato inserito un commento, questo apparirà anche nella posta in arrivo delle conversazioni.

Inoltrare un'e-mail dalla casella di posta
Se è necessario inviare l'e-mail a un altro team o a qualcuno al di fuori dell'organizzazione, è possibile inoltrare l'e-mail fuori dalla casella di posta.
- Nella parte superiore destra della risposta più recente, fare clic su Inoltra.
- Nella finestra di composizione dell'e-mail, inserire l'indirizzo e-mail del destinatario e un messaggio.
- Fare clic su Invia.

Il messaggio inoltrato apparirà nella posta in arrivo con una barra gialla in alto, a indicare che il messaggio è stato inoltrato. L'e-mail sarà visibile nella casella di posta e al destinatario esterno.