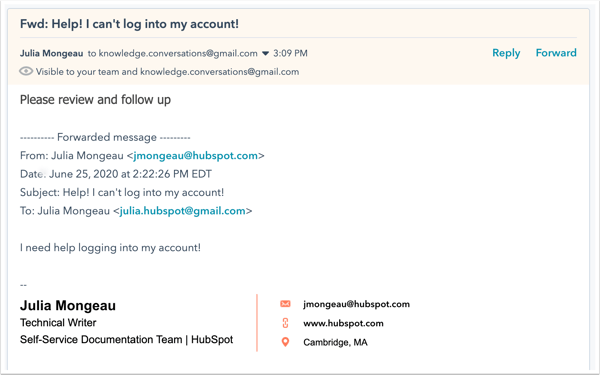- Central de conhecimento
- CRM
- Caixa de entrada
- Colaborar com sua equipe na caixa de entrada de conversas
Colaborar com sua equipe na caixa de entrada de conversas
Ultima atualização: 28 de Fevereiro de 2025
Disponível com qualquer uma das seguintes assinaturas, salvo menção ao contrário:
A caixa de entrada de conversas permite que você veja e gerencie suas conversas em andamento em um só lugar. Ao trabalhar com sua equipe na caixa de entrada, você pode reatribuir uma conversa, comentar em um thread existente, mover as conversas para outra caixa de entrada (somente contas Professional ou Enterprise) ou encaminhar o e-mail para outro destinatário.
-
Na sua conta HubSpot, acesse CRM > Caixa de entrada.
-
Se você tiver várias caixas de entrada configuradas em sua conta, clique no menu suspenso no canto superior esquerdo e selecione a caixa de entrada da qual deseja trabalhar.
-
Clique em uma conversa para abri-la.
Reatribuir uma conversa de chat
Se você precisar reatribuir a conversa a outro usuário, clique no menu suspenso Proprietário no canto superior esquerdo e selecione outro usuário ou equipe para assumir o controle da conversa. Saiba mais sobre o roteamento de conversas para seus usuários e equipes.

Exibir usuários incluídos em um thread
Se outro membro da equipe estiver vendo o thread e respondendo ativamente, seu avatar aparecerá no editor de resposta. Um indicador de digitação sinaliza que ele está no meio de uma resposta. Se outro membro da equipe estiver lidando com a conversa, você deve triar outra conversa não atribuída.
Observação: você deve ser um usuário com um assento Service hub pago atribuídopara exibir os outros usuários ativos no thread.

Comentar em uma conversa
Se quiser que outro usuário revise o thread ou faça o acompanhamento com o contato, você poderá adicionar um comentário à conversa. O comentário não ficará visível para o contato.
- No editor de Respostas, clique na guia Comentário.
- Digite @ e o nome do membro da equipe e digite sua mensagem.
- Use os ícones na parte inferior do editor de e-mail para modificar seu estilo de texto, inserir um link ou fazer upload de um arquivo.
- Para adicionar um documento, trecho, link da reunião, artigo da base de conhecimento, citar, ou vídeo em sua resposta, clique Inserir.
- Clique em Adicionar comentário. Uma notificação será enviada ao membro da equipe com um link para a conversa.
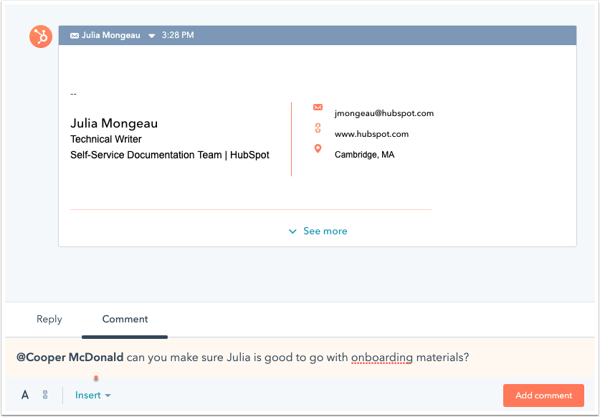
Mover uma conversa para outra caixa de entrada
Observação: apenas usuários em contas Professional ou Enterprise podem mover uma conversa para outra caixa de entrada.
Ao longo do ciclo de vida do contato com sua empresa, talvez seja necessário transferir a propriedade da conversa para uma equipe totalmente diferente. Por exemplo, quando um contato concluir uma compra, a equipe de vendas poderá mover a conversa para a caixa de entrada da equipe de suporte. Assim, alguém da equipe de suporte poderá assumir e responder às consultas do contato.
Você pode mover qualquer tipo de conversa para uma caixa de entrada diferente, incluindo e-mails, bate-papos, Facebook Messenger e mensagens do WhatsApp. Todos os tickets associados à conversa também serão movidos para a nova caixa de entrada.
- Na parte superior direita, clique na guia ellipses elipses e selecione Mover para outra caixa de entrada.

- Na caixa de diálogo, clique no menu suspenso Selecionar uma caixa de entrada e selecione uma caixa de entrada à qual mover.
- Clique no menu suspenso Atribuir a e selecione uma opção de atribuição.
- Atribuir a qualquer usuário: atribua a conversa a qualquer usuário com acesso à caixa de entrada.
- Manter atribuição atual: a conversa permanecerá atribuída ao proprietário atual.
- Usuário e equipes específicos: atribua aos usuários ou equipes selecionados. Clique no menu suspenso Usuários ou equipes específicos e marque as caixas de seleção ao lado de qualquer usuário ou equipe para atribuí-los à conversa.
- proprietário do Contato : roteia conversas de entrada para o proprietário de um contato. O contato deve ter um proprietário atribuído ao seu registro e ser rastreado com uma cookies. Se a conversa não tiver um proprietário de contato especificado, configure sua preferência de atribuição.
- Ninguém: a conversa não será atribuída a ninguém.

- Clique em Mover.
A conversa aparecerá na nova caixa de entrada e a conversa original será substituída por uma mensagem somente leitura na lista de conversas do primeiro agente. Se você incluiu um comentário ao reatribuir a conversa, ele também aparecerá na caixa de entrada de destino.

Encaminhar um e-mail da caixa de entrada
Se você precisar enviar o e-mail para outra equipe ou alguém fora da sua organização, poderá encaminhar o e-mail para fora da caixa de entrada.
- No canto superior direito da resposta mais recente, clique em Avançar.
- Na janela de composição do e-mail, insira o endereço de e-mail do destinatário e uma mensagem
- Clique em Enviar.

A mensagem encaminhada aparecerá na caixa de entrada com uma barra amarela na parte superior, indicando que ela foi encaminhada. O e-mail ficará visível na caixa de entrada e para o destinatário externo.