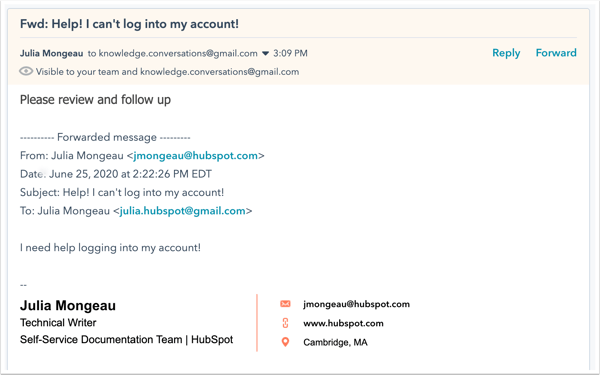- Kunnskapsdatabase
- CRM
- Innboks
- Samarbeid med teamet ditt i innboksen for samtaler
Samarbeid med teamet ditt i innboksen for samtaler
Sist oppdatert: 28 februar 2025
Tilgjengelig med et av følgende abonnementer, unntatt der det er angitt:
Med innboksen for samtaler kan du se og administrere pågående samtaler på ett sted. Når du arbeider med teamet i innboksen, kan det være lurt å tilordne en samtale på nytt, kommentere en eksisterende tråd, flytte samtalene til en annen innboks ( kun Professional- eller Enterprise-kontoer) eller videresende e-posten til en annen mottaker.
-
I HubSpot-kontoen din navigerer du til CRM > Innboks.
-
Hvis du har konfigurert flere innbokser i kontoen din, klikker du på rullegardinmenyen øverst til venstre og velger hvilken innboks du vil bruke.
-
Klikk på en samtale for å åpne den.
Tilordne en samtale på nytt
Hvis du må tilordne samtalen til en annen bruker, klikker du på rullegardinmenyen Eier øverst til venstre og velger en annen bruker eller et annet team som skal ta over samtalen. Finn ut mer om ruting av samtaler til brukere og team.

Vis brukere som er inkludert i en tråd
Hvis et annet teammedlem ser på tråden og svarer aktivt, vises avataren i svarredigereren. En skriveindikator vil signalisere at de er midt i et svar. Hvis et annet teammedlem håndterer samtalen, bør du prøve en annen ikke-tildelt samtale.
Merk: Du må være en bruker med et tildelt Service Hub betalt sete for å se de andre aktive brukerne i tråden.

Kommenter en samtale
Hvis du vil at en annen bruker skal se gjennom tråden eller følge opp med kontakten, kan du legge til en kommentar i samtalen. Denne kommentaren vil ikke være synlig for kontakten.
- Klikk på fanen Kommentar i redigeringsprogrammet for svar.
- Skriv inn @ og teammedlemmets navn, og skriv deretter inn meldingen din.
- Bruk ikonene nederst i e-postredigereren til å endre tekststilen, sette inn en kobling eller laste opp en fil.
- Hvis du vil legge til et dokument, en kodebit, en møtekobling, en kunnskapsbaseartikkel, et sitat eller en video i svaret, klikker du på Sett inn.
- Klikk på Legg til kommentar. Et varsel vil bli sendt til teammedlemmet med en kobling til samtalen.
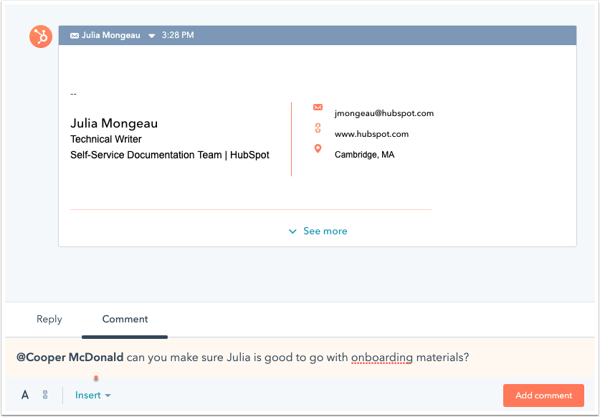
Flytt en samtale til en annen innboks
Merk: Bare brukere i Professional- eller Enterprise-kontoer kan flytte en samtale til en annen innboks.
I løpet av en kontakts livssyklus med bedriften din må du kanskje overføre eierskapet til samtalen til et helt annet team. Når en kontakt for eksempel har fullført et kjøp, kan salgsteamet flytte tråden til innboksen til kundestøtteteamet. Deretter kan noen fra kundestøtteteamet ta over og svare på kontaktens henvendelser.
Du kan flytte alle typer samtaler til en annen innboks, inkludert e-post, chatter, Facebook Messenger og WhatsApp-meldinger. Alle henvendelser knyttet til samtalen flyttes også til den nye innboksen.
- Klikk på ellipses øverst til høyre, og velg deretter Flytt til en annen innboks.

- Klikk på rullegardinmenyen Velg en innboks i dialogboksen, og velg en innboks du vil flytte til.
- Klikk på rullegardinmenyen Tildel til, og velg deretter et tildelingsalternativ.
- Tilordne til en hvilken som helst bruker: Tilordne samtalen til en hvilken som helst bruker med tilgang til innboksen.
- Behold nåværende oppgave: Samtalen forblir tilordnet til nåværende eier.
- Spesifikke brukere og team: tilordne til de valgte brukerne eller teamene. Klikk på rullegardinmenyen Spesifikke brukere eller team, og velg deretter avmerkingsboksene ved siden av eventuelle brukere eller team for å tilordne dem til samtalen.
- Eier av kontakt: videresend innkommende samtaler til eieren av en kontakt. Kontakten må ha en eier tilknyttet posten og spores med en informasjonskapsel. Hvis det ikke er angitt noen kontakteier for samtalen, kan du konfigurere tildelingspreferansen.
- Ingen: samtalen vil ikke bli tilordnet til noen.

- Klikk på Flytt.
Samtalen vises i den nye innboksen, og den opprinnelige samtalen erstattes av en skrivebeskyttet melding i den første agentens samtaleliste. Hvis du inkluderte en kommentar da du tildelte samtalen på nytt, vises den også i målinnboksen.

Videresend en epost fra innboksen
Hvis du trenger å sende e-posten til et annet team eller noen utenfor organisasjonen, kan du videresende e-posten ut av innboksen.
- Klikk på Videresend øverst til høyre i det siste svaret.
- Skriv inn mottakerens e-postadresse og en melding i vinduet for e-postkomposisjon .
- Klikk på Send.

Den videresendte meldingen vises i innboksen med en gul bjelke øverst, som indikerer at meldingen har blitt videresendt. E-posten vil være synlig i innboksen og for den eksterne mottakeren.