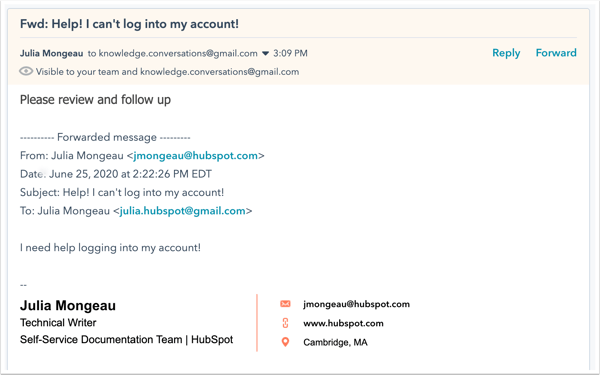- Tietämyskanta
- CRM
- Postilaatikko
- Tee yhteistyötä tiimisi kanssa keskustelut saapuneet-kansiossa
Tee yhteistyötä tiimisi kanssa keskustelut saapuneet-kansiossa
Päivitetty viimeksi: 28 helmikuuta 2025
Saatavilla minkä tahansa seuraavan Tilauksen kanssa, paitsi jos toisin mainitaan:
keskustelut saapuneet-kansiossa voit tarkastella ja hallita käynnissä olevia keskustelut yhdessä paikassa. Kun työskentelet tiimisi kanssa saapuneet-kansiossa, saatat haluta siirtää keskustelun uudelleen, kommentoida olemassa olevaa keskusteluketjua, siirtää keskustelut toiseen saapuneet-kansioon ( vain Professional- tai Enterprise-tilit ) tai lähettää sähköpostin eteenpäin toiselle vastaanottajalle.
-
Siirry HubSpot-tililläsi kohtaan CRM > Postilaatikko.
-
Jos tilillesi on määritetty useita postilaatikoita, napsauta vasemmassa yläkulmassa olevaa pudotusvalikkoa ja valitse, mistä postilaatikosta haluat työskennellä.
-
Avaa keskustelu napsauttamalla sitä.
Määritä keskustelu uudelleen
Jos haluat siirtää keskustelun toiselle käyttäjälle, napsauta vasemmassa yläkulmassa olevaa Omistaja -pudotusvalikkoa ja valitse toinen käyttäjä tai tiimi, joka ottaa keskustelun haltuunsa. Lisätietoja keskustelut ohjaamisesta käyttäjille ja tiimeille.

Näytä säikeeseen sisällytetyt käyttäjät
Jos toinen tiimin jäsen katsoo viestiketjua ja vastaa aktiivisesti, hänen avatarinsa näkyy vastauseditorissa. Kirjoittamisen merkkivalo ilmaisee, että hän on vastaamassa. Jos toinen tiimin jäsen käsittelee keskustelua, sinun pitäisi käsitellä toista jakamatonta keskustelua.
Huomaa: sinun on oltava käyttäjä, jolle on määritetty maksullinen Service Hub -paikka, jotta voit tarkastella muita aktiivisia käyttäjiä viestiketjussa.

Kommentoi keskustelua
Jos haluat, että toinen käyttäjä tarkastelee viestiketjua tai ottaa yhteyttä yhteystietoon, voit lisätä keskusteluun kommentin. Tämä kommentti ei näy yhteyshenkilölle.
- Napsauta vastauseditorissa Kommentti-välilehteä.
- Kirjoita @ ja ryhmän jäsenen nimi ja kirjoita sitten viestisi.
- Käytä sähköpostieditorin alareunassa olevia kuvakkeita tekstityylin muuttamiseen, linkin lisäämiseen tai tiedoston lataamiseen.
- Jos haluat lisätä vastaukseesi asiakirjan, pätkän, kokouslinkki, tietämyskanta, lainauksen tai videon, valitse Lisää.
- Napsauta Lisää kommentti. Tiimin jäsenelle lähetetään ilmoitus, jossa on linkki keskusteluun.
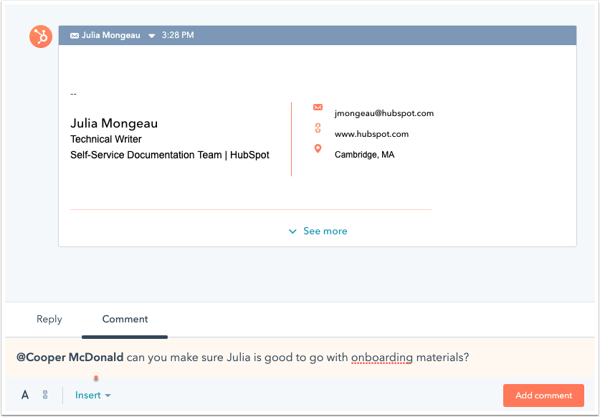
Keskustelun siirtäminen toiseen postilaatikkoon
Huomaa: vain Professional- tai Enterprise-tileillä olevat käyttäjät voivat siirtää keskustelun toiseen postilaatikkoon.
Yhteydenoton ja yrityksesi välisen elinkaari aikana saatat joutua siirtämään keskustelun omistajuuden täysin eri tiimille. Esimerkiksi kun kontakti on tehnyt ostoksen, myyntitiimisi voi siirtää viestiketjun tukitiimisi postilaatikkoon. Sen jälkeen joku tukitiimistä voi ottaa asian haltuunsa ja vastata kontaktin tiedusteluihin.
Voit siirtää minkä tahansa keskustelun toiseen saapuneet-kansioon, mukaan lukien sähköpostit, chatit, Facebook Messenger- ja WhatsApp-viestit. Myös kaikki keskusteluun liittyvät liput siirtyvät uuteen saapuneet-kansioon.
- Napsauta oikeassa yläkulmassa ellipses ellipsejä ja valitse sitten Siirrä toiseen postilaatikkoon.

- Napsauta valintaikkunassa Valitse postilaatikko -pudotusvalikkoa ja valitse siirrettävä postilaatikko .
- Napsauta Assign to (Määritä ) -pudotusvalikkoa ja valitse sitten määritysvaihtoehto.
- Assign to any user (Määritä mille tahansa käyttäjälle): Määritä keskustelu mille tahansa käyttäjälle, jolla on pääsy postilaatikkoon.
- Säilytä nykyinen määritys: keskustelu pysyy määritettynä nykyiselle omistaja.
- Tietyt käyttäjät ja tiimit: Määritä keskustelu valituille käyttäjille tai tiimeille. Napsauta Tietyt käyttäjät tai tiimit -pudotusvalikkoa ja valitse sitten minkä tahansa käyttäjän tai tiimin vieressä olevat valintaruudut määrittääksesi ne keskustelulle.
- Yhteystiedon omistaja: reitittää saapuvat keskustelut yhteystiedon omistaja. Yhteyshenkilöllä on oltava tietueeseensa määritetty omistaja ja sitä on seurattava evästeellä. Jos keskustelulle ei ole määritetty yhteyshenkilön omistaja, määritä määritysasetuksesi.
- Ei kenellekään: keskustelua ei osoiteta kenellekään.

- Napsauta Siirrä.
Keskustelu näkyy uudessa saapuneet-kansiossa, ja alkuperäinen keskustelu korvataan vain lukuviestillä ensimmäisen agentin keskusteluluettelossa. Jos lisäsit kommentin, kun siirsit keskustelun uudelleen, se näkyy myös kohdepostilaatikossa.

Lähetä sähköpostiviesti edelleen saapuneista sähköpostilaatikoista
Jos haluat lähettää sähköpostin toiselle tiimille tai jollekin organisaatiosi ulkopuoliselle henkilölle, voit lähettää sähköpostin eteenpäin saapuneiden sähköpostiviestien joukosta.
- Napsauta viimeisimmän vastauksen oikeassa yläkulmassa Siirrä eteenpäin.
- Kirjoita sähköpostin koostamisikkunaan vastaanottajan sähköpostiosoite ja viesti.
- Napsauta Lähetä.

Lähetetty viesti näkyy saapuneissa sähköpostilaatikoissa, ja sen yläreunassa on keltainen palkki, joka ilmaisee, että viesti on lähetetty eteenpäin. Sähköposti näkyy saapuneet-kansiossa ja ulkoiselle vastaanottajalle.