Collegare HubSpot e Zoom
Ultimo aggiornamento: aprile 12, 2024
Disponibile con uno qualsiasi dei seguenti abbonamenti, tranne dove indicato:
|
|
Con l'integrazione di Zoom, è possibile aggiungere link alle videoconferenze nelle pagine di pianificazione di HubSpot. A seconda del vostro abbonamento a HubSpot, potete anche aggiungere i partecipanti al vostro webinar Zoom utilizzando un flusso di lavoro e visualizzare le registrazioni del cloud Zoom nelle timeline dei contatti.
Prima di iniziare
- È necessario essere un super amministratore in HubSpot.
- È necessario disporre dei permessi di amministratore nell'account Zoom.
- Se si dispone del componente aggiuntivo Business Units, è possibile collegare un unico account Zoom a ciascuna business unit.
- Se non si dispone del componente aggiuntivo Business Units, non è possibile collegare più account Zoom a un account HubSpot, ma più utenti di un singolo account Zoom aziendale possono utilizzare l'integrazione una volta collegata.
- Se si intende utilizzare HubSpot e i webinar di Zoom, l'account Zoom deve disporre del componente aggiuntivo Zoom webinar.
Nota bene: non è consigliabile collegare l'account Zoom a più account HubSpot se ci sono informazioni sensibili o private che non dovrebbero essere accessibili a tutti i portali collegati.
Installare l'applicazione Zoom
- Nel tuo account HubSpot, fai clic sull’icona del Marketplace marketplace nella barra di navigazione principale, quindi seleziona App Marketplace.
- Utilizzare la barra di ricerca per individuare l'applicazione Zoom (Built by HubSpot).
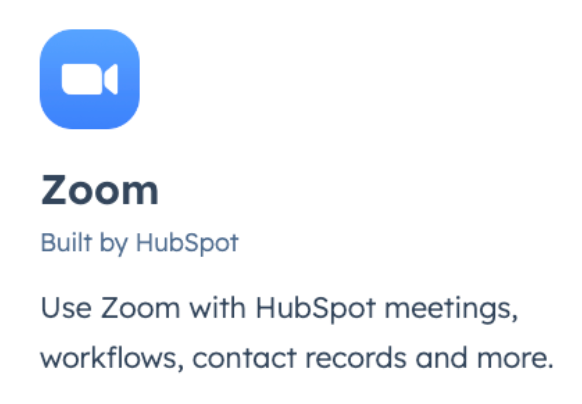
- Fare clic su Installa app.
- Nella finestra di dialogo, inserire le credenziali di accesso a Zoom, quindi fare clic su Accedi.
- Verrà richiesto di concedere a Zoom for HubSpot l'autorizzazione ad accedere all'account Zoom. Fare clic su Consenti.
- Verrete reindirizzati a HubSpot, dove vedrete apparire Zoom tra le App connesse. Fare clic su Zoom per collegare un account utente Zoom individuale e configurare le esclusioni dei nuovi contatti.
Gestire le impostazioni individuali di Zoom
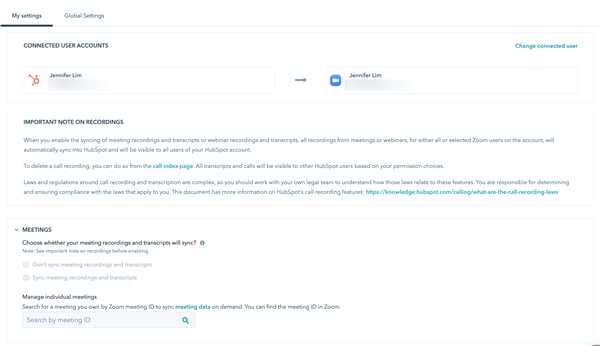
Per visualizzare le impostazioni individuali dell'integrazione Zoom:
- Nel tuo account HubSpot, passa a Creazione di rapporti e dati > Integrazioni.
- Fare clic sull'integrazione Zoom.
- Fare clic sulla scheda Le mie impostazioni.
- Nella sezione Account utente collegati, vedere quale utente Zoom è collegato al proprio utente HubSpot.
- Per cambiare l'utente collegato, fare clic su Cambia utente collegato.
- Nel pannello di destra, fate clic sul menu a discesa Account utente Zoom e selezionate l'utente Zoom che volete collegare al vostro account utente HubSpot. Se non vedete il vostro utente nel menu a discesa, assicuratevi di essere stati aggiunti come utenti all'account Zoom collegato.
- Nella sezione Riunioni, selezionare se la registrazione e le trascrizioni delle riunioni Zoom devono essere sincronizzate da Zoom a HubSpot. Se le opzioni sono in grigio, significa che l'amministratore dell'account ha disattivato l'impostazione a livello globale.
- In Gestione delle singole riunioni, cercare un ID di riunione Zoom specifico per sincronizzare i dati di quella specifica riunione con l'account HubSpot.
- Nella sezione Webinar, selezionare i webinar che si desidera sincronizzare da Zoom a HubSpot.
Attenzione: se gli account utente di HubSpot e Zoom hanno lo stesso indirizzo e-mail, l'account utente di Zoom viene automaticamente collegato a HubSpot e non può essere scollegato. È possibile solo passare a un altro account utente Zoom.
Gestione delle impostazioni globali di Zoom
Per visualizzare e gestire le impostazioni di Zoom a livello di account:
- Nel tuo account HubSpot, passa a Creazione di rapporti e dati > Integrazioni.
- Fare clic sull'integrazione Zoom.
- Fare clic sulla scheda Impostazioni globali.
- Nella sezione Riunioni, fare clic sull 'opzione Sincronizza dati riunione per sincronizzare tutte le riunioni Zoom passate, presenti e future per tutti gli utenti dell'account HubSpot. È possibile scegliere se sincronizzare le registrazioni e le trascrizioni delle riunioni per nessuno, tutti o alcuni utenti Zoom dell'account HubSpot.
Nota bene: i record dei contatti verranno creati per tutte le riunioni Zoom ospitate da tutti gli utenti, anche se si sincronizzano solo le riunioni selezionate.
- Nella sezione Webinar, fare clic sull'opzione Sincronizza dati webinar per sincronizzare i dati dei webinar da Zoom a HubSpot. È possibile scegliere se sincronizzare i dati dei webinar per nessuno, tutti o alcuni utenti Zoom dell'account HubSpot.
- Nella sezione Esclusioni, è possibile aggiungere domini per evitare che i webinar e le riunioni vengano sincronizzati con HubSpot da utenti con un dominio specifico nel loro indirizzo e-mail.
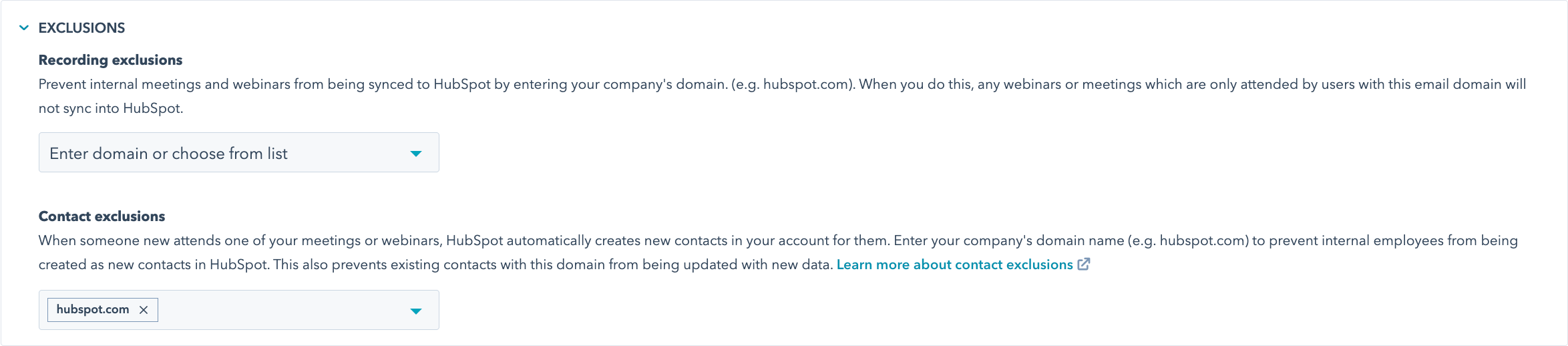
-
- Nella sezione Esclusioni di registrazione, fare clic su Inserisci dominio o scegli dall'elenco.
- Inserire il dominio (ad esempio, hubspot.com).
- Nella sezione Esclusioni dei contatti, inserire il nome di dominio dell'azienda per evitare che i dipendenti interni vengano creati come nuovi contatti in HubSpot.
- Nella sezione Esclusioni di registrazione, fare clic su Inserisci dominio o scegli dall'elenco.
- Nella sezione Gestione delle impostazioni dei singoli utenti, visualizzare e gestire le impostazioni dei singoli utenti di Zoom.
- Fare clic su Impostazioni utente accanto all'utente di cui si desidera modificare le impostazioni.
- Nel pannello di destra, selezionare la casella Sincronizza le registrazioni e le trascrizioni delle riunioni di questo utente per sincronizzare tutte le riunioni create da questo utente da Zoom a HubSpot.
- Selezionare la casella Sincronizza i dati dei nuovi webinar programmati per impostazione predefinita per sincronizzare automaticamente i dati di ogni nuovo webinar creato dall'utente con HubSpot.
- Selezionate la casella Sincronizza le registrazioni e le trascrizioni dei webinar di questo utente per sincronizzare tutte le registrazioni e le trascrizioni dei webinar creati da questo utente da Zoom a HubSpot.
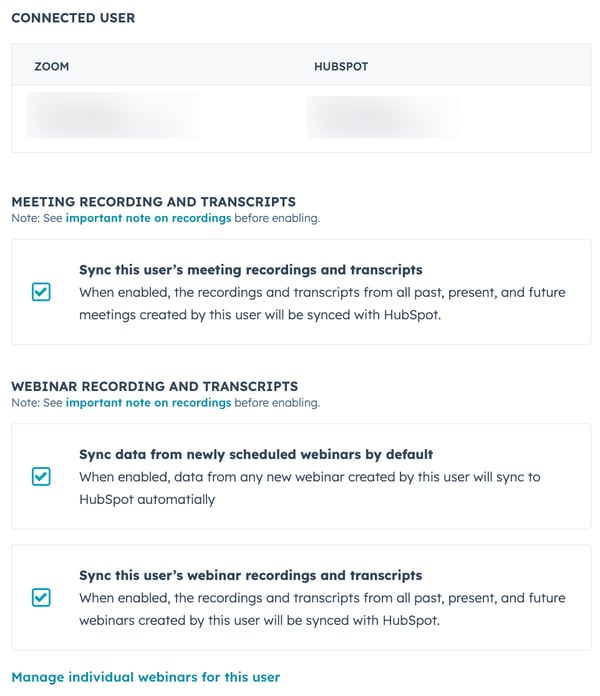
Esaminare le caratteristiche di Zoom
Per esaminare tutte le funzioni disponibili con l'applicazione Zoom:
- Nel tuo account HubSpot, passa a Creazione di rapporti e dati > Integrazioni.
- Fare clic sull'applicazione Zoom.
- Fare clic sulla scheda Scoperta delle funzioni .
- Esaminare le funzioni disponibili con l'applicazione Zoom:
- Aggiungere collegamenti Zoom alle riunioni.
- Esaminare le registrazioni e le trascrizioni del cloud Zoom.
- Segmentare i contatti utilizzando le proprietà dei webinar Zoom.
- Promuovere il webinar utilizzando un flusso di lavoro.
