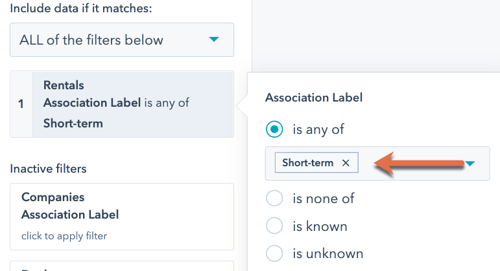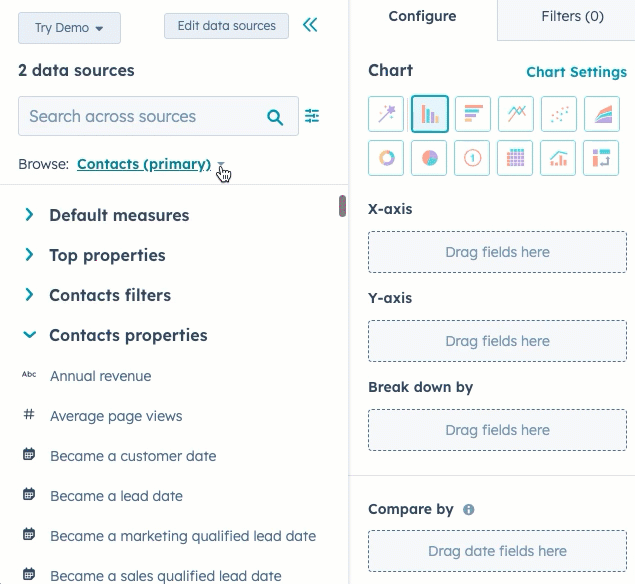関連付けラベルの作成と使用
更新日時 2025年 2月 12日
以下の 製品でご利用いただけます(別途記載されている場合を除きます)。
|
|
|
|
|
|
|
|
|
|
HubSpotアカウントでは、関連付けレコードをデータベースで関連付けることができます。また、ラベルを関連付けることにより、関連レコード間の関係を指定することもできます。
全てのHubSpotアカウントでは、、会社用のプライマリーラベルを使用できますが、ProfessionalおよびEnterpriseサブスクリプションを持つアカウントでは、カスタムラベルを作成できます。関連付けラベルにより、コンタクト、会社、取引、チケット、カスタムオブジェクトを含む全てのCRMオブジェクト間の関係を記述できます。例として、以下のような場合が挙げられます。
- コンタクトは、ある会社の「マネージャー」であると同時に、別の会社の「元従業員」でもある場合があります。
- 取引には、「意思決定者」や「請求先コンタクト」など、複数のコンタクトが関連付けられている場合があります。
- 2つの会社の場所が関連付けられており、一方が「本社」、もう一方が「支社」です。
- 同じファミリーの複数のコンタクトが関連付けられており、「パートナー」、「親」、「子」というラベルが付けられています。
システム内で関連付けを自動化したい場合は、HubSpotアプリマーケットプレイスで業務関連アプリを確認してください。
関連付けラベルを作成する
スーパー管理者 権限を持つユーザーは、カスタムの関連付けラベルを作成できます。1つのオブジェクトペア(コンタクトから取引、コンタクトからコンタクトなど)につき最大50個のラベルを作成することができます。
関連付けラベルを作成するには、次の手順に従います。
- HubSpotアカウントにて、上部のナビゲーションバーに表示される設定アイコンsettingsをクリックします。
- 左側のサイドバーメニューで[オブジェクト]に移動し、関連付けラベルを作成するオブジェクトを選択します。
- [関連付け]タブをクリックします。
- [作成し、設定]をクリックし、[ラベルの制限を作成し、設定]を選択します。

- 右側のパネルで、[関連付けするオブジェクト]ドロップダウンメニューをクリックし、ラベルを作成するもう一方のオブジェクト関係を選択します(取引からコンタクトなど)。
- 作成するラベルの種類を選択します。
- ラベルの名前を入力します。
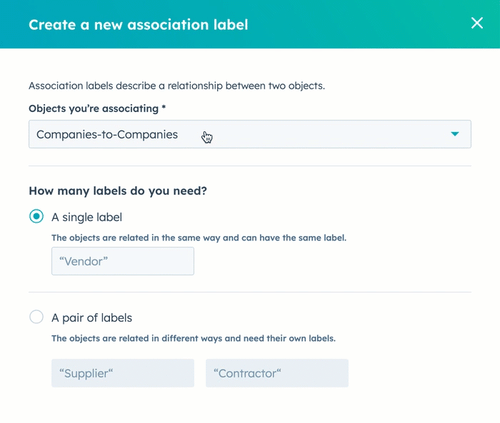
- ラベルの内部名を編集するには、ラベルの下にあるedit 鉛筆アイコンをクリックします。内部名は、連携やAPIに使用されます。ラベルが作成された後で、内部名を編集することはできません。
- 下部にある[次へ]をクリックします。
- 関連付けの方向ごとにラベルの制限を設定します。
- 多数の[レコード]でラベルを使用できます:ラベルを使用して、一方のオブジェクトのレコードを、もう一方のオブジェクトの複数のレコードに関連付けることができます。
- カスタム:ラベルを使用して、一方のオブジェクトのレコードを、もう一方のオブジェクトの指定の数のレコードに関連付けることができます。フィールドに、数値を入力してカスタム制限を設定します。
- [保存]をクリックします。
関連付けラベルを管理する
既存の関連付けラベルを編集または削除できるほか、ラベルの履歴およびAPIの詳細を表示することもできます。既存の関連付けラベルを管理するには、次の手順に従います。
- HubSpotアカウントにて、上部のナビゲーションバーに表示される設定アイコンsettingsをクリックします。
- 左側のサイドバーメニューで[オブジェクト]に移動し、関連付けラベルを作成するオブジェクトを選択します。
- [関連付け]タブをクリックします。
- [オブジェクトの関連付けを選択]ドロップダウンメニューをクリックし、ラベルを表示する対象の関連付けを選択します(例:取引からコンタクト)。
- ラベルを編集するには、ラベルにカーソルを合わせ、[その他]>[ラベルを編集]をクリックします。右側のパネルで、ラベルの名前を編集して[保存]をクリックします。

- 関連付けラベルの制限を設定するには、ラベルにカーソルを合わせ、[その他]>[制限を編集]をクリックします。
- ラベルを削除するには、ラベルにカーソルを合わせ、[その他]>[削除]をクリックします。削除したラベルを復元できないことを確認するチェックボックスを選択し、[削除]をクリックして確定します。ラベルがレコード内または他のHubSpotツールで使用されている場合は、削除する前にそれらのアセットからラベルを除去する必要があります。ラベルが使用されている場所を表示するには、次の手順に従います。
- [削除]の上にカーソルを置き、ポップアップボックスで[関連付けラベルが使用されている自動化を表示]をクリックします。
- 右側のパネルで、レコードまたはツールの名前をクリックし、ラベルを使用しているアセットに移動します。
- 関連付けラベルの履歴を表示するには、ラベルにカーソルを合わせ、[その他]>[履歴を表示]をクリックします。ダイアログボックスで、ラベルの作成方法、適用されるオブジェクト関係、いつ作成されたか、ラベルを作成したユーザー、変更のタイムラインを表示します。
- ラベルのAPI情報を表示するには、ラベルにカーソルを合わせ、[その他]>[APIの詳細表示]をクリックします。ダイアログボックスで、ラベルの名前、inverse(対)、内部名、制限、カテゴリー(HubSpot定義のラベルまたはカスタムのいずれであるか)、関連付けタイプIDを表示します。 関連付け APIでこれらの値を使用する方法についての詳細をご確認ください。
- 個別の値をコピーするには、duplicateコピーアイコンをクリックします。
- 全ての値をコピーするには、[全てをクリップボードにコピー]をクリックします。
レコード上で関連付けラベルを設定または更新する
レコード上で、関連付けラベルを追加または削除できます。また、、インポートによって関連付けラベルを一括設定することもできる。ラベルを持つ新規関連付けを追加したり、レコードのプライマリーの会社を更新するには、を追加したり、関連付けを編集する方法をご覧ください。
個々の関連付けに対してラベルを更新するには:
- 更新したい関連付けを持つレコードに移動する。
- 既存の関連付けに対してラベルを追加または編集するには、関連付けカードにカーソルを合わせて[その他]をクリックし、[関連付けラベルを編集]を選択します。
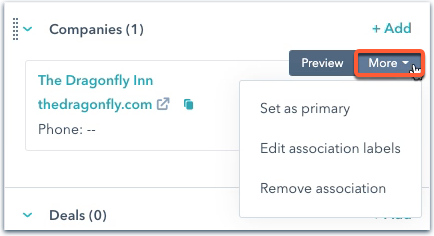
- 表示されるダイアログボックスで、次の操作を行います。
- ラベルを追加するには、ドロップダウンメニューをクリックし、目的のラベルを選択します。
- ラベルを削除するには、ラベルの横にある[X]をクリックします。
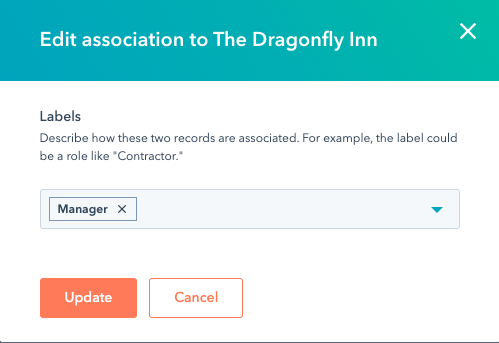
HubSpotツールで関連付けラベルを使用する
レコード間の関連付けを記述する関連付けラベルを作成したら、新規または既存の関連付けに関連付けラベルを追加することができます。レコードに追加することもできます。インポートで一括追加することもできます。。リスト、ワークフロー、カスタムレポートなどのHubSpotツールでは、これらのラベルで絞り込みを行うことができます。
関連付けラベルは、 HubSpotとSalesforceの連携による同期には対応していません。 しかし、 、関連付けを更新する前に、 HubSpotとSalesforce間のレコードの同期方法を理解することをお勧めします。 。
リストで関連付けに基づいて絞り込む
コンタクトや会社ベースのリストを作成する際、関連付けに基づいてレコードを絞り込みすることができます。コンタクトベースのリストでは、コンタクトのプライマリー会社の関連付けに基づいて絞り込むことができます。「Professional」および「Enterprise」アカウントのユーザーは、関連付けラベルによってリストのレコードを絞り込みすることもできます。
- リストを作成または編集します。
- [+フィルターを追加]をクリックします。
- [絞り込み基準]ドロップダウンメニューをクリックし、[関連付けられたオブジェクト]セクションからオブジェクトを選択します(例:コンタクトベースのリストで、[会社]を選択し、コンタクトの会社の関連付けに基づいてフィルターします)。
- カテゴリーと フィルターを選択してから、 条件を設定します。
- デフォルトでは、いずれかの関連レコードが条件に一致する場合、レコードがリストに追加されます。
- プライマリー会社関連付けまたはカスタム関連付けラベルに基づいて条件を設定するには、[[オブジェクト]の関連付け先:任意の[オブジェクト]]をクリックし、ドロップダウンメニューでラベルを選択します。これは、そのラベルの関連付けのみに基づいてレコードを絞り込みます。つまり、リストには、関連付けレコードがそのラベルを持っており、かつそのレコードが条件を満たしている場合にのみ、レコードが含まれます。
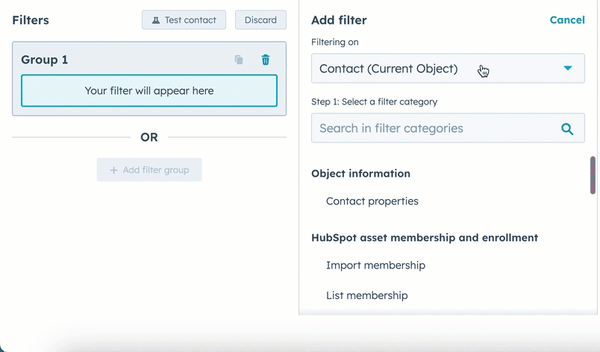
- リスト条件の設定が完了したら、右上の [リストを保存]をクリックします。
リストの作成について詳細をご確認ください。
ワークフローで関連付けラベルを使用する
関連付けラベルを作成したら、ワークフロー内で登録や特定のアクションをトリガーするためにそれらを使用できます。例えば、関連付けられているプライマリー会社の属性に基づいて、自動的にEメールをコンタクトに送信したり、取引が異なる取引ステージに移動した場合に、自動的に関連取引のステージを更新したりすることができます。
以下の機能がサポートされています。
- 登録トリガー:関連付けられているレコードが指定された条件を満たしている場合に、ワークフローにレコードを登録します。
- ワークフローのアクション:
- 分岐
- 関連付けられているレコードでプロパティー値を設定またはクリアします。
-
- 登録されているレコードから関連付けられているレコードにプロパティー値をコピーするか、関連付けられているレコードから登録されているレコードにコピーします。
-
- 関連付けられているコンタクトにEメールを送信します。
登録トリガー
コンタクト、会社、取引、チケット、またはカスタムオブジェクトをベースとするワークフローでは、登録トリガーを設定する際に、関連付けラベルを使用できます。関連付けラベルに基づいてトリガーを設定するには、次の手順に従います。
- ワークフローを作成します。
- [トリガーを設定]をクリックします。
- 左側のパネルで[フィルター条件を満たす場合にトリガー]をクリックします。
- [+フィルターの追加]をクリックします。
- [絞り込み基準]ドロップダウンメニューをクリックし、[関連付けられたオブジェクト]セクションで、関連付けられたオブジェクトを選択します。
- 絞り込み基準として使用するプロパティーを選択し、条件を設定します。
- デフォルトでは、フィルターは「任意の[オブジェクト]」に基づいて行われます。つまり、関連付けられたレコードのいずれかが条件を満たしている場合に、レコードが登録されます。
- 関連付けラベルに基づいて条件を設定するには、[[オブジェクト]の関連付け先:任意の[オブジェクト]]をクリックし、ドロップダウンメニューでラベルを選択します。これは、そのラベルの関連付けのみに基づいてレコードを登録します。つまり、ワークフローでは、そのラベルを持つ関連レコードがあり、かつ、そのレコードが条件を満たしている場合にのみ、レコードを登録します。
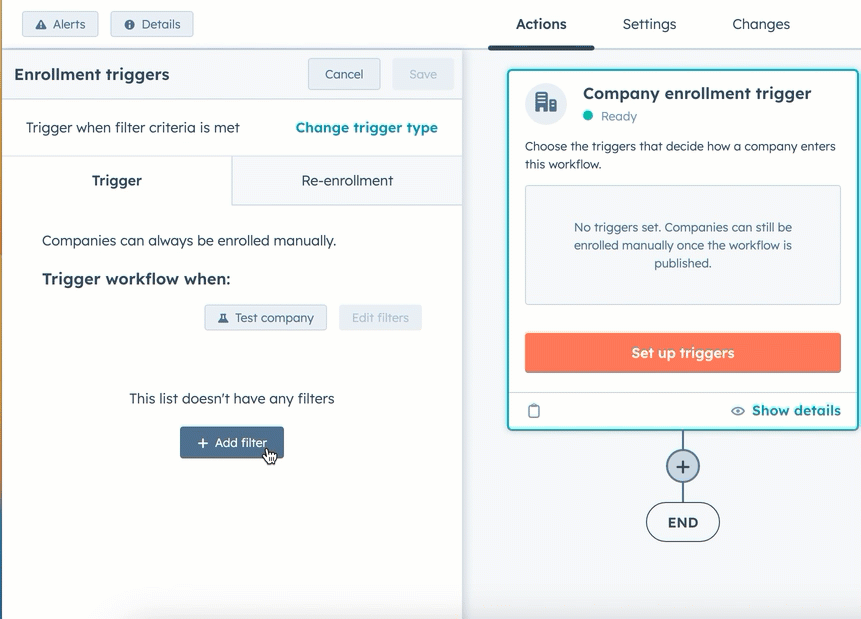
- トリガーの設定が完了したら、下部の[保存]をクリックします。
アクション
ワークフローアクションで関連付けラベルを使用するには、次の手順に従います。
- ワークフローを作成します。
- ワークフローアクションを追加するには、+プラスアイコンをクリックします。
- 分岐を設定するには、[分岐]をクリックします。
- if/then または 「値一致」 分岐を作成する。
- if/then 分岐を作成する場合:
- 分岐内で、+ フィルターの追加をクリックします。
- [絞り込み基準]ドロップダウンメニューをクリックし、[関連付けられたオブジェクト]セクションで、オブジェクトを選択します。
- 絞り込み基準に使用するプロパティーを選択して、条件を設定します。
- デフォルトでは、「任意の[オブジェクト]」に基づいて絞り込まれます。つまり、関連付けられたレコードのいずれかが条件を満たした場合、レコードは分岐の下に進むことになります。関連付けラベルに基づいて条件を設定するには、[[オブジェクト]の関連付け先:任意の[オブジェクト]]をクリックし、ドロップダウンメニューでラベルを選択します。これは、そのラベルの関連付けのみに基づいてレコードを移動させる。つまり、、、そのレコードが基準を満たしている場合のみ、そのラベルの関連付けを持つレコードが分岐の下に進むことになる。
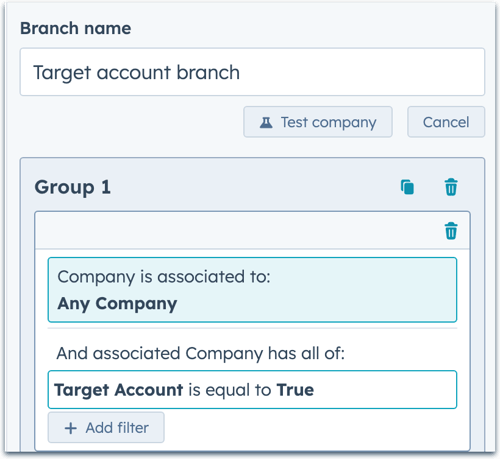
-
- 値一致分岐を作成する場合:
- [分岐の基準にするプロパティーまたは値]フィールドをクリックし、[[関連付けられたオブジェクト]:[微調整条件]]セクションでプロパティーを選択します。微調整条件は、関連レコードから値をコピーするかを決定します(例:最近更新されたレコードや、特定のラベル)。これは、関連付けタイプを使用可能なデータソースとして追加した場合にのみ表示されます。
- [次へ]をクリックします。
- 分岐の基準とする値を入力または選択し、必要に応じてさらに分岐を追加します。
- 完了したら、[保存]をクリックします。
- 値一致分岐を作成する場合:
- 関連付けられたレコードのプロパティー値を設定またはクリアするには、[プロパティー値を設定]または[プロパティー値をクリア]をクリックします。
- [ターゲットオブジェクト]ドロップダウンメニューをクリックし、[関連付けられたオブジェクト]セクションで、オブジェクトを選択します。
- デフォルトでは、プロパティーの更新は「全ての[オブジェクト]」に基づいて設定されます。つまり、関連付けられている全てのレコードのプロパティー値が設定またはクリアされます。特定のラベルの関連付けに対してのみプロパティー値を設定またはクリアするには、[オブジェクトへの関連付け]ドロップダウンメニューをクリックし、ラベルを選択します。
- 設定またはクリアするプロパティーを選択し、[保存]をクリックします。
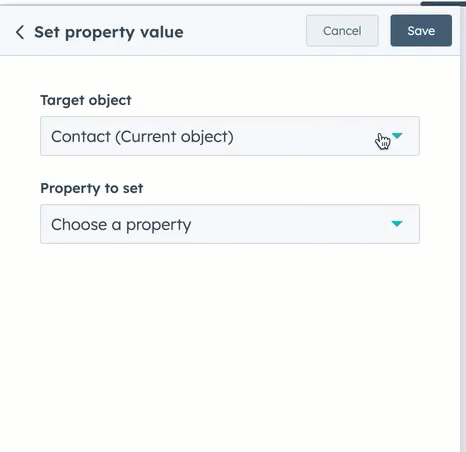
- 関連付けられているレコード間で値をコピーするには、[プロパティー値をコピー]をクリックします。
- 使用可能なデータパネルで、コピー元のプロパティーを選択します。
- プロパティーの値を登録されているレコードから関連付けられているレコードにコピーするには、[登録された[オブジェクト]]セクションでプロパティーを選択します。
- プロパティーの値を関連付けられているレコードから登録されているレコードにコピーするには、[[関連付けられたオブジェクト]:[微調整条件]]セクションでプロパティーを選択します。微調整条件は、関連レコードから値をコピーするかを決定します(例:最近更新されたレコードや、特定のラベル)。これは、関連付けタイプを使用可能なデータソースとして追加した場合にのみ表示されます。
- 使用可能なデータパネルで、コピー元のプロパティーを選択します。
-
- [ターゲットオブジェクト]ドロップダウンメニューをクリックし、オプションを選択します。
- 登録されているレコードから関連付けられているレコードにコピーするには、[関連付けられたオブジェクト]セクションで、関連付けられたオブジェクトを選択します。
- 関連付けられているレコードから登録されているレコードにコピーするには、[現在のオブジェクト]セクションで、登録されているオブジェクトを選択します。
- [ターゲットオブジェクト]ドロップダウンメニューをクリックし、オプションを選択します。
-
- 登録されているレコードから関連付けられているレコードにコピーする場合、デフォルトでは、プロパティーの更新は「全ての[オブジェクト]」に基づいて行われます。つまり、登録されているレコードのプロパティーが関連付けられている全てのレコードにコピーされます。関連付けラベルに基づいて条件を設定するには、[オブジェクトへの関連付け]ドロップダウンメニューをクリックし、ラベルを選択します。これにより、そのラベルを持つ関連レコードにのみプロパティーがコピーされます。
- コピー先のプロパティーを選択します。
- 完了したら、[保存]をクリックします。
- コンタクトまたは会社ベースのワークフローで、関連付けられているコンタクトにEメールを送信するには、[Eメールを送信]をクリックします。コンタクトベースのワークフローでは、[送信先]セクションで、[関連付けられているコンタクト]を選択します。
- Eメールを受信する関連付けを編集するには、[関連付けラベル]ドロップダウンメニューをクリックし、Eメールを受信するラベルを選択するか、その関連付けタイプがEメールを受信しないようにする場合は、選択したラベルの[x]をクリックします。
- 関連付けられているコンタクトに送信するEメールを選択し、[保存]をクリックします。
ワークフローの作成について詳細をご確認ください。
カスタムレポートで関連付けラベルを使用する
カスタムレポートでは、関連付けラベルを使用して、レポートに含めるレコードをラベルに基づいて指定できます。また、カスタムレポートの軸、内訳フィールド、フィルターとして関連付けラベルを使用できます。
- HubSpotアカウントで、[レポート]>[レポート]の順に進みます。
- 右上の[レポートを作成]をクリックします。
- 左側のパネルで、[カスタム レポート ビルダー]を選択します。
- 次のようにデータソースを選択します。
- プライマリー データ ソースドロップダウン メニューをクリックしてプライマリー ソースを選択します。選択したプライマリーソースは、どのラベルを使用できるかに影響します。例えば、プライマリー データ ソースが「コンタクト」であるレポートには、コンタクトの関連付け設定内で作成したラベルのみが含まれます。
-
- セカンダリーソースを[CRM]、[マーケティング]、[セールス]、[サービス]、[カスタムオブジェクト]セクションの中から選択します。オブジェクト間の関連付けにラベルを使用するには、追加のCRMオブジェクトを少なくとも1つ選択する必要があります。
- データ ソース エディターの上部にある[関連付けラベルを選択]をクリックそます。
- ドロップダウンメニューで、レポートに含めたいラベルを選択します。
- オブジェクト間の関連付けの場合は、[全ての[オブジェクト]]チェックボックスを選択すると、ラベルと無関係に、そのオブジェクトの全ての関連レコードを含めることができます。オブジェクトの関係に対して定義されているラベルがない場合は、デフォルトでこのオプションが選択されます。
- 同じオブジェクトの関連付けの場合は、1つのレポートにつき、同じオブジェクトの関連付けラベルを1つのみ選択できます。
- ペアのラベルの場合は、選択した方向によってレポートに含まれるデータが変化します(例:[子会社から親会社]を選択した場合、「子会社」のラベルが付けられた会社がレポートのプライマリー データ ソースとなり、「親会社」のラベルが付けられた会社が追加ソースとなります)。
- [データソースに戻る]をクリックしてソースの編集を続けることも、[次へ]をクリックして次に進むこともできます。左側のサイドバーにある[データソースを編集]をクリックすると、レポートビルダーでいつでもデータソースと関連付けを更新できます。
- 軸、内訳フィールド、または絞り込みとしてフィールドをレポートに追加します。デフォルトでは、プライマリーソースラベルのフィールドが左パネルに表示されます(例:コンタクト(プライマリー)、会社(親会社)など)。関連付けのフィールドにアクセスするには、ソース全体を検索するか、[参照]ドロップダウンメニューで、指定されたラベル(例:「コンタクト(パートナー)」、「会社(子会社)」など)を持つオブジェクトを選択します。
- カスタムレポートの作成を終了します。
カスタム レポート ビルダーでのレポート作成について詳細をご確認ください。
レポートの例
カスタムレポートで関連付けラベルを使用するサンプル ユース ケースを以下に示します。
- 親会社の全ての子会社とその年間売上高をリストする。
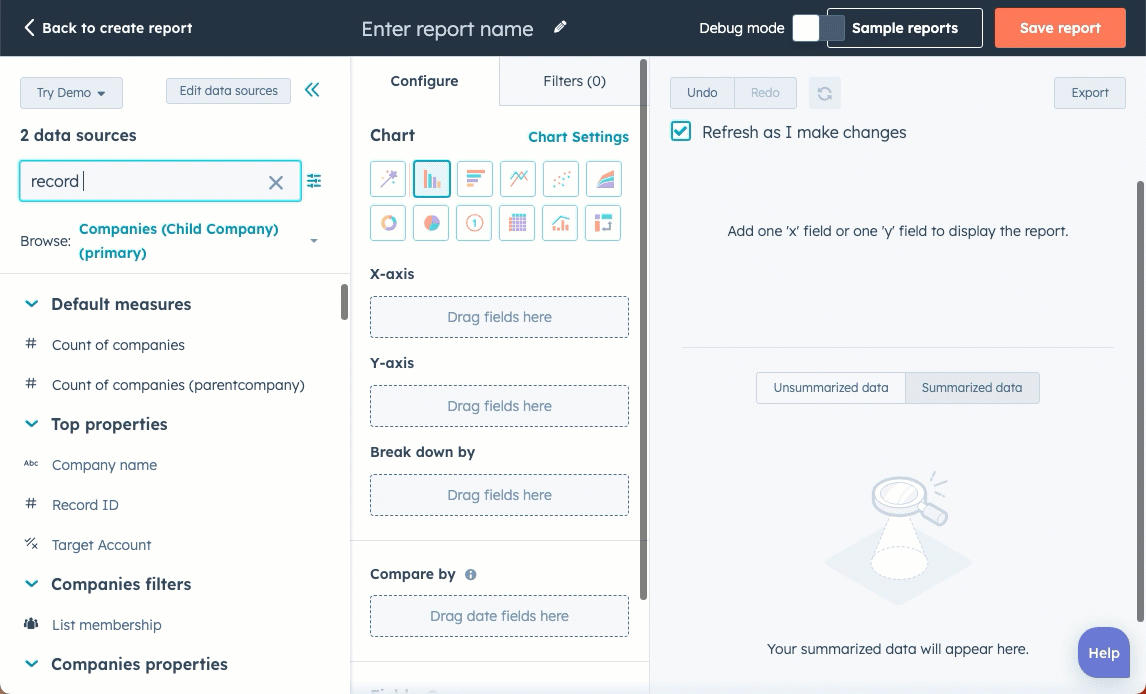
- 例えば、アパートの賃貸を管理するにあたり、長期リースと短期リースを表す2つの関連付けラベルを持つカスタム「賃貸」オブジェクトを作成したとします。
- これらのラベルでレポートデータを次のように分割できます。
- [賃貸関連付けラベル]をクリックして、[X軸]チャネルにドラッグします。
- [コンタクト数]プロパティーをクリックして、[Y軸]チャネルにドラッグします。
- 次に、[オリジナル トラフィック ソース]プロパティーをクリックして、[内訳の分類条件]チャネルにドラッグします。
- このグラフは、何人のコンタクトが短期リースと長期リースの物件を賃借したか、またどのソースから賃貸物件を見つけたかを示します。
- これらのラベルでレポートデータを次のように分割できます。
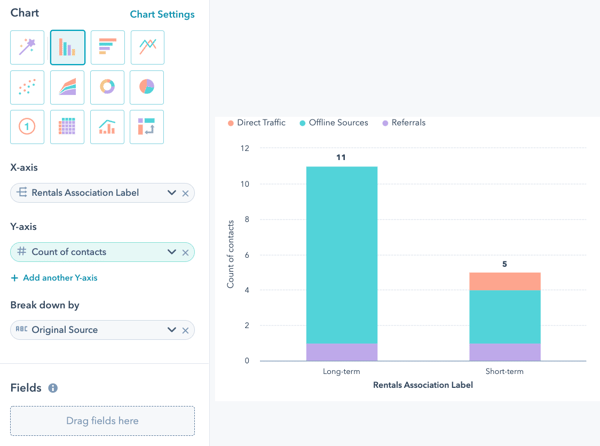
-
- 賃貸関連付けラベルが「短期」であるコンタクトのみをレポートするには、次の手順に従います。
- [賃貸関連付けラベル]フィルターをクリックします。
- [次のいずれかに該当する]を選択し、[短期]をクリックします。
- 賃貸関連付けラベルが「短期」であるコンタクトのみをレポートするには、次の手順に従います。