レコードの左サイドバーでカスタマイズする
更新日時 2024年 4月 12日
以下の 製品でご利用いただけます(別途記載されている場合を除きます)。
|
|
レコードの左側にあるサイドバーには、プロパティーと、そのプロパティーに関するレコードの値が表示されます。アカウントおよびプロパティー設定を編集権限を持つユーザーは、新しいユーザーの場合に既定でレコードに表示されるプロパティーとセクションをカスタマイズすることができます。また、各ユーザーは、自分の[この[オブジェクト]について]セクションをカスタマイズして、既定で含まれるプロパティー以外のプロパティーを表示することもできます。
レコードをさらにカスタマイズするには、次の方法を確認してください。
- レコード関連付けカードに表示されるプロパティーを選択します。
- ボードビューでレコードに表示されるプロパティーを選択します。
- レコードプレビューのサイドバーをカスタマイズします。
- レコードの中央列をカスタマイズします。
- レコードの右サイドバーをカスタマイズします。
既定の左サイドバーに表示するプロパティーを選択する
レコードのプロパティーサイドバーには、既定の[概要]セクションと作成済みのカスタムセクションが含まれています。どのプロパティーを表示して、それらをどのように整理するかを編集できます。[概要]セクションに含めるプロパティーは最大300個まで選択できます。カスタムセクションを伴う「Professional」アカウントまたは「Enterprise」アカウントの場合は、各セクションに最大50個のプロパティーを含めることができます。
オブジェクトの既定のサイドバーをカスタマイズすると、それがHubSpotアカウント内の全ての新しいユーザーに適用されます。既存のユーザーには、カスタマイズされた[概要]セクションが引き続き表示されますが、代わりに、ビューをリセットして、アカウント全体の既定の[概要]セクションにアクセスすることができます。
- HubSpotアカウントにて、上部のナビゲーションバーに表示される設定アイコンsettingsをクリックします。
-
左サイドバーメニューで、[オブジェクト]に移動してから、レコードサイドバーを編集するオブジェクト(コンタクトや会社など)を選択します。
-
[レコードのカスタマイズ]タブをクリックします。
-
[左サイドバーをカスタマイズ]をクリックします。
-
右側のパネルで、[既定のビューの編集]をクリックします。アカウントに「Professional」または「Enterprise」サブスクリプションが含まれている場合は、特定のチーム用に既定のサイドバーを作成する方法を確認してください。
- サブスクリプションによっては、セクション内のプロパティーを編集したり、セクションを作成して編集したりできます。
- 既存のセクション内のプロパティーを編集するには、次の手順に従います。
-
エディターの右パネルで、編集したいセクションをクリックします。
-
-
- プロパティーの順序を入れ替えるには、プロパティーのハンドルをクリックして、新しい位置にドラッグします。
-
-
セクションからプロパティーを削除するには、プロパティーの右側にある[X]をクリックします。[概要]セクションを編集している場合は、セクションのカスタマイズ時に含められたユーザーに関するプロパティーが、これによって削除されることはありません。
-
プロパティーを追加するには、左パネルで、プロパティーを検索し、チェックボックスをオンにします。新しいプロパティーを作成して追加するには、ドロップダウンメニューで、[プロパティーを作成]をクリックします。右パネルで、プロパティーを作成します。
-
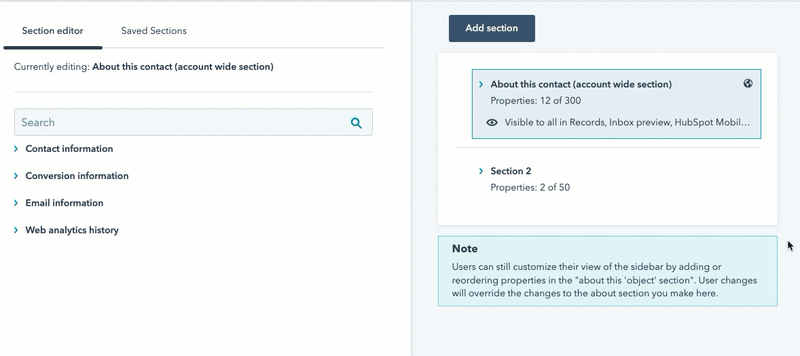
- 全ての変更を行ったら、右上の[保存]をクリックします。
レコードサイドバーでカスタムセクションを追加、編集、または削除する(ProfessionalおよびEnterpriseのみ)
「Professional」または「Enterprise」アカウント内のユーザーは、レコードサイドバーでセクションを追加、編集、削除、および再配置することもできます。サイドバーには最大30個のセクションを追加できます。
注:iOSモバイルアプリでは、カスタムセクションはサポートされていません。iOSモバイルアプリでは、カスタマイズされた[概要]セクションのみが表示されます。Androidモバイルアプリを使用している場合は、[概要]セクションとカスタムセクションの両方がサポートされます。
- [レコードのカスタマイズ]タブで、[左サイドバーをカスタマイズ]をクリックします。
- 右パネルで、既定のサイドバーを編集するには、[既定のビューを編集]をクリックします。既存のチームサイドバーを編集するには、チームビューの名前をクリックします。
- 新しいセクションを追加するには、右パネルで、[セクションを追加]をクリックします。左パネルで、セクションの名前を入力します。この名前は、サイドバーにセクションのヘッダーとして表示されます。
- セクションを削除するには、右パネルで、セクションをクリックしてから、[X]をクリックします。[概要]セクションは削除できません。
- 過去に作成したセクションを追加するには、[保存済みセクション]タブをクリックし、セクションの名前の横にあるチェックボックスをオンにします。[セクションエディター]タブに戻り、セクションの名前とプロパティーを編集します。[概要]セクションの名前を変更することはできません。
- セクションを再配置するには、右パネルでハンドルをクリックし、新しい位置までドラッグします。
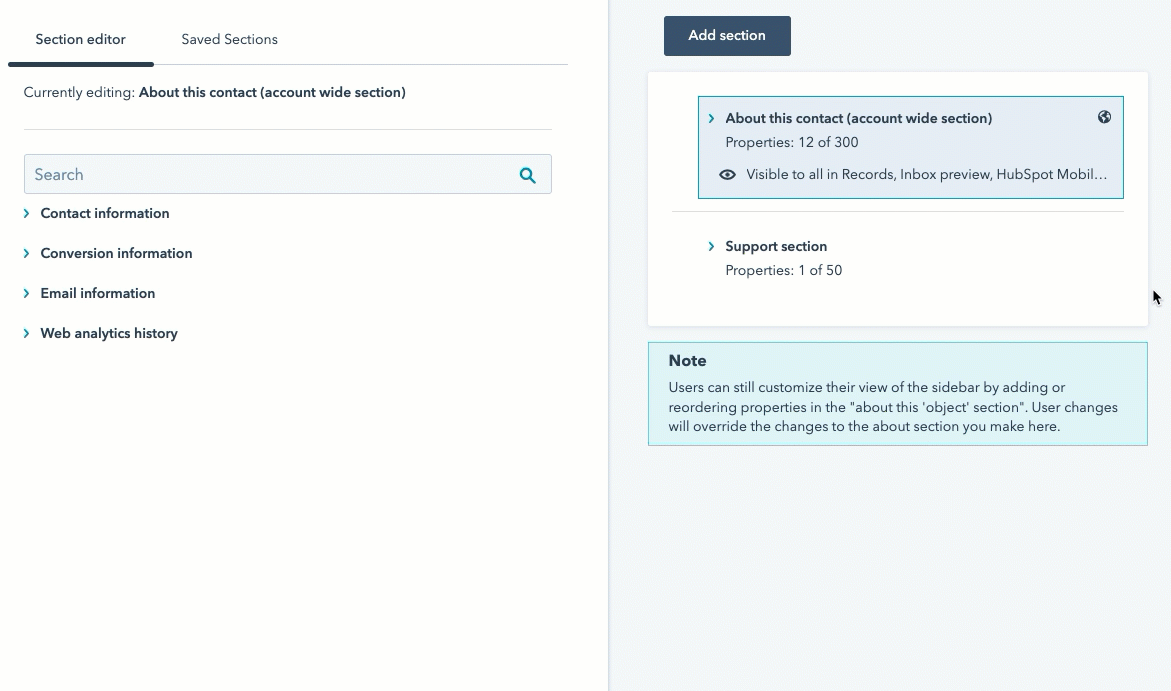
- 全ての変更を行ったら、右上の[保存]をクリックします。
レコード サイドバー セクションを条件付きにする(ProfessionalおよびEnterpriseのみ)
アカウントに「Professional」または「Enterprise」サブスクリプションが含まれている場合は、レコード内のセクションを、そのレコード内でプロパティーの値が指定されている場合にのみ表示するようにできます。セクションを追加または編集している場合:- [レコードのカスタマイズ]タブで、[左サイドバーをカスタマイズ]をクリックします。
- 右パネルで、既定のサイドバーを編集するには、[既定のビューを編集]をクリックします。既存のチームサイドバーを編集するには、チーム サイドバー ビューの名前をクリックします。
- 編集したいセクションをクリックします。
- 左パネルで、[このセクションを条件付きにする]チェックボックスをオンにします。
- [プロパティー]ドロップダウンメニューをクリックして、セクションが表示されているかどうかに関係なくトリガーされる選択タイプのプロパティーをクリックします。
注:条件付きセクションは、選択タイプのプロパティーと事前定義のオプション(チェックボックス、ラジオボタン、ドロップダウン選択など)を使用してのみ作成できます。特定の既定の単一チェックボックスタイプのプロパティーの場合は、条件付きセクションのトリガーがサポートされないため、それらが[プロパティー]ドロップダウンメニューに表示されません。
- [値]ドロップダウンメニューをクリックし、表示されるセクションをトリガーする値を定義済みの値から選択します。
- 全ての変更を行ったら、右上の[保存]をクリックします。
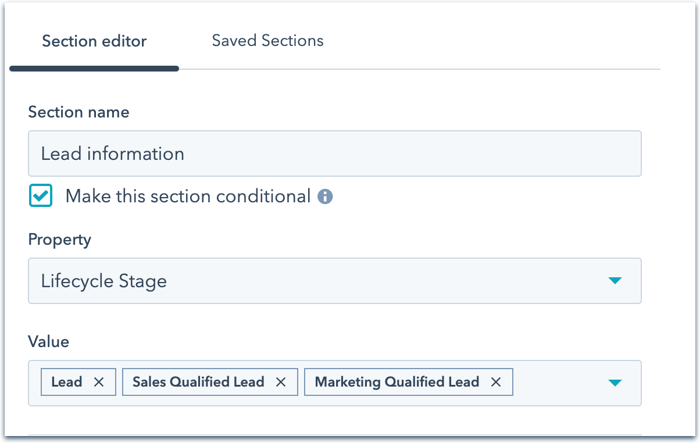
特定のチームの既定のレコードサイドバーを作成して編集する(ProfessionalおよびEnterpriseのみ)
「Professional」および「Enterprise」アカウント内のユーザーは、特定のチーム用のカスタム レコード サイドバーを作成することもできます。チームビューでは、アカウントの既定の[概要]セクションが表示されますが、選択したチームのメインメンバーにのみ表示されるカスタムセクションを含めることができます。
注:チームビューの編集時に[この[オブジェクト]について]セクションに変更を加えると、そのオブジェクトに対するアカウントの既定の[概要]セクションも更新されます。
-
HubSpotアカウントにて、上部のナビゲーションバーに表示される設定アイコンsettingsをクリックします。
-
左サイドバーメニューで、[オブジェクト]に移動してから、チームサイドバーを作成するオブジェクト(コンタクトや会社など)を選択します。
-
[レコードのカスタマイズ]タブをクリックします。
-
[左サイドバーをカスタマイズ]をクリックします。右パネルで、チームビューを作成、編集、または削除できます。
- 新しいサイドバーを作成するには、次の手順に従います。
- [チームビューを作成]をクリックします。
-
-
上部の名前またはedit鉛筆アイコンをクリックし、チームサイドバーの名前を更新します。
-
名前の下で、ドロップダウンメニューをクリックし、サイドバーに表示されるチームを選択します。
-
-
-
プロパティーとセクションの編集が終わったら、右上にある[保存]をクリックします。
- ダイアログボックスで、[公開]をクリックします。これで、チームのメインメンバーには、既定のサイドバーではなく、カスタム レコード サイドバーが表示されます。
-
- チームサイドバーを編集するには、サイドバービューの名前をクリックします。
- 名前、割り当てられたチーム、またはエディター内のプロパティーとセクションを変更します。
- 変更を行う場合は、ダイアログボックスで[編集]をクリックして確定します。今後このメッセージを表示しないようにするには、[今後は表示しない]チェックボックスをオンにします。
- 完了したら、[保存]をクリックし、[公開]をクリックします。
- チームビューを削除するには、ビューの名前の横にあるdelete[削除]アイコンをクリックします。ダイアログボックスで、[ビューを削除]をクリックして確定します。
